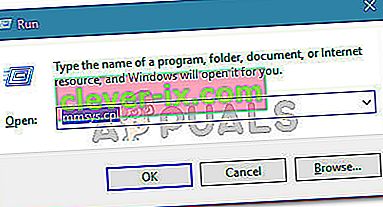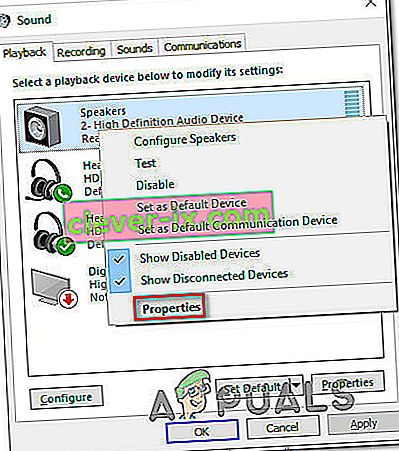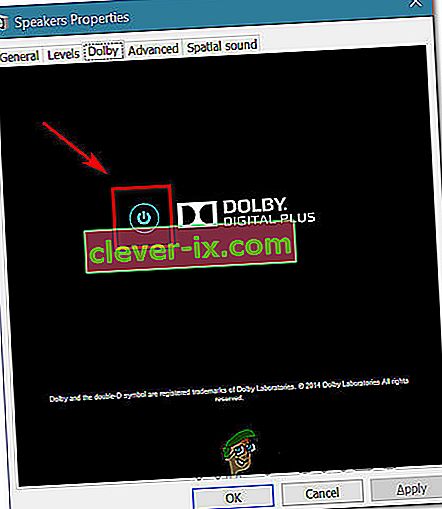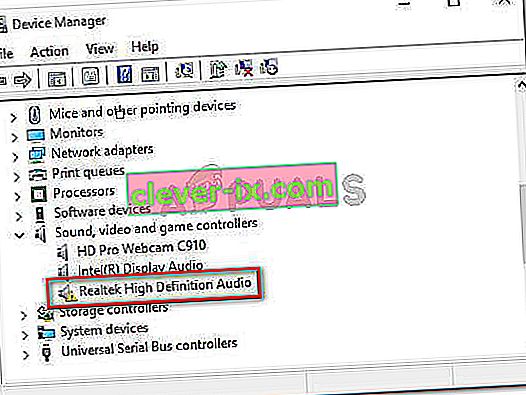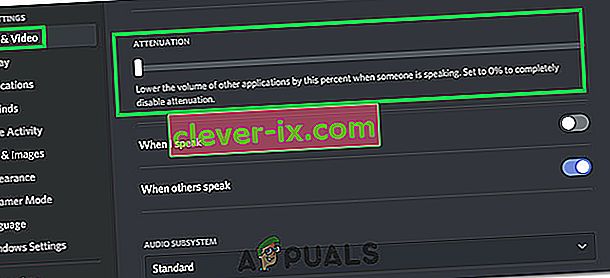Někteří uživatelé hlásili, že jejich hlasitost se v průběhu času automaticky zvyšuje nebo snižuje bez jakéhokoli ručního nastavení. Někteří ovlivnění uživatelé hlásí, že k problému dochází pouze v případě, že mají více než jedno okno / kartu produkující zvuk. Ostatní uživatelé uvádějí, že hlasitost náhodně vyskočí na 100% bez zjevného spuštění. Ve většině případů se hodnoty směšovače hlasitosti nemění, i když byla hlasitost zvuku jasně změněna. Převážná většina hlášení je potvrzena v systému Windows 10.

Co způsobuje problém s „automatickou úpravou hlasitosti“ v systému Windows 10?
Zkoumali jsme tento konkrétní problém tím, že jsme se podívali na různé zprávy uživatelů a strategie oprav, které byly úspěšně použity k vyřešení tohoto problému. Na základě našich vyšetřování je známo několik běžných viníků, kteří spouštějí toto podivné chování v systému Windows 10:
- Způsobují to zvukové efekty nebo okamžitý režim - zvukové ovladače Realtek obsahují několik funkcí, které by mohly způsobit toto konkrétní chování. Většinu času. Okamžitý režim Realtek a několik dalších zvukových efektů může do jisté míry způsobit automatické nastavení hlasitosti. Několik uživatelů v podobných situacích uvedlo, že problém byl vyřešen poté, co deaktivovali jakékoli další zvukové efekty.
- Problém je způsoben funkcí Komunikace Windows - Existuje jedna funkce systému Windows, která končí vytvořením tohoto konkrétního problému pro mnoho uživatelů. Ačkoli je navržen tak, aby automaticky upravoval hlasitost, když se počítač používá pro komunikační účely, může někdy zachytit falešně pozitivní výsledky, které nakonec sníží hlasitost, pokud tomu tak není. V takovém případě problém vyřeší změna výchozího chování na „Nedělat nic“.
- Problém způsobuje zvukový ovladač systému Windows - Jak uvedlo mnoho uživatelů, výchozí ovladač Realtek se časem aktualizuje, což na některých počítačích způsobí tento konkrétní problém. Pokud je tento scénář použitelný, mělo by problém vyřešit stažení do obecného ovladače systému Windows.
- Dolby Digital Plus upravuje hlasitost - Jedním z mála zvukových ovladačů třetích stran, o nichž je známo, že způsobují tento problém, je Dolby Digital Plus. To se děje kvůli zvukové funkci zvané Volume Leveler. Jeho deaktivace bohužel stále zachová stejné chování, takže k vyřešení problému budete muset úplně deaktivovat Dolby Digital Plus.
- Fyzickým spouštěčem je snižování / zvyšování hlasitosti - zaseknuté klávesy hlasitosti na klávesnici nebo USB klíč myši, které fungují, jsou všechny potenciální příčiny, které by mohly vést k tomuto konkrétnímu problému. V takovém případě problém vyřešíte odpojením připojených zařízení nebo uvolněním zaseknutých kláves.
Pokud hledáte způsoby, jak zabránit automatickému přizpůsobení svazku Windows, tento článek vám poskytne několik kroků pro řešení potíží. Níže najdete kolekci metod, které ostatní uživatelé v podobné situaci úspěšně použili, aby zabránili tomuto chování.
Metoda 1: Zakázání zvukových efektů a okamžitý režim
Jak se ukázalo, je známo, že tento konkrétní problém způsobuje několik ovladačů Realtek. Nepodařilo se nám najít oficiální vysvětlení, proč k tomuto problému dochází, ale zdá se, že nejpopulárnějším spouštěčem je přehrávání něčeho se zvukem, jeho pozastavení a opětovné přehrání. U nejvíce postižených uživatelů bude mít tento scénář za následek změnu hlasitosti, která nebude rozpoznána uvnitř měřiče hlasitosti reproduktoru.
Naštěstí někteří ovlivnění uživatelé hlásili, že k tomuto podivnému chování již nedošlo, když vstoupili do nastavení zvuku a deaktivovali všechny zvukové efekty + okamžitý režim . Zde je stručný průvodce, jak to udělat:
- Stisknutím klávesy Windows + R otevřete dialogové okno Spustit . Poté zadejte „mmsys.cpl“ a stisknutím klávesy Enter otevřete okno Zvuk.
- Přejděte na kartu Přehrávání , vyberte přehrávací zařízení, se kterým máte problémy, klikněte na něj pravým tlačítkem a vyberte Vlastnosti.
- Na obrazovce Vlastnosti přejděte na kartu Vylepšení a zkontrolujte šéfa spojeného s Zakázat všechna vylepšení (Zakázat všechny zvukové efekty) . Poté klepnutím na Použít uložte změny.
Poznámka: Pokud máte nastavení reproduktoru / náhlavní soupravy okamžitý režim, deaktivujte také toto nastavení.
- Restartujte počítač a při příštím spuštění zkontrolujte, zda byl problém vyřešen.

Pokud si stále všimnete, že hlasitost zvuku má v průběhu času tendenci stoupat nebo klesat, přejděte k další metodě níže.
Metoda 2: Zakázání automatické úpravy hlasitosti pomocí karty Komunikace
Jak se ukázalo, dalším možným viníkem, který by mohl skončit snížením hlasitosti zvuku, je funkce systému Windows, která je navržena tak, aby automaticky upravovala hlasitost, když používáte počítač k uskutečňování nebo přijímání telefonních hovorů. I když je tato funkce skvělá, když funguje správně, viděli jsme spoustu uživatelských zpráv, kde Windows nesprávně interpretují příchozí nebo odchozí komunikaci a snižují hlasitost, když to není nutné.
Pokud je tento scénář použitelný pro vaši aktuální situaci, budete moci problém vyřešit tak, že přejdete na kartu Komunikace v nabídce Zvuk a upravíte výchozí chování na „ Nedělat nic “, když je zjištěna nová komunikace.
Postup je následující:
- Stisknutím klávesy Windows + R otevřete dialogové okno Spustit. Poté zadejte „ mmsys.cpl“ a stisknutím klávesy Enter otevřete obrazovku Zvuk .
- V okně Zvuk přejděte na kartu Komunikace a v části „ Když systém Windows zjistí komunikační aktivitu“ nastavte přepínač „ Nedělat nic “ .
- Stisknutím tlačítka Použít uložte změny a poté restartujte počítač, abyste zjistili, zda byl problém vyřešen.

Pokud se stále setkáte se stejným zvláštním chováním u hlasitosti zvuku, přejděte dolů k další metodě níže.
Metoda 3: Přechod na obecný ovladač systému Windows
Pokud žádná z níže uvedených metod nepomohla zabránit automatickému nastavení hlasitosti zvuku, můžete pravděpodobně začít obviňovat aktuálně aktivní zvukový ovladač. Viděli jsme spoustu zpráv, kde se potvrdilo, že problém byl nakonec způsoben ovladačem Realtek, který Windows Update nainstaloval automaticky.
Pokud používáte zvukový ovladač Realtek, je pravděpodobné, že budete moci vyřešit tento konkrétní problém snížením úrovně aktuálního zvukového ovladače na obecný ovladač systému Windows, který je již ve vašem systému uložen. Postup je následující:
- Stisknutím klávesy Windows + R otevřete dialogové okno Spustit. Poté zadejte „devmgmt.msc“ a stisknutím klávesy Enter otevřete Správce zařízení .
- Ve Správci zařízení rozbalte rozevírací nabídku Řadiče zvuku, videa a her .
- Pravým tlačítkem klikněte na zvukové zařízení, které pracuje, a vyberte Aktualizovat ovladač (Aktualizovat software ovladače) .
- Na první výzvu klikněte na Procházet počítač a vyhledejte software ovladače .
- Poté na další obrazovce klikněte na Chci vybrat ze seznamu dostupných ovladačů v počítači .
- Dále začněte zaškrtnutím políčka Zobrazit kompatibilní hardware . Poté vyberte ze seznamu zvukové zařízení s vysokým rozlišením a klikněte na Další.
- Kliknutím na Ano na varovném řádku nainstalujete tento ovladač přes aktuální instalaci ovladače.
- Restartujte počítač, aby se změny uložily, a zjistěte, zda je problém se svazkem vyřešen při příštím spuštění.

Metoda 4: Zakázání Dolby Digital Plus Advanced Audio
Pokud používáte zvukové zařízení, které podporuje Dolby Digital Plus, existuje velká šance, že program, který je za ním, způsobuje automatické změny hlasitosti. K tomu dochází kvůli zvukové funkci zvané Volume Leveler . Zakázání tohoto efektu však problém bohužel nevyřeší. Je smutné, že budete muset Dolby úplně deaktivovat, abyste zabránili konfliktu s vaším přehrávacím zařízením.
Několik uživatelů v podobné situaci uvedlo, že problém byl vyřešen poté, co navštívili nabídku Zvuk a úplně deaktivovali Dolby Digital Plus. Postup je následující:
- Stisknutím klávesy Windows + R otevřete dialogové okno Spustit. Poté zadejte „ mmsys.cpl“ a stisknutím klávesy Enter otevřete obrazovku Zvuk .
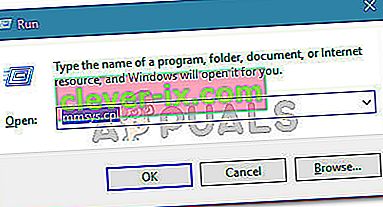
- V nabídce Zvuk vyberte reproduktory, které se automaticky upravují, a vyberte Vlastnosti.
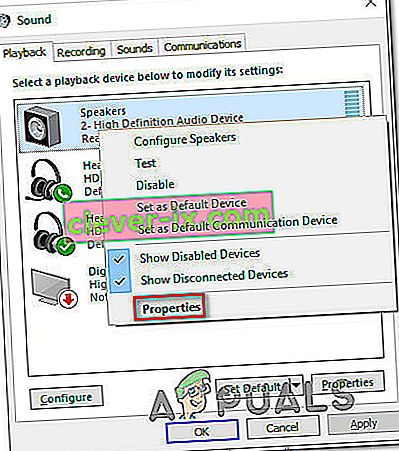
- Poté přejděte na kartu Dolby a kliknutím na tlačítko Napájení (poblíž Dolby Digital Plus ) ji deaktivujte.
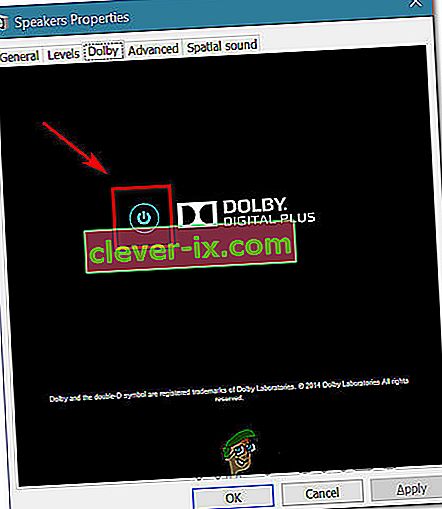
- Restartujte počítač a zkontrolujte, zda se automatické nastavení hlasitosti zastaví při příštím spuštění systému.
Pokud stále máte stejné problémy s automatickou úpravou hlasitosti, přejděte dolů k další metodě níže.
Metoda 5: Řešení fyzických spouštěčů
Nyní, když jsme prošli všemi potenciálními softwarovými viníky, kteří by mohli problém způsobit, pojďme prozkoumat fyzickou spoušť. Byli byste překvapeni, kolik lidí zjistilo, že problém byl způsoben zablokováním kolečka myši nebo klávesy hlasitosti.
Pokud používáte USB myš s kolečkem, které lze použít ke snížení hlasitosti, může mechanický problém (nebo ovladač) způsobit její zaseknutí při přechodu na nižší verzi nebo při aktualizaci hlasitosti. V takovém případě problém pravděpodobně vyřešíte odpojením myši a restartováním notebooku.
Dalším možným fyzickým spouštěčem je zaseknutí klávesy fyzické hlasitosti (většina modelů klávesnic má klávesnici hlasitosti). Pokud používáte monitor s reproduktory, zaseknutá klávesa na monitoru může změnit hlasitost vašeho zvuku.
Metoda 6: Odinstalování a přeinstalování ovladačů
Někteří uživatelé tento problém údajně vyřešili obnovením ovladačů zvuku a jejich nahrazením těmi, které systém Windows instaluje automaticky. Pro to:
- Stisknutím kláves „Windows“ + „R“ spustíte výzvu k spuštění.
- Zadejte „devmgmt.msc“ a stiskněte „Enter“.

- Klikněte na možnost „ Video, Sound and Game Controllers “ a klikněte pravým tlačítkem na „Sound Drivers“.
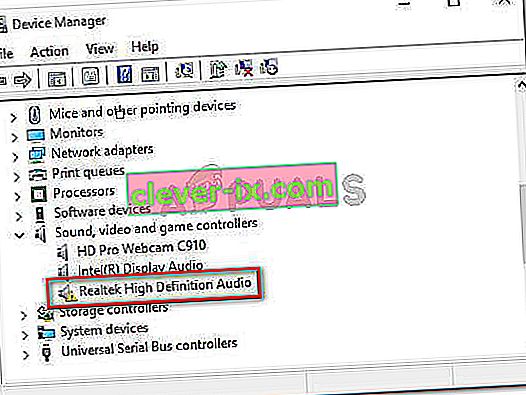
- Kliknutím na tlačítko „Odinstalovat“ je z počítače odeberete.
- Počkejte, až se ovladače odinstalují, a restartujte počítač.
- Při spuštění budou ovladače automaticky přeinstalovány.
- Zkontrolujte a zkontrolujte, zda se tím chyba odstraní.
Metoda 7: Zakázat útlum
V některých případech může tento problém ve vašem počítači způsobovat funkce Discord's Attenuation. V tomto kroku jej proto zcela deaktivujeme. Pro to:
- Spusťte Discord a klikněte na ozubené kolečko nastavení.
- V nastavení klikněte na možnost „ Hlas a video “ a přejděte dolů.
- Pod nadpisem Útlum by měl být posuvník pro možnost Útlum.
- Otočte tento posuvník dolů a uložte svá nastavení.
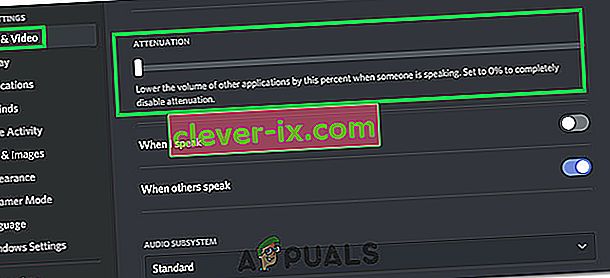
- Zkontrolujte a zjistěte, zda se tím problém vyřešil.