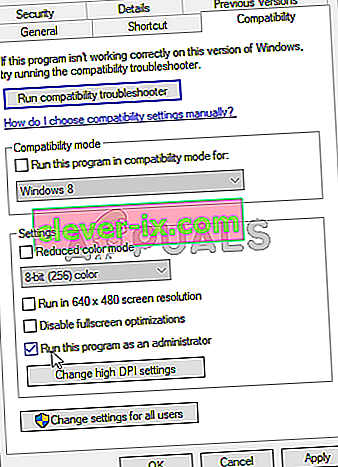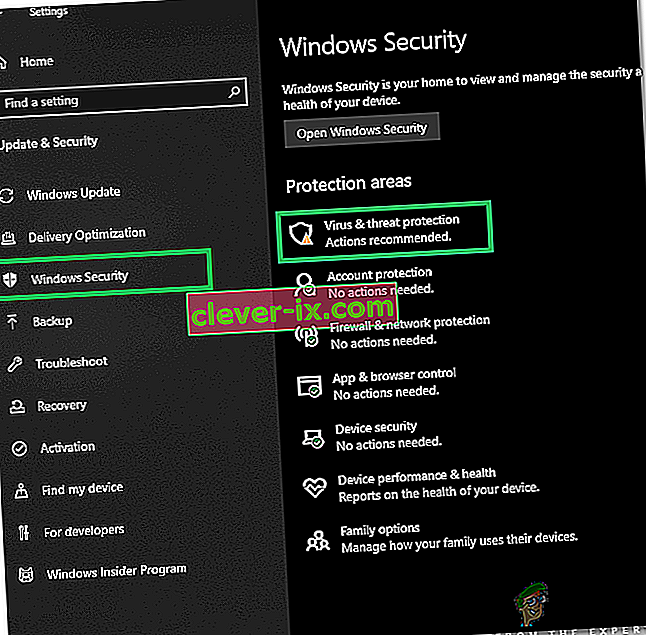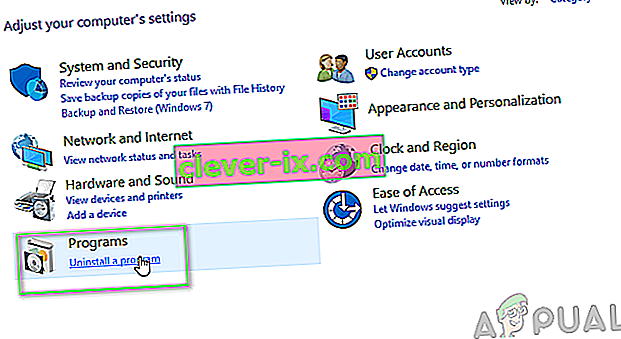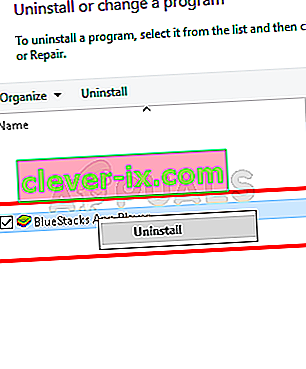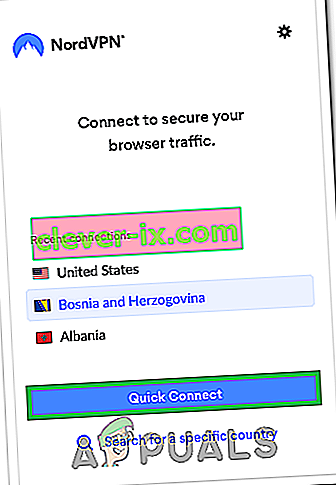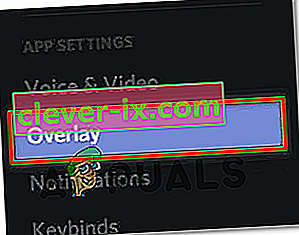Discord je aplikace, která poskytuje úžasné komunikační funkce a služby. Jednou z těchto funkcí je funkce Discord overlay, která umožňuje uživatelům komunikovat se svými přáteli Discord při hraní hry na celou obrazovku. Někteří uživatelé ale mají problém, kdy se jejich překryv během hry nezobrazuje. U některých je tento problém pouze u konkrétní hry, zatímco u jiných dochází k překryvu, který u každé hry nevykazuje problém. Tento problém způsobuje velké potíže, protože brání uživatelům ve správné komunikaci a mluvení se svými přáteli během herních relací.

Co způsobuje, že se překrytí Discord nezobrazí?
Seznam věcí, které mohou způsobit tento problém, je poměrně dlouhý.
- Možnost překrytí hry: Nejběžnější a základní věcí, která způsobuje tento problém, je samotná možnost překrytí. Mnoho lidí není obeznámeno s nastavením a obvykle jde o nastavení, která nejsou správně nakonfigurována. Musíte zapnout možnost překrytí pro konkrétní hry a možná budete muset přidat hru také do seznamu her Discord. Mnoho lidí zapomíná, že možná budou muset ručně zapnout překrytí nebo že jejich hra nemusí být přidána do seznamu her Discord.
- Antivirus: Je také známo, že antivirové aplikace způsobují problémy s překrytím Discord. Antiviry mohou označit Discord nebo jeho překryvnou funkci za podezřelou a mohou ji blokovat.
- Měřítko displeje: Pokud máte měřítko displeje Windows, mohlo by to také skrývat překrytí Discord.
- Umístění překrytí: Vzhledem k tomu, že překrytí Discord lze přesouvat, mnoho lidí jej omylem přesune z obrazovky. To se obvykle stane, když také změníte měřítko zobrazení. Pokud například umístíte překrytí na okraj obrazovky a později jste zmenšili jeho velikost, nebudete jej moci vidět, přestože funguje správně.
- Hardwarová akcelerace: Hardwarová akcelerace je použití počítačového hardwaru k účinnějšímu provádění některých funkcí, než je možné u softwaru běžícího na víceúčelovém procesoru. Pokud je tato funkce zapnutá, může také způsobit určité problémy s funkcí překrytí Discord.
Poznámka
Než se ponoříte hlouběji do níže uvedených metod, stojí za to provést restart systému nebo aplikace Discord. Někdy je to závada, která po restartu zmizí. Restartujte aplikaci Discord a zkontrolujte, zda problém vyřeší nebo ne. Pokud se tak nestane, restartujte celý systém a zkontrolujte, zda to problém vyřeší.
Metoda 1: Zapněte překrytí hry
Úplně první věcí, kterou byste měli udělat, je zapnout možnost překrytí pro vaši hru. I když jste si jisti, že jste tuto možnost zapnuli, stojí za to se podívat, protože v nastavení překrytí a hry je třeba zkontrolovat několik věcí. Postupujte podle níže uvedených kroků a ujistěte se, že je vše správně nastaveno, aby se vyloučil jakýkoli problém s nastavením.
- Otevřete svár
- Klikněte na Uživatelské nastavení (ikona ozubeného kola). To by mělo být na pravé straně vašeho avatara.

- V levém podokně vyberte možnost Překrytí
- Zapněte Povolit překrytí ve hře . Mělo by být v horní části pravého podokna

- V levém podokně vyberte herní aktivitu
- Ujistěte se, že je překryv zapnutý pro konkrétní hru, kterou hrajete. Pokud je překryv zapnutý, hra by měla být v zeleném poli v pravém podokně. Před hrou, kterou právě hrajete, byste také měli vidět stav „ Overlay: On “. Poznámka: Pokud překryv není pro vaši hru zapnutý, klikněte na tlačítko monitoru před vaší hrou a toto by se překrytí mělo zapnout.

- Pokud svou hru nevidíte v seznamu her, můžete ji také přidat. Klikněte na Přidat! Odkaz z pravého podokna a z rozevírací nabídky vyberte název své hry. Klikněte na Přidat hru . Nyní opakujte kroky 6 a zapněte Overlay pro nově přidanou hru.


Zkontrolujte, zda to problém vyřeší za vás.
Metoda 2: Vypněte hardwarovou akceleraci
Vzhledem k tomu, že za tímto problémem může být hardwarová akcelerace, je logické zakázat tuto možnost. Podle pokynů níže vypněte hardwarovou akceleraci aplikace Discord.
- Otevřete svár
- Klikněte na Uživatelské nastavení (ikona ozubeného kola). To by mělo být na pravé straně vašeho avatara.

- V levém podokně vyberte možnost Vzhled
- Přejděte dolů v pravém podokně a vy byste měli být schopni vidět hardwarové akcelerace by měla být pod Advanced sekce
- Vypněte hardwarovou akceleraci

- S největší pravděpodobností uvidíte potvrzovací pole. Klikněte na OK . Tím se restartuje aplikace Discord
A je to. Problém by měl být vyřešen, jakmile se aplikace Discord restartuje.
Metoda 3: Změna měřítka zobrazení
Někteří uživatelé zjistili, že jejich zobrazení bylo zvětšeno na 105% (nebo jiné procento) a jediné, co museli udělat, bylo změnit zobrazení zpět na 100%. Mohl by to být váš případ a jediný důvod, proč jste neviděli překryv, byl kvůli zmenšenému displeji. Vše, co musíte udělat, je změnit měřítko displeje zpět na původních 100% a vše by mělo fungovat dobře.
- Podržte klávesu Windows a stiskněte I.
- Klikněte na Systém

- Vyberte 100% (doporučeno) z rozbalovacího menu pod Měřítko a rozvržení sekce

Po dokončení škálování spusťte hru znovu. Překryvná vrstva by se měla nyní zobrazit.
Metoda 4: Přesuňte překrytí
V některých případech je jediným problémem umístění překrytí. Vzhledem k tomu, že můžete překrytí přesunout, mohlo dojít k tomu, že jste překrytí omylem přesunuli mimo obrazovku. Pokud jste vyzkoušeli všechno a nic nefungovalo, nejpravděpodobnější příčinou je, že vše funguje, ale překryv kvůli jeho umístění prostě nevidíte. Jediným řešením je tedy přemístit překrytí podle níže uvedených kroků
- Ukončete hru a otevřete Discord
- Zatímco jste v Discordu, stiskněte a podržte klávesy CTRL, SHIFT a I ( CTRL + SHIFT + I ). To by mělo otevřít konzolu javascript na pravé straně.
- Klikněte na ikonu šipky >> v pravém horním rohu konzoly javascript .
- Vyberte aplikaci z nově vytvořeného seznamu

- Dvakrát klikněte na Místní úložiště na nově vytvořeném levém panelu (nebo klikněte na šipku vedle Místní úložiště)
- Měli byste vidět nově vytvořenou položku v místním úložišti. Tato nová položka by se měla jmenovat https: \\ discordapp.com . Klikněte na něj

- Klikněte pravým tlačítkem na OverlayStore (nebo OverlayStoreV2 ). Je uprostřed sloupce Klíče .
- Vyberte Odstranit

- Nyní restartu do sváru .
Spusťte hru. Překrytí by mělo být zpět do výchozí polohy a budete jej moci znovu přesunout.
Metoda 5: Aktualizace sváru
Discord dostává aktualizace docela pravidelně, takže to může být jen ta aktualizace, která tuto chybu v aplikaci zavedla. To by měl být případ, pokud jste se s problémem setkali po aktualizaci. Pokud výše uvedené metody problém nevyřešily, pak bohužel nemůžete dělat nic.
Můžete také zkusit aktualizovat Discord sami.
Metoda 6: Spustit jako správce
V některých případech může Discordu chybět některá důležitá systémová oprávnění ke čtení a zápisu v kořenovém adresáři počítače. To někdy může zabránit tomu, aby překryv správně fungoval, a v tomto kroku udělíme tato oprávnění společnosti Discord, abychom se ujistili, že to není problém. Pro to:
- Klikněte pravým tlačítkem na spustitelný soubor Discord, který by měl být v instalační složce Discord nebo na ploše, a vyberte možnost „Vlastnosti“.
- Ve vlastnostech Discord klikněte na záložku „Kompatibilita“ a poté stiskněte tlačítko „Spustit tento program jako správce“ .
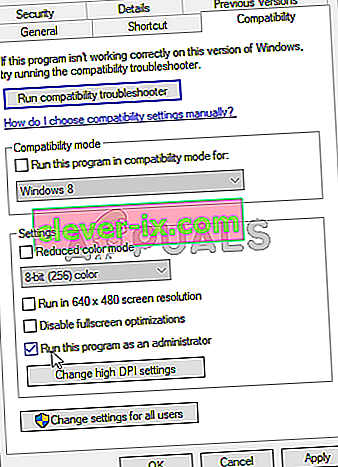
- Kliknutím na tlačítko „Použít“ uložíte provedené změny a poté na tlačítko „OK“ zavřete okno.
- Zkuste znovu spustit program Discord a zkontrolujte, zda problém stále přetrvává.
Metoda 7: Povolení prostřednictvím antivirů
Pokud používáte velmi přísné konfigurace v bezpečnostním programu jiného výrobce nebo dokonce používáte standardní bránu Windows Firewall a Defender, může se vám zobrazit tato chyba kvůli těmto programům, které blokují běh programu Discord na pozadí a používání systémových prostředků. Proto v tomto kroku přidáme výjimku v programu Windows Defender i Firewall pro svár. Pro to:
- Stisknutím kláves „Windows“ + „R“ spustíte výzvu Spustit.
- Zadejte „Ovládací panely“ a stiskněte „Enter“, aby se spustilo klasické rozhraní ovládacího panelu.

- Klikněte na tlačítko „Zobrazit podle:“ , vyberte „Velké ikony“ a poté klikněte na možnost Windows Defender Firewall.
- Vyberte tlačítko „Povolit aplikaci nebo funkci prostřednictvím brány firewall“ v levém podokně, poté klikněte na tlačítko „Změnit nastavení“ a přijměte výzvu.

- Odtud nezapomeňte zkontrolovat možnosti „Veřejné“ a „Soukromé“ pro Discord a související aplikace / ovladače.
- Uložte změny a ukončete okno.
- Poté stiskněte „Windows“ + „I“ pro spuštění nastavení a klikněte na možnost „Aktualizace a zabezpečení“ .
- V levém podokně klikněte na tlačítko „Zabezpečení systému Windows“ a poté na tlačítko „Ochrana před viry a hrozbami“ .
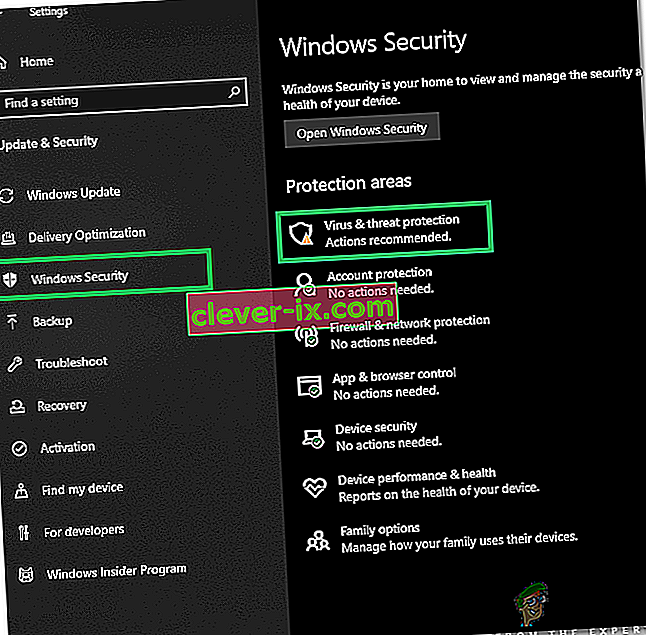
- Vyberte tlačítko „Spravovat nastavení“ pod nadpisem Nastavení ochrany před viry a hrozbami.
- Přejděte dolů a v dalším okně klikněte na tlačítko „Přidat nebo odebrat vyloučení“ .
- Klikněte na možnost „Přidat vyloučení“ a v typu souboru vyberte možnost „Složka“ .

- Určete instalační složku Discord a po uložení změn ukončete toto okno
- Zkontrolujte a zjistěte, zda to opravilo problém s Discord Overlay.
Nezapomeňte také zkontrolovat antivirový program jiného výrobce a zajistit, aby jím nebyl zablokován Discord. Discord může být z těchto aplikací často falešně označen, což mu může bránit ve správném fungování.
Metoda 8: Přeinstalujte diskord
Někdy se instalace aplikace může poškodit v důsledku selhání systému nebo úložiště a může to skutečně poškodit integritu některých funkcí Discordu. Proto v tomto kroku, abychom zajistili, že tomu tak není, přeinstalujeme Discord po úplném odebrání z našich počítačů. Za tímto účelem:
- Současným stisknutím tlačítek „ Win“ + „ R“ na klávesnici otevřete příkazové okno Spustit.
- Zadejte příkaz control a stisknutím klávesy „Enter“ přejděte na kartu Ovládací panely.
- Přejděte na možnost „Zobrazit podle> kategorie“ a poté vyberte „Odinstalovat program“.
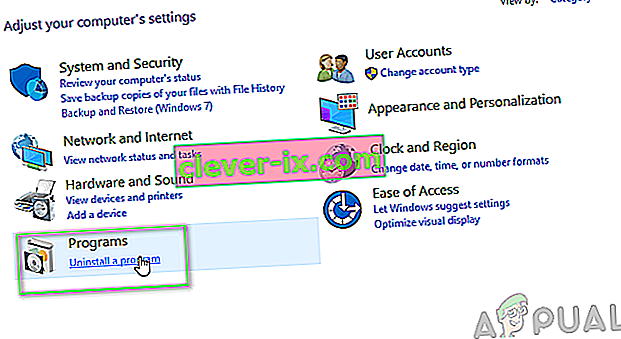
- Na obrazovce se objeví vyskakovací okno skládající se ze seznamu programů. Vyberte a klikněte pravým tlačítkem na Discord a poté stiskněte na obrazovce možnost „Odinstalovat“ .
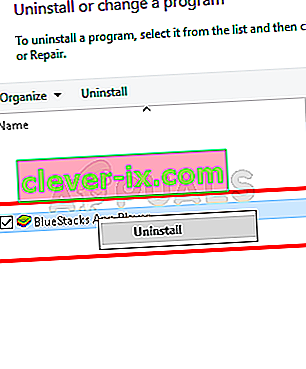
- Postupujte podle pokynů na obrazovce a disk Discord z počítače zcela odeberte.
- Po dokončení odinstalování restartujte počítač.
- Stáhněte si nejnovější verzi Discord z jejich webových stránek.
- Po stažení aplikace Discord klikněte na spustitelný soubor a spusťte jej v počítači a podle pokynů na obrazovce jej nainstalujte do počítače.
- Zkontrolujte, zda se tím problém ve vašem počítači vyřešil.
Tento reinstalační krok by nyní měl opravit vaši chybu „Discord overlay not showing“.
Metoda 9: Zakázat aplikace na pozadí
V některých situacích mohou určité programy na pozadí rušit a narušovat některé funkce aplikací Discord, což může zabránit také tomu, aby se jejich překryv zobrazoval. V tomto kroku proto deaktivujeme běh těchto aplikací na pozadí v našem počítači a poté zkontrolujeme, zda fungují správně. Pro to:
- Stisknutím kláves „Windows“ + „R“ spustíte výzvu k spuštění a do řádku zadejte „MSConfig“ .

- Stisknutím klávesy „Enter“ provedete příkaz a spustíte okno MSConfig.
- Odtud vyberte kartu Po spuštění a klikněte na každou aplikaci, která je nastavena tak, aby se spouštěla při spuštění, a postupně klikněte na „Zakázat“.
- Nyní klikněte na kartu Služby a zaškrtněte políčko s názvem „Skrýt všechny služby Microsoftu“.

- Jednoduše stiskněte tlačítko „Zakázat vše“ , aby se zabránilo spuštění všech služeb a aplikací při spuštění.
- Stiskněte OK a restartujte počítač.
- Po restartování zkontrolujte, zda problém existuje. Pokud tomu tak není, stejným způsobem začněte povolit jednu nebo dvě služby najednou a zkontrolujte, u kterých z nich se problém vrací.
- Problémovou aplikaci / službu můžete trvale deaktivovat, abyste se tohoto problému zbavili.
Metoda 10: Použijte VPN
Můžete se také pokusit vyřešit tuto konkrétní chybu sváru konfigurací připojení VPN na vašem PC, protože mnoho problémů s hlasovým připojením lze překonat jednoduše pomocí VPN na vašem zařízení. Nezapomeňte však, že Discord je navržen tak, aby fungoval pouze s řešeními VPN, která mají UDP (User Datagram Protocol). Doporučenou službou VPN pro tento účel může být Nord VPN. Protože šifruje váš internetový provoz a zároveň udržuje vaši identitu v bezpečí a také vám umožňuje připojit až šest zařízení současně. Chcete-li ve svém počítači navázat připojení VPN, postupujte takto:
- Nejprve přejděte na web Nord VPN.
- Postupujte podle všech postupných pokynů na této webové stránce a vytvořte si svůj účet Nord VPN. Vyberte také svůj konkrétní plán.
- Přejděte na stránku Nord VPN pro stahování do počítače a kliknutím ji nainstalujte .
- Nakonec nastavte Nord VPN na svém PC a zadejte, abyste poskytli svůj účet Nord VPN a heslo. To by vás vedlo k možnosti přihlášení.
- Nyní stiskněte Rychlé připojení a budete připojeni k doporučenému serveru, který je vám k dispozici po celém světě. Pokud chcete pokračovat v opačném směru výběrem konkrétního serveru VPN podle vašeho výběru v kterékoli zemi, pokračujte k levému panelu v okně Nord VPN a vyberte tento konkrétní server. Můžete to udělat také klepnutím na pin země nad mapou.
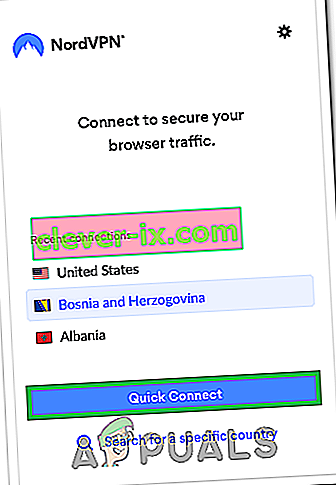
Po konfiguraci sítě VPN zkontrolujte, zda se překrytí Discord začíná zobrazovat správně.
Metoda 11: Použijte klávesovou zkratku Overlay
Obvykle nemusí být horká klávesa přiřazena k povolení překrytí na začátku. Pokud tomu tak bylo, ujistěte se, že se nepřekrývá s žádnou jinou klávesovou zkratkou, kterou jste mohli nakonfigurovat na Discordu. Pokud k tomu dojde, zkuste aktivovat novou klávesovou zkratku, protože by to mohlo být užitečné při překonání této chyby. Novou klávesovou zkratku můžete povolit podle těchto kroků:
- Otevřete aplikaci Discord a vyhledejte v ní Uživatelské nastavení .
- V levém podokně umístěném pod nastavením aplikace najděte ikonu Překrytí a klikněte na ni.
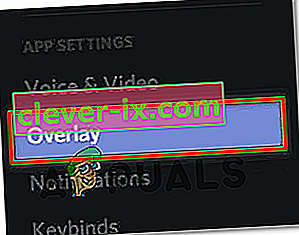
- Zde najdete možnost aktuální klávesové zkratky kromě možnosti „Povolit překrytí ve hře“ .
- Zde překonfigurujte svou novou klávesovou zkratku a poté ji použijte k vyvolání překrytí Discord, když znovu otevřete svou hru.
- Zkontrolujte, zda to opravilo překryv nezobrazující problém na Discordu.
Metoda 12: Úplně restartujte diskord
Je možné, že program Discord není ve vašem počítači spuštěn správně, kvůli kterému se spouští problém s Discord Overlay. Proto v tomto kroku nejprve úplně deaktivujeme v našem počítači a poté restartujeme a zkontrolujeme, zda to problém vyřeší. Pro to:
- Stisknutím kláves „Windows“ + „R“ spustíte výzvu Spustit.
- Zadejte příkaz „taskmgr“ a stisknutím klávesy „Enter“ spusťte Správce úloh.

- Ve správci úloh klikněte na kartu „Procesy“ a zobrazí se seznam aktivních procesů.
- V tomto seznamu klikněte na proces „Discord“ a poté ve správci úloh klikněte na tlačítko „Ukončit úlohu“ .

- Nezapomeňte důkladně prohledat seznam a deaktivovat všechny instance aplikace Discord.
- Zkontrolujte, zda to opravuje problém ve vašem počítači.
Metoda 13: Zakázat další verze
Pokud se pokoušíte spustit normální a PTB verzi sváru současně, může se vám často zobrazit chyba překrytí. Zkontrolujte svá nastavení a ujistěte se, že nepoužíváte obě tyto verze současně. Upravte nastavení tak, aby byla spuštěna pouze jedna verze aplikace Discord najednou, a poté zkontrolujte, zda to tento problém pomocí aplikace Discord opravuje.
Metoda 14: Kontaktujte podporu Discord
Pokud jste dokončili implementaci všech výše uvedených oprav, poslední možností, která nám zbývá, je pokusit se získat pomoc přímo od týmu podpory Discord. Můžete navštívit jejich web a posunout se dolů do sekce Podpora, kde získáte podrobný přehled o celém procesu. Budete mít možnost získat podrobné kontaktní informace důkladnou kontrolou jejich stránek nápovědy. Chcete-li získat rychlou zpětnou vazbu týkající se vašeho problému, můžete do vyhledávacího pole uvést také přesný problém a oni se vám co nejdříve ozvou. Chcete-li získat rychlou odpověď, můžete kontaktovat společnost Discord prostřednictvím jejich twitterového účtu, napsat svůj problém a tweetovat jej.