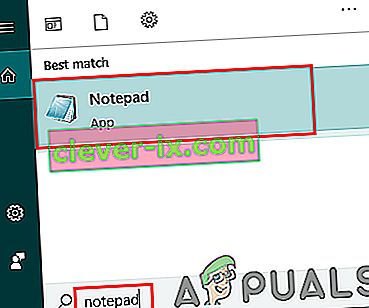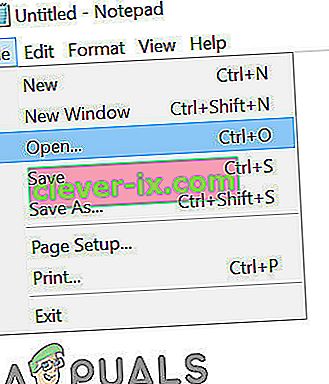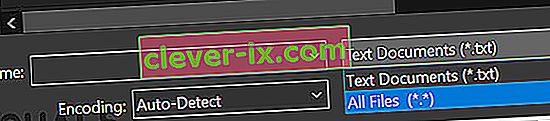Uživatelé se mohou setkat s chybou samotné aktualizace Steam po neomezenou dobu. K tomu obvykle dochází po instalaci aktualizace a restartování služby Steam. Odstranění souborů Steam a opětovná instalace fungovala pro mnoho uživatelů, ale chyba se po nějaké době znovu objevila. Uvedli jsme některá řešení týkající se této záležitosti.

Než ale přejdete k řešení, ujistěte se, že je na systémové jednotce dostatek místa na disku.
Řešení 1: Odstraňte složku „Package“
Někdy, když Steam stahuje požadované aktualizační balíčky, dojde k poškození souborů; což způsobí, že Steam visí v okně „Instalace aktualizace“. Můžeme zkusit odstranit složku „Balíček“ a nechat Steam znovu stáhnout.
- Ukončete klienta Steam. Přejděte do správce úloh a zavřete všechny procesy související se Steamem.
- Přejděte do svého adresáře Steam. Výchozí cesta je
C: \ Program Files \ Steam
- Zde najdete složku nazvanou „ Balíček “. Zkopírujte složku do jiného umístění pro případ, že se něco pokazí a budete ji chtít vrátit zpět.
- Odstraňte složku z adresáře a restartujte Steam. Nyní Steam vyzve ke stažení některých souborů. Po stažení se spustí podle očekávání.
Řešení 2: Zakažte / znovu povolte připojení k internetu
Dalším řešením, které fungovalo pro většinu uživatelů, bylo deaktivovat internet / WiFi a znovu jej zapojit.
- Odpojte připojení k internetu / deaktivujte WiFi.
- Spusťte Steam a počkejte, až se zobrazí dialogové okno.
- Obnovte připojení a pokračujte v přihlášení. Steam klient by měl zkontrolovat aktualizace a později spustit správně.
Řešení 3: Spusťte Steam s oprávněními správce
Steam někdy k vlastní aktualizaci vyžaduje oprávnění správce. Pokud tato oprávnění nemá, zasekne se v určitém bodě. Abyste se ujistili, že k tomu nedochází, musíte mu udělit oprávnění správce.
- Otevřete správce úloh a ukončete všechny procesy související se Steamem.
- Přejděte do svého adresáře Steam. Výchozí cesta je
C: \ Program Files \ Steam
- Vyhledejte soubor Steam.exe . Klikněte na něj pravým tlačítkem a vyberte Vlastnosti .
- Vyberte kartu kompatibility a zaškrtněte možnost „ Spustit tento program jako správce “.
- Spusťte klienta Steam.

Řešení 4: Upravte „Hosts File“ a změňte obsahový server Steam
Možná narazíte na problém z důvodu problému na serverech Steam. Můžeme zkusit změnit „soubor hostitelů“ a zkontrolovat, zda se nejedná o problém. Nezapomeňte použít toto řešení jako poslední možnost.
- Klikněte na „ Start “ a do dialogového okna napište „ Poznámkový blok “.
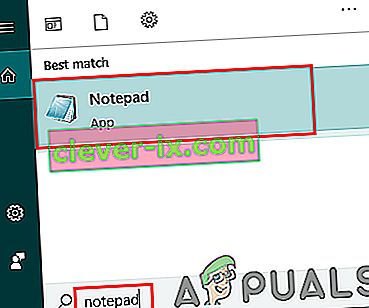
- Klepněte pravým tlačítkem na Poznámkový blok a vyberte možnost Spustit jako správce .
- Po otevření poznámkového bloku klikněte na kartu Soubor vlevo nahoře.
- Klikněte na „ Otevřít “ a přejděte do umístění souboru
C: \ Windows \ System32 \ drivers \ etc \ hosts.
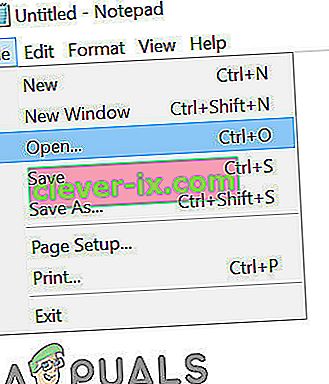
- Pokud nevidíte hostitelský soubor, zkontrolujte, zda máte v rozevíracím seznamu vpravo dole vybráno „Všechny soubory“.
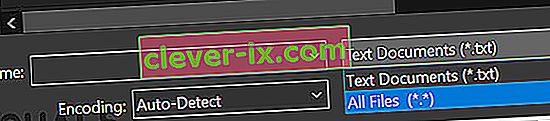
- Zkopírujte níže napsaný text a vložte jej na konec souboru.
68.142.122.70 cdn.steampowered.com 208.111.128.6 cdn.store.steampowered.com 208.111.128.7 media.steampowered.com
- Uložte soubor a zavřete okno.
- Kliknutím na „ Start + R “ vyvolejte okno Spustit. Nyní propláchneme váš DNS.
- Do pole Spustit zadejte
ipconfig / flushdns
a stiskněte klávesu Enter.
Pokud vám zatím nic nepomohlo, zkuste deaktivovat antivirový program a vypnout bránu firewall nebo zaváděcí systém v nouzovém režimu se sítí a poté spusťte Steam.
Doufejme, že váš Steam bude bez problémů funkční.