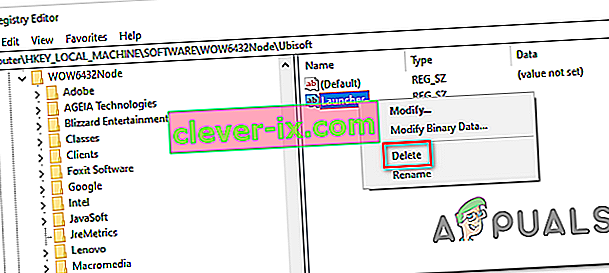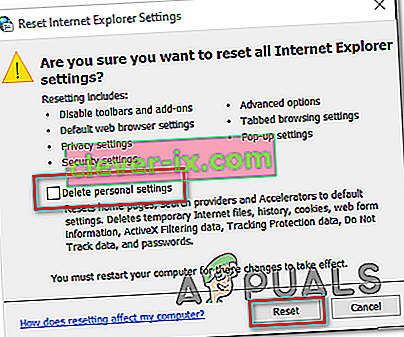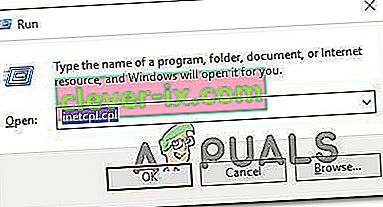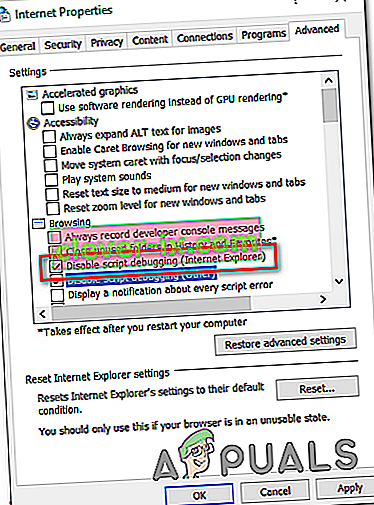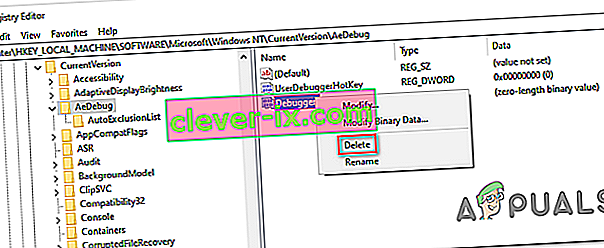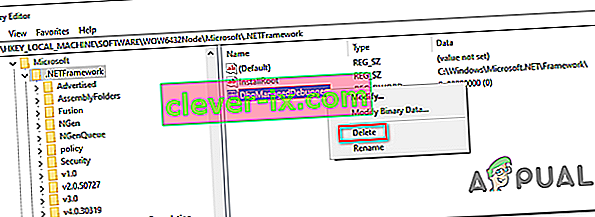Jak opravit & lsquo; ve vaší aplikaci došlo k neošetřené výjimce & rsquo; Chyba v systému Windows?
„ K neošetřené výjimce win32 došlo v * application_name * 'chyba obvykle nastane, když se uživatel pokusí spustit aplikaci, která byla vytvořena v sadě Visual Studio. Nejčastěji hlášené instance této chyby jsou spojeny s Uplay, Internet Explorer a několika staršími hrami původně vytvořenými pro starší verze Windows.

Poznámka : Zde je návod, jak opravit běhovou knihovnu související s Visual C ++.
Co způsobuje chybu „Ve vaší aplikaci došlo k neošetřené výjimce“?
Existuje několik jednoduchých příčin tohoto problému a problém lze účinně řešit, pokud jste schopni rozpoznat svůj scénář jednoduše na základě identifikace správné příčiny. Podívejte se na níže uvedený seznam:
- Může za to váš antivirus - je známo, že tento problém způsobily některé antivirové nástroje, jako je Panda Antivirus, proto je vyměňte.
- Mohou být spuštěny určité programy nebo malware - Pokud ve vašem počítači běží nainstalovaný program nebo malware, můžete se ho zbavit. Ujistěte se, že jste nabootovali do čistého bootování, abyste zjistili, zda je to správná příčina.
- Instalace rozhraní Microsoft .NET Framework je poškozená - Pokud jsou poškozené základní soubory, můžete zkusit opravit instalaci, nainstalovat novější verzi nebo provést kontrolu SFC.
- Ladění skriptů je povoleno prostřednictvím registru - Jak se ukázalo, konkrétní klíč registru může přispět k zjevení tohoto problému. Chcete-li se o to postarat, budete muset deaktivovat ladění skriptů pomocí klíčů registru.
- Narušení přístupu v Msvcr92.dll - překračující vyrovnávací paměť zdroje nebo nesprávný finální bajt jsou také potenciálními příčinami tohoto problému. Chcete-li je oslovit, budete muset nainstalovat všechny čekající aktualizace systému Windows.
- Odstranění klíče registru spouštěče Ubisoft - Pokud se tato chyba zobrazí při pokusu o spuštění Uplay.exe, je to kvůli chybě v spouštěči hry Ubisoft. Tento problém lze také vyřešit pomocí registru odstraněním hodnoty patřící tomuto spouštěči.
- Poškození systémových souborů - Tento problém může také způsobit nekonzistence systémových souborů. Slabé poškození lze vyřešit jednoduchým skenováním DISM a SFC. Za závažnějších okolností by vám při řešení problému měla pomoci čistá instalace nebo opravná instalace.
Řešení 1: Nainstalujte všechny čekající Windows Update
Jednou z nejběžnějších příčin, která nakonec způsobí chybu „ Došlo k neošetřené výjimce win32 “, je aplikace vytvořená pro platformu x64 pomocí MSVCR90.DLL, která nakonec volá funkci strncpy.
V tomto případě narušení přístupu spuštěné v souboru Msvcr92.DLL pravděpodobně způsobí, že aplikace přestane reagovat ve funkci strncpy. Nejpravděpodobnější příčinou tohoto problému je překročení vyrovnávací paměti zdroje nebo nesprávný finální bajt.
Naštěstí společnost Microsoft o tomto problému již ví a vydala pro tento problém opravu hotfix, která jej automaticky vyřeší. Chcete-li to využít, stačí aktualizovat verzi operačního systému na nejnovější dostupnou verzi.
Poznámka: Tato oprava hotfix byla zavedena v rámci revize Visual Studio 2008, kterou Windows automaticky aktualizuje, takže níže uvedené kroky jsou univerzální a měly by fungovat bez ohledu na verzi vašeho OS.
Zde je stručný průvodce aktualizací sestavení systému Windows na nejnovější verzi, aby bylo možné nainstalovat opravu hotfix pro Visual Studio 2008 a vyřešit problém:
- Stisknutím klávesy Windows + R otevřete dialogové okno Spustit . Dále zadejte „ms-settings: windowsupdate“ a stisknutím klávesy Enter otevřete kartu Aktualizace systému Windows v aplikaci Nastavení .

Poznámka: V případě, že k tomuto problému dojde v systému Windows 7 nebo Windows 8.1. místo toho použijte příkaz 'wuapp' .
- Jakmile se vám podaří dorazit na obrazovku Windows Update, začněte kliknutím na Zkontrolovat aktualizace . Poté začněte postupovat podle pokynů na obrazovce a dokončete instalaci všech Windows Update, které aktuálně čekají na instalaci.

Poznámka: Mějte na paměti, že je důležité nainstalovat každou aktualizaci, nejen kritickou. Vzhledem k tomu, že oprava hotfix je součástí revize sady Visual Studio, můžete příslušnou aktualizaci najít v části Volitelné, takže nezapomeňte nainstalovat všechny.
- V případě, že budete vyzváni k restartování, než budete mít možnost nainstalovat všechny dostupné aktualizace, udělejte to. Nezapomeňte se však po dokončení dalšího spuštění vrátit na stejnou obrazovku, abyste mohli dokončit instalaci zbývajících aktualizací.
- Jakmile je nainstalována každá nevyřízená aktualizace, restartujte počítač naposledy a poté opakujte akci, která dříve způsobovala chybovou zprávu, abyste zjistili, zda je problém vyřešen.
V případě, že se stále setkáváte s chybou „ Došlo k neošetřené výjimce win32 “, přejděte dolů k další metodě níže.
Řešení 2: Vyměňte antivirový program
Bezplatné antivirové nástroje mohou být docela užitečné a mohou dělat svou práci při ochraně vašeho počítače, ale někdy prostě nevycházejí dobře s ostatními věcmi v počítači. Zvažte výměnu antiviru, pokud způsobí tento problém, když je zapnutý!
- Klikněte na nabídku Start a vyhledáním otevřete Ovládací panely . Alternativně můžete kliknutím na ikonu ozubeného kola otevřít nastavení, pokud používáte Windows 10.
- V Ovládacích panelech vyberte Zobrazit jako - Kategorie v pravém horním rohu a v části Programy klikněte na Odinstalovat program .

- Pokud používáte aplikaci Nastavení, kliknutím na Aplikace byste měli okamžitě otevřít seznam všech nainstalovaných programů v počítači.
- Vyhledejte antivirový nástroj v Ovládacích panelech nebo v Nastavení a klikněte na Odinstalovat .
- Měl by se otevřít jeho průvodce odinstalací, takže jej podle pokynů odinstalujte.

- Až odinstalátor dokončí proces, klikněte na Dokončit a restartujte počítač, abyste zjistili, zda se chyby stále objevují. Ujistěte se, že jste vybrali lepší antivirovou možnost .
Řešení 3: Odstranění hodnoty registru spouštěče (je-li k dispozici)
Pokud se při pokusu o spuštění souboru Uplay.exe nebo jiné aplikace patřící k Ubisoftu setkáte s chybou „ Došlo k neošetřené výjimce win32 “, je to pravděpodobně kvůli chybě v jejich spouštěči hry Ubisoft.
Jak se ukázalo, zdá se, že se jedná o rozšířený problém v systému Windows 10, zejména mezi uživateli, kteří mají současně nainstalovaný Steam i Uplay.
Několik postižených uživatelů, se kterými se snažíme tento problém vyřešit, se to podařilo opravit pomocí Editoru registru, který našel hodnotu registru řetězce patřící do spouštěče a odstranil ji. To údajně eliminuje konflikt a umožňuje oběma aplikacím správně fungovat pod stejným strojem.
Zde je stručný průvodce odstraněním hodnoty registru spojené se spouštěčem Uplay:
- Stisknutím klávesy Windows + R otevřete dialogové okno Spustit . Do textového pole zadejte „regedit“ a stisknutím klávesy Enter otevřete Editor registru . Po zobrazení výzvy UAC (Řízení uživatelských účtů) zadejte Ano, abyste udělili oprávnění správce.

- Jakmile jste uvnitř Editoru registru , použijte v levé části okna okno k navigaci do následujícího umístění:
Počítač \ HKEY_LOCAL_MACHINE \ SOFTWARE \ WOW6432Node \ Ubisoft
Poznámka: Můžete tam buď navigovat ručně, nebo můžete umístění vložit přímo do navigační lišty nahoře a okamžitě se tam dostat stisknutím klávesy Enter .
- Jakmile se vám podaří přistát na správném místě, přesuňte se dolů do pravé části obrazovky, klikněte pravým tlačítkem na Launcher a zvolte Odstranit, abyste se ho zbavili.
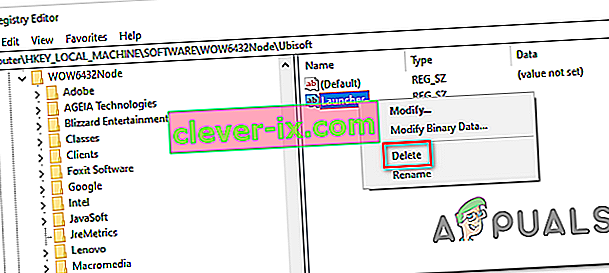
Poznámka: V případě, že můžete klíč odstranit, můžete převzít vlastnictví klíčů registru následujícím způsobem.
Poznámka: Po jeho odstranění bude spouštěč nucen vytvořit novou hodnotu řetězce spouštěče s novými daty, která by měla problém vyřešit.
- Po odstranění klíče zavřete Editor registru a restartujte počítač.
- Při příštím spuštění počítače zopakujte akci, která dříve způsobovala chybu „ Došlo k neošetřené výjimce win32 “ a zkontrolujte, zda je problém vyřešen.
V případě, že stejný problém přetrvává, přejděte dolů k další potenciální opravě níže.
Řešení 4: Obnovte Internet Explorer (je-li k dispozici)
Další potenciální instance s potenciálem vytvoření tohoto problému je řada poškozeného prohlížeče Internet Explorer (IE). Pokud narazíte na „Neošetřenou výjimku win32 došlo v souboru iexplore.exe“, je pravděpodobné, že se objeví po selhání skriptu.
Chcete-li tento problém vyřešit, měli byste obnovit nastavení prohlížeče Internet Explorer pomocí nabídky Možnosti Internetu. Tuto operaci potvrdilo mnoho uživatelů, kteří se touto chybou zabývali.
Zde je stručný průvodce resetováním aplikace Internet Explorer za účelem vyřešení chyby „ Došlo k neošetřené výjimce win32 “:
- Ujistěte se, že je Internet Explorer, Edge nebo jakákoli jiná přidružená instance vypnutá a není spuštěn žádný proces na pozadí.
- Stisknutím klávesy Windows + R otevřete dialogové okno Spustit . Do textového pole zadejte „inetcpl.cpl“ a stisknutím klávesy Enter otevřete nabídku Možnosti Internetu .

Note: If you are prompted by the UAC (User Account Control), click Yes to grant administrative privileges.
- After you manage to get inside the Internet Properties screen, select the Advanced tab from the horizontal menu at the top. Next, go to the Reset Internet Explorersettings and click on the Reset button.

- Once you see the confirmation screen, ensure that the box associated with Delete personal settings is checked, then click on the Reset button.
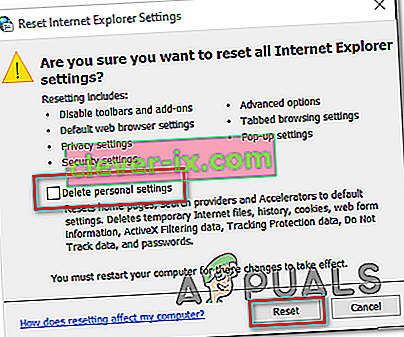
- Wait until the operation is complete, then restart your machine and see if the issue is resolved at the next computer startup.
In case the same “An unhandled win32 exception occurred in iexplore.exe’ error is still occurring, move down to the next method below.
Solution 5: Disable Script Debugging and associated Registry Keys (if applicable)
If you’re encountering the issue with Internet Explorer on a machine that has VS installed on it, the issue can also occur due when Script Debugging is enabled and the registry entries end up containing corrupted data.
Several affected users that encountered this issue have confirmed that the issue was resolved after they accessed the Internet Options menu to disable Script Debugging and then deleted the associated keys using Registry Editor.
Here’s a quick guide on doing this in order to fix the “An unhandled win32 exception occurred in iexplorer.exe’ error:
- Press Windows key + R to open up a Run dialog box. Next, inside the text box, type ‘inetcpl.cpl’ and press Enter to open up the Internet Options menu. If you are prompted by the User Account Control (UAC), click Yes to grant administrative privileges.
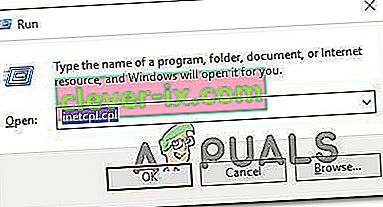
- Once you manage to find yourself inside the Internet Properties screen, use the menu at the top to select the Advanced tab.
- Inside the Internet Properties screen, scroll down through the Settings menu and check the box associated with Disable script debugging (Internet Explorer).
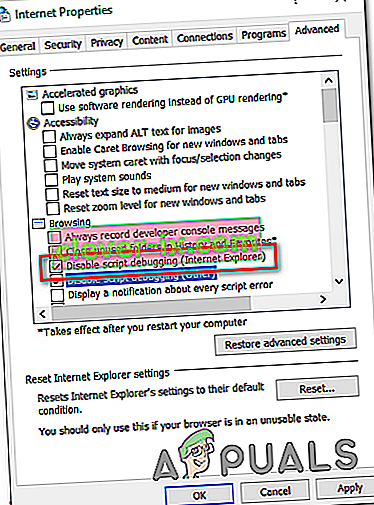
- Once the modification is enforced, hit Apply to save the changes, then close the Internet Properties window.
- Press Windows key + R once again to open up another dialog box. This time, type ‘regedit’ and press Enter to open up Registry Editor. You will need to grant admin access, so click Yes when prompted by the User Account Control window.

- Inside the Registry Editor, navigate to the following location using the left-hand menu:
HKEY_LOCAL_MACHINE\SOFTWARE\Microsoft\Windows NT\CurrentVersion\AeDebug (32 - Bit Machine) HKEY_LOCAL_MACHINE\SOFTWARE\Wow6432Node\Microsoft\Windows NT\CurrentVersion\AeDebug (64 - Bit Machine)
Note: The location of the file we need to delete is different depending on the Windows version that you’re using. If you have a 32 – bit Windows version use the first location, else, use the second.
- Once you arrive to the correct location, move down to the right-section, right-click on Debugger and choose Delete from the context menu.
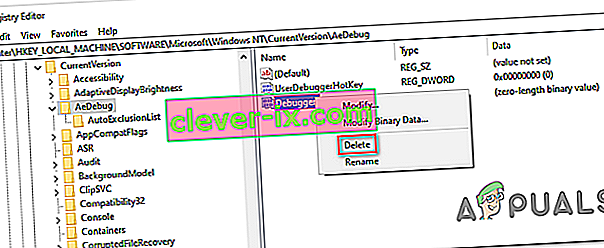
- Once this key is deleted, navigate to this second location:
HKEY_LOCAL_MACHINE\SOFTWARE\Microsoft\.NETFramework\ (32 - Bit Machine) HKEY_LOCAL_MACHINE\SOFTWARE\Wow6432Node\Microsoft\.NETFramework (64 - Bit Machine)
Note: Access the registry key associated with your Windows bit version that you’re using.
- When you arrive at the correct location, move over to the right-hand section and delete the DbgManagedDebugger value by right-clicking on it and choosing Delete from the context menu.
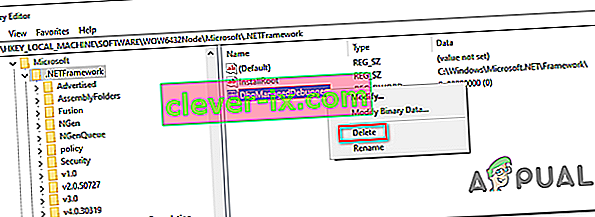
- After you manage to delete the value, close the Registry Editor and restart your computer.
- Once the next startup is complete, see if the same issue is still occurring.
In case the “An unhandled win32 exception occurred’ error is still occurring, move down to the next method below.
Solution 6: Install the Latest Version of NET Framework and Repair it
Having NET Framework installed on your computer is vital and plenty of modern games and programs depend on you having it installed. Before repairing it, follow the steps below in order to install the latest version on your computer.
Navigate to this link and click the red download button in order to download the latest version of the Microsoft .NET Framework. After the download has finished, locate the file you downloaded and run it. Note that you will need to have constant access to the Internet. Follow the instructions on-screen to proceed with the installation.
- After installing the latest version, it’s time to check its integrity. On your keyboard, use the Windows Key + R key combination to open the Run dialog box.
- Type in control.exe and click OK in order to open it.

- Click the Uninstall a Program option and click Turn Windows features on or off. Make sure you locate the .NET Framework 4.x.x entry and make sure it’s enabled. ‘x.x’ marks the latest version available for your operating system.
- If the checkbox next to .NET Framework 4.x.x is not enabled, enable it by clicking the box. Click OK to close the Windows Feature window and reboot the computer.

- If .Net Framework 4.x.x is already enabled, you can repair .Net Framework by clearing the box and rebooting the computer. After the computer has restarted, re-enable .Net Framework and restart the computer again.
Solution 7: Perform a Clean Boot
There are various other programs and services which can affect the proper functionality of the Microsoft .NET Framework suite. In most cases, the cause is the antivirus you have installed and you can try disabling it to see if the error persists. However, to make sure nothing can interfere with the installation, we recommend you perform a clean boot which will disable all non-Microsoft programs and services from starting up. This way, you can easily deduct just which program causes this error to happen!
- Use the Windows + R key combination on your keyboard. In the Run dialog box type MSCONFIG and click OK.
- Click on the Boot tab and uncheck the Safe Boot option (if checked).

- Under the General tab in the same window, click to select the Selective startup option, and then click to clear the Load startup items check box to make sure it’s not checked.
- Under the Services tab, click to select the Hide all Microsoft services check box, and then click Disable all.

- On the Startup tab, click Open Task Manager. In the Task Manager window under the Startup tab, right click on each startup item which is enabled and select Disable.

- After this, you will need to perform some of the most boring processes and that is enabling the Startup items one by one and restarting your computer. After that, you need to check whether the problem appears again. You will need to repeat the same process even for the Services which you have disabled in Step 4.
- Once you locate the problematic startup item or service, you can undertake action in order to solve the problem. If it is a program, you can reinstall it or repair If it is a service, you can disable it, etc.
Solution 8: Use SFC to Scan for Memory Leaks
It has been reported that the Microsoft .NET Framework corruption is related to faulty system files. These problems are rooted deep inside the system files and the only way to try to resolve them is by running the System File Checker (SFC). It will scan your system files for errors and possible repair or replace them. Follow the steps below in order to do so!
- Search for “Command Prompt” by typing it either right in the Start menu or by pressing the search button right next to it. Right-click the first entry which will pop up as a search result and select the “Run as administrator” context menu entry.
- Additionally, you can also use the Windows Logo Key + R key combination in order to bring up the Run dialog box. Type in “cmd” in the dialog box which appears and use the Ctrl + Shift + Enter key combination for admin Command Prompt.

- Type in the following commands in the window and make sure you press Enter after typing each one. Wait for the “Operation completed successfully” message or something similar to know that the method worked.
sfc /scannow
- Try to restart your computer and check to see if the Unhandled Exception has Occurred in your Application error continues to appear on your computer.
Solution 9: Performing a Clean Install
If none of the methods presented below have managed to help you in resolving the issue, it’s very likely that you’re dealing with some kind of Windows inconsistency that cannot be resolved conventionally.
If this scenario is applicable, you should be able to fix the issue by resetting every component associated with your Windows installation. If you want to go this route, you have two ways forward. It all boils down to the procedure that you want to follow:
- Repair install (in-place repair) – This procedure is the best approach when you need to refresh every OS component, but some users might end up considering it a little too tedious for their taste. Keep in mind that you will need a compatible installation media in order to enforce this fix, but the major advantage is that all your personal data (including games, applications and personal media) will be preserved even if you don’t back up your computer.
- Clean install – If you’re looking for the simplest solution, this is the way to go. You will not need an installation media to enforce it (it’s all done through the Windows GUI). But unless you back up your data in advance, be prepared for total data loss.