Abyste pochopili, co je Teredo Tunneling , musíte nejprve vědět, co jsou IPv4 a IPv6 . IPv4 je protokol IP, který přiřazuje našim počítačům jedinečnou adresu, což je naše identita, aby mohli komunikovat se světem přes internet.
Většina z nás používá technologii IPv4 a stejně tak i zbytek světa. Vzhledem k obsazenosti všech dostupných adres IPv4 však internetu dochází adresy IPv4, protože stále více z nás začalo intenzivně využívat internet a sítě, což je hlavní důvod, proč nyní máme IPv6 (internetový protokol verze 6), který přináší v nespočetném počtu adres, to je 2 k síle 128 - 2 ^ 128 (340 282 366 920 938 000 000 000 000 000 000 000 000) nikdy nekončící.
Nyní, když víte o nedostatku adres IPv4 - bude snazší pochopit, co je Teredo Tunneling . IPv4 se stále hodně používá, abych to řekl nejjednoduššími slovy, řekl bych, že dříve každý znal jeden jazyk, ale nyní existují dva, takže osoba (systém) hovořící v jazyce IPv4 bude chápána stejně, ale ne těmi, kdo hovoří v jazyce IPv6, a proto nebude možné, aby si sítě navzájem povídaly, a internet je především o sítích propojených a vzájemně spolu komunikujících - proto potřebujeme tlumočníka, který překládá IPv4 na IPv6 a naopak a toto je to, co je Teredo Tunneling , je to tlumočník pro zpracování jazyka v6 / v4.
Opravit poškozené systémové soubory
Stáhněte a spusťte nástroj Restoro, abyste mohli skenovat a opravit poškozené / chybějící soubory odtud , pokud zjistíte, že jsou soubory poškozené a chybějící, opravte je a poté zkontrolujte, zda je obnoven adaptér Teredo Tunnel, pokud ne, postupujte podle následujících pokynů.
Ovladač adaptéru tunelu Microsoft Teredo
V této části vám ukážu, jak nainstalovat adaptér Teredo Tunneling Adapter na Windows 7 - ovladač je integrován do Windows 7.
1. Chcete-li jej nainstalovat, přejděte do správce zařízení NEBO Podržte klávesu Windows a stiskněte R. V dialogovém okně Spustit, které se otevře, zadejte hdwwiz.cpl a klikněte na OK .

2. Ve Správci zařízení -> klikněte na Síťové adaptéry

3. Poté klikněte na kartu Akce v horní části a vyberte možnost „ Přidat starší hardware “

4. Klikněte znovu na Další a Další a znovu Další (nic nenajde, takže se nemusíte bát). Poté budete přesměrováni na Běžné typy hardwaru, vyberte.
5. Přejděte dolů, vyberte možnost Síťové adaptéry a poté klikněte na Další . Nyní se dostanete do dialogu Přidat hardware .
6. Nyní na kartě Výrobce vyberte Microsoft, než na kartě Síťový adaptér vyberte Microsoft Teredo Tunneling Adapter a klikněte na Další .

7. Po kliknutí na Další klikněte znovu na Další a poté na Dokončit .
Pokud adaptér Teredo nevidíte na kartě Síťový adaptér nebo v seznamu starších ovladačů, můžete vyzkoušet několik metod. Zde je jeden postup, který, jak se zdálo, fungoval pro mnoho uživatelů:
- Stisknutím klávesy Windows + R otevřete příkaz Spustit. Dále zadejte „ cmd “, stiskněte Ctrl + Shift + Enter a zvolte Ano na výzvu UAC (Řízení uživatelských účtů), abyste otevřeli příkazový řádek se zvýšenými oprávněními .

- Ve zvýšeném příkazovém řádku zadejte následující příkaz, abyste deaktivovali rozhraní Teredo:
netsh interface Teredo set stav vypnut
- Po deaktivaci rozhraní zavřete zvýšený příkazový řádek a restartujte počítač.
- Při příštím spuštění otevřete další zvýšené okno příkazového řádku (pomocí kroku 1), zadejte následující příkaz a stiskněte klávesu Enter :
netsh interface Teredo nastavit stav typ = výchozí
- Vraťte se do Správce zařízení a zkontrolujte, zda je adaptér Teredo nyní povolen.
Pokud výše uvedená metoda nefunguje, postupujte podle níže uvedených kroků k dotazování stavu Teredo a v případě potřeby ji povolte:
- Stisknutím klávesy Windows + R otevřete příkaz Spustit. Dále zadejte „ cmd “, stiskněte Ctrl + Shift + Enter a zvolte Ano na výzvu UAC (Řízení uživatelských účtů), abyste otevřeli příkazový řádek se zvýšenými oprávněními .
- Zadejte následující příkaz k ověření stavu Teredo:
netsh interface teredo show stav
- Pokud je vráceným státem Klient nebo Spící, Teredo funguje normálně. Na druhou stranu, pokud je vrácený stav offline, zadejte následující příkaz a znovu povolte Teredo na vašem konkrétním počítači:
netsh interface teredo set state type = enterpriseclient
- Zavřete příkazový řádek se zvýšenými oprávněními a restartujte počítač. Zjistěte, zda byl problém vyřešen, a při příštím spuštění uvidíte adaptér Teredo ve Správci zařízení.
Chyba tunelu Teredo by nyní měla být vyřešena, pokud však vidíte žlutý vykřičník, postupujte podle následujících pokynů:
1. Otevřete editor registru.
2. Procházejte následující položky:
HKEY_LOCAL_MACHINE \ SYSTEM \ CURRENTCONTROLSET \ SERVICES \ TCPIP6 \ PARAMETRY
3. V pravém podokně klepněte pravým tlačítkem na Zakázané součásti a vyberte Upravit. Nastavte hodnotu DWord na 0.
4. Restartujte počítač a nyní se spustí tunelovací adaptér Teredo.
Jak opravit problémy s adaptérem Teredo v systému Windows 10
Vzhledem k tomu, že adaptér Teredo je v současnosti docela starší součástí, společnost Microsoft se rozhodla jej odstranit počínaje sestavením Windows 10 1803.
Takže pokud narazíte na chybu, která směřuje k tomu, že povolujete adaptér Teredo v systému Windows 10, ale máte novější verzi než 1803, musíte místo toho udělat toto:
- Stisknutím klávesy Windows + R otevřete pole Spustit. Poté zadejte
ms-settings: gaming-xboxnetworking
Stisknutím klávesy Enter otevřete kartu Síť Xbox v aplikaci Nastavení .
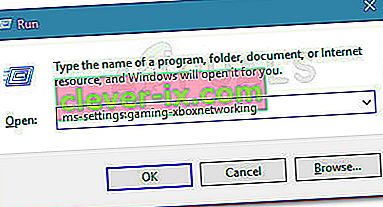
- Po přístupu nechte software dokončit kontroly a stiskněte tlačítko Zkontrolovat znovu , pokud se skenování nespustí automaticky.
- Pokud je připojení k serveru blokováno , přejděte dolů a klikněte na tlačítko Opravit .
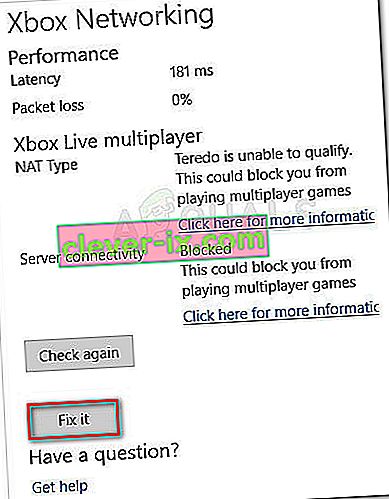
- Restartujte počítač a zkontrolujte, zda byl problém vyřešen.
Pokud to nefunguje, postupujte podle následujících kroků:
- Zkontrolujte, zda je brána Windows Firewall funkční. Jinak Windows ve výchozím nastavení zablokuje připojení k serveru.
- Stisknutím klávesy Windows + R otevřete pole Spustit. Dále zadejte „ powershell “, stiskněte Ctrl + Shift + Enter a kliknutím na Ano na další výzvě UAC (Řízení uživatelských účtů) otevřete zvýšené okno Powershellu.
- V okně PowerShell se zvýšenými oprávněními zadejte následující příkazy a po každém řádku stiskněte klávesu Enter:
netsh int teredo set state servername = win1711.ipv6.microsoft.com.
- Restartujte počítač a zkontrolujte, zda byl problém vyřešen.
Pokud výše uvedený postup není účinný, postupujte podle následující metody níže, kde použijeme Editor zásad skupiny ke změně portu, který by mohl způsobovat problém:
- Stisknutím klávesy Windows + R otevřete pole Spustit. Poté zadejte „ gpedit.msc “ a stisknutím klávesy Enter otevřete Editor místních zásad skupiny .
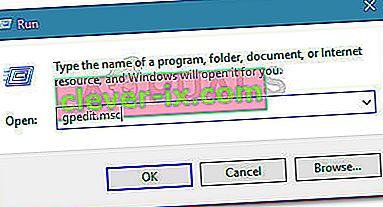 Poznámka: Pamatujte , že Editor místních zásad skupiny je k dispozici pouze v několika verzích Windows 10.
Poznámka: Pamatujte , že Editor místních zásad skupiny je k dispozici pouze v několika verzích Windows 10. - V editoru místních zásad skupiny pomocí levého podokna přejděte na Konfigurace počítače> Šablony pro správu> Síť> Nastavení TCPIP> Přechodové technologie IPv6.
- Přejděte na pravou stranu a poklepejte na Nastavit klientský port Teredo a upravte tuto zásadu.
- Nastavte zásadu na Enabled a nastavte port 3544 . Mějte na paměti, že aby to fungovalo, musí být port otevřen a předán přes váš router. Pokud nevíte, jak to udělat, vyhledejte konkrétní pokyny týkající se výrobce routeru.
Poznámka: Někdy se po instalaci adaptéru Microsoft Tunneling Adapter může zobrazit chybový kód 10.

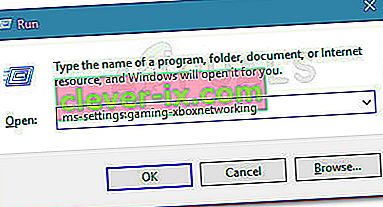
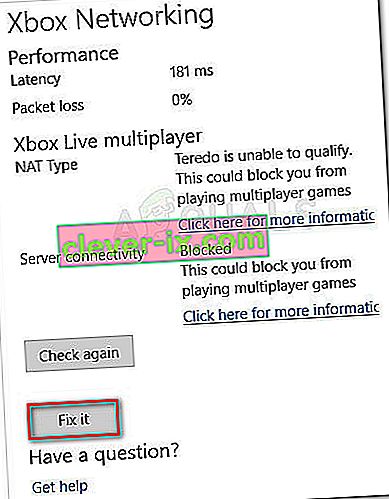
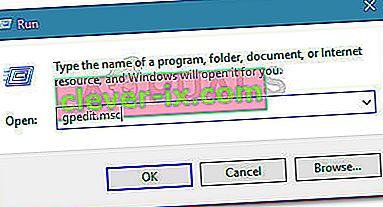 Poznámka: Pamatujte , že Editor místních zásad skupiny je k dispozici pouze v několika verzích Windows 10.
Poznámka: Pamatujte , že Editor místních zásad skupiny je k dispozici pouze v několika verzích Windows 10.

