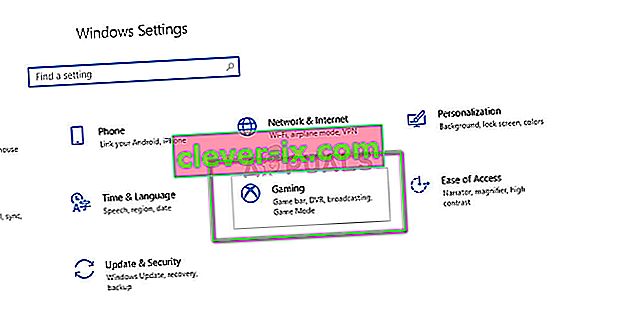Trhání obrazovky je místo, kde hardware displeje zobrazuje informace / data z více snímků v jedné kresbě obrazovky. K tomu obvykle dochází, když video, které je přiváděno do systému, není synchronizováno s obnovovací frekvencí displeje. Během hraní to může být extrémně nepříjemné a může to způsobit, že hráč ztratí schopnost hrát.

Existuje několik „řešení“ tohoto problému, která zlepšují váš stav. Některé z nich mohou problém úplně vyřešit, ale to není zaručeno. Začněte s prvním a podle toho se postupujte dolů.
Než však budete pokračovat, je třeba poznamenat, že roztržení obrazovky se neopraví, pokud nejsou snímkové frekvence synchronizovány kvůli hardwarovým specifikacím monitoru. Zde musíte diagnostikovat a odpovídajícím způsobem vyměnit monitor (jako monitor G-Sync).
Řešení 1: Změna rozlišení a obnovovací frekvence
Prvním a nejdůležitějším důvodem, proč k trhání obrazovky skutečně dochází, je obnovovací frekvence monitoru nebo nesprávné rozlišení. To ve většině případů nemusí problém úplně vyřešit, ale je dostatečně snesitelný, takže můžete skutečně pracovat. Podívejte se níže.
- Stisknutím Windows + S spusťte vyhledávací aplikaci. Do dialogového okna zadejte „ rozlišení “ a otevřete aplikaci, která vyjde.

- V části Nastavení přejděte dolů na konec stránky a vyberte možnost „ Pokročilé nastavení zobrazení “.

- Objeví se další okno skládající se ze všech podrobností vašeho displeje. Vyberte možnost Vlastnosti grafického adaptéru pro Displej 1 .

- Nyní se zobrazí vlastnosti vašeho hardwaru. Klikněte na „Zobrazit všechny režimy “ na kartě „ Adaptér “.

- Na obrazovce se zobrazí seznam různých rozlišení. Změňte je podle svých hardwarových specifikací a po každém stisknutí tlačítka „ OK “ zkontrolujte, zda mají vliv.

- Po úspěšné změně nastavení restartujte počítač a zkontrolujte, zda k trhání obrazovky stále dochází.
Řešení 2: Povolení / zakázání NVIDIA VSync
VSync je odpovědí společnosti NVIDIA na problémy s trháním obrazovky a zadrhávání rychlosti. K trhání obrazovky, jak bylo vysvětleno dříve, dochází, když jsou snímkové frekvence vyšší, než dokáže systém zvládnout. Vsync počítá tento problém s řadičem automaticky a bez vašeho rušení. Nyní můžete zkusit tuto funkci deaktivovat nebo ji povolit. Podívejte se, co ve vašem případě funguje.
Poznámka: Byly také případy, kdy problém vyřešilo nastavení VSync na Adaptive .
- Klepněte pravým tlačítkem na libovolné místo na ploše a vyberte Ovládací panely NVIDIA .
- Přejděte na Nastavení 3D> Spravovat nastavení 3D . Nyní klikněte na kartu Globální nastavení na pravé straně obrazovky a klikněte na Vertikální synchronizace .
- Nyní jej můžete podle svého případu zapnout nebo vypnout.

- Uložte změny a ukončete. Nyní zkontrolujte, zda je problém vyřešen.
Pro uživatele AMD existuje možnost Wait for Vertical Refresh . Změňte možnost na Vždy zapnuto .

Řešení 3: Deaktivace „herního režimu“ a optimalizace celé obrazovky
Systém Windows oznámil a vydal několik funkcí ve své nejnovější aktualizaci. Jednou z „nápadných“ funkcí byl „herní režim“. Tento režim pomáhá uživatelům optimalizovat jejich systém a hrát jakoukoli hru plynuleji. Operační systém detekuje program jako hru a snaží se při jeho zpracování dodat maximální výkon.
Tento režim dále umožňuje také zaznamenávat vaši hru nebo streamovat přes zařízení. Umožňuje také pořizovat snímky obrazovky jediným tlačítkem. Bylo mnoho hráčů, kteří hlásili, že tato možnost způsobila zhroucení jejich hry a byla důvodem, proč dostávali ‚trhání '. Můžeme to deaktivovat a zjistit, zda to pomůže našemu případu.
- Stiskněte Windows + S, do dialogového okna napište „ nastavení “ a otevřete aplikaci.
- Jakmile jste v nastavení, klikněte na Gaming.
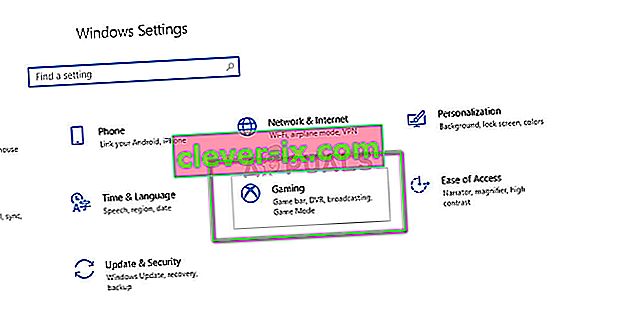
- Kliknutím na Game bar přítomné v levé části navigačního panelu a zapněte volbu „Record herní klipy, snímky obrazovky a vysílání pomocí Game bar“ off . Nyní vyberte Broadcasting a vypněte možnost „ Record audio when I broadcast“ .

- Restartujte počítač úplně a zkuste hru spustit znovu. Nyní zkontrolujte, zda to vyřeší problém s trháním obrazovky.
Pokud chyba stále přetrvává, můžete zkusit deaktivovat optimalizaci hry, kterou spouštíte, na celou obrazovku. To v některých případech zlepšuje situaci.
- Klikněte pravým tlačítkem na hru a vyberte Vlastnosti .
- Klikněte na Kompatibilita a zaškrtněte možnost Zakázat optimalizace celé obrazovky .

- Stisknutím tlačítka Použít uložte změny a ukončete program. Restartujte počítač a zkuste spustit hru. Zkontrolujte, zda je problém vyřešen.
Pokud používáte Steam jako svého herního klienta a máte tam problém, můžete také zkusit nastavit možnosti spuštění „ -windowed -noborder “.

Řešení 4: Kontrola grafických ovladačů
Pokud všechny výše uvedené metody nefungují, můžeme zkusit buď aktualizovat grafiku na nejnovější verzi, nebo downgrade, pokud se problém začal objevovat po aktualizaci grafiky. Existuje řada případů, kdy nepoužívání nejnovějších ovladačů způsobí problém, protože hra, kterou hrajete, je také optimalizována pro běh s nejnovějším.
- Spusťte počítač v nouzovém režimu, stiskněte Windows + R a zadejte „ devmgmt. msc ”v dialogovém okně a stiskněte klávesu Enter. Přejděte do správce zařízení, vyhledejte hardware NVIDIA, klepněte na něj pravým tlačítkem a vyberte možnost Odinstalovat zařízení . Nyní restartujte počítač.

- Ve většině případů budou výchozí ovladače nainstalovány proti hardwaru. Pokud ne, klikněte pravým tlačítkem na prázdné místo a vyberte „ Vyhledat změny hardwaru “.
Nyní zkontrolujte, zda chybová zpráva stále přetrvává. Pokud ano, postupujte podle níže uvedených kroků.
- Nyní existují dvě možnosti. Můžete buď online vyhledat nejnovější ovladač dostupný pro váš hardware z oficiálních webových stránek výrobce . (a nainstalujte ručně ) nebo můžete nechat Windows nainstalovat si nejnovější nejnovější verzi ( automaticky vyhledávat aktualizace ).
Nejprve byste se měli pokusit automaticky aktualizovat hardware. Pravým tlačítkem klikněte na hardware a vyberte „ Aktualizovat ovladač “. Vyberte první možnost „Vyhledat automaticky aktualizovaný software ovladače“. Vyberte druhou možnost pokud aktualizujete ručně a zvolte „Procházet pro řidiče“ a přejděte do umístění, kam jste stáhli.

- Po instalaci ovladačů restartujte počítač a zkontrolujte, zda se trhání obrazovky zastavilo.
Řešení 5: Vypnutí limitu snímku
Mnoho her a aplikací využívá ve svých možnostech funkci Limit snímků. Prostřednictvím tohoto modulu může program omezit maximální počet snímků, které bude odesílán na váš monitor. Toto je velmi užitečná funkce, kterou můžete použít, pokud máte hardware s nízkou specifikací, ale je známo, že v mnoha případech způsobuje trhání obrazovky.
V tomto řešení tedy přejděte na jakoukoli hru, kterou hrajete, nebo na kteroukoli aplikaci, kterou používáte, a vypněte Limit rámečku . Kroky se mohou u jednotlivých her lišit. Po provedení změn nezapomeňte před kontrolou znovu restartovat počítač.
Řešení 6: Zakázání plynulého posouvání
Plynulé posouvání je funkce ve Windows, která vám umožní posouvat se „plynuleji“; upravte grafický výstup tak, aby obrazovka při posouvání nevypadala drsně. Jedná se o docela šikovnou funkci a většina uživatelů systému Windows 10 má ve svém systému povolenou možnost.

Existuje však několik případů, kdy funkce plynulého posouvání obrátila svou roli a místo toho způsobila trhání na obrazovce. Zdá se, že jde o závadu, kterou lze odstranit, pokud ve vašem počítači deaktivujeme plynulé posouvání. Před provedením změn obrazovky nezapomeňte restartovat počítač.
Řešení 7: Použití jiného prohlížeče
Pokud dochází k trhání obrazovky, pokud provádíte nějakou činnost v prohlížeči, doporučujeme přepnout na jiný a zjistit, zda je problém s vaším prohlížečem nebo celkovým systémem. Existuje mnoho případů, kdy trhání obrazovky způsobí pouze konkrétní prohlížeč, protože je zastaralý nebo jeho vnitřní nastavení nepodporuje architekturu vašeho počítače.
Tímto způsobem budete moci zúžit možné příčiny problému a podle toho jej opravit.
Bonusové tipy:
Kromě výše zmíněných řešení můžete podle svého případu vyzkoušet také následující kroky:
- Povolení motivu Windows Aero
- Nastavení vzhledu na „ Nejlepší při 3D nastavení “.
- Měnící výstupní FPS hry, kterou hrajete
- Hrajte si s OpenSync a G-Sync v počítači.