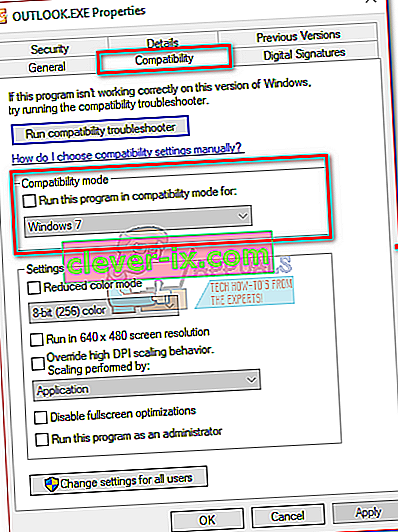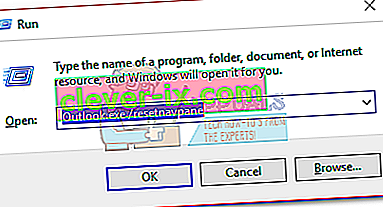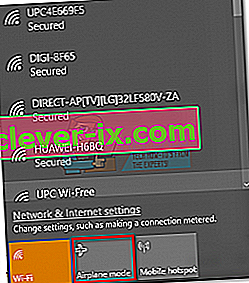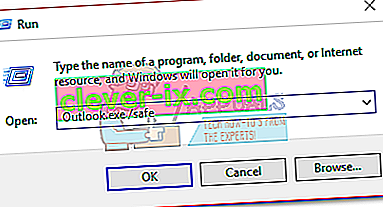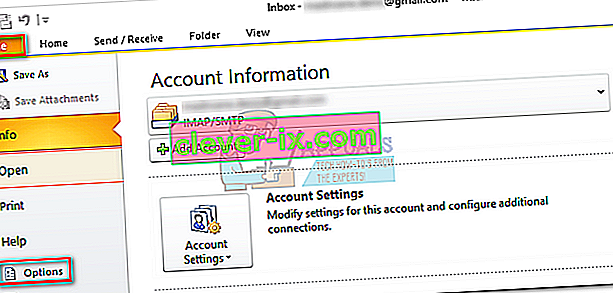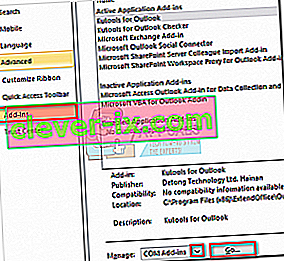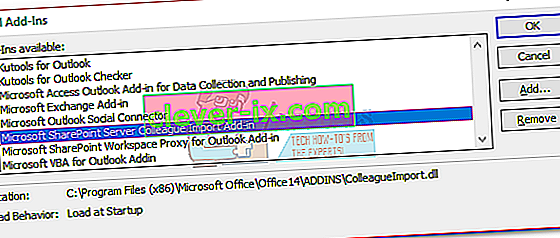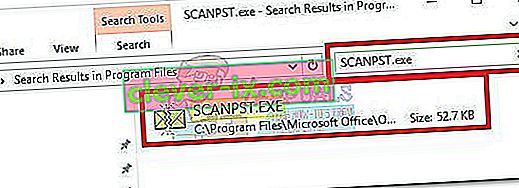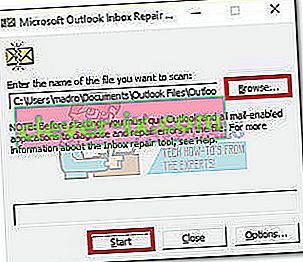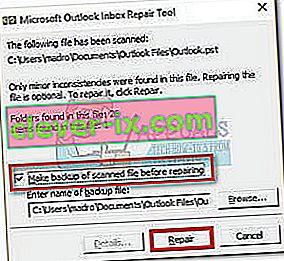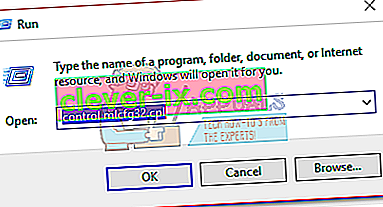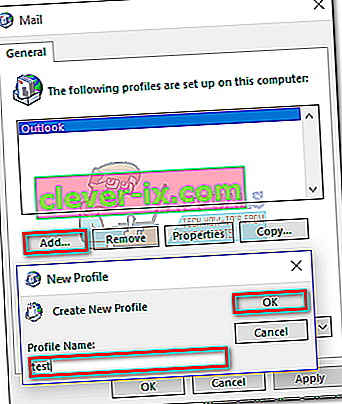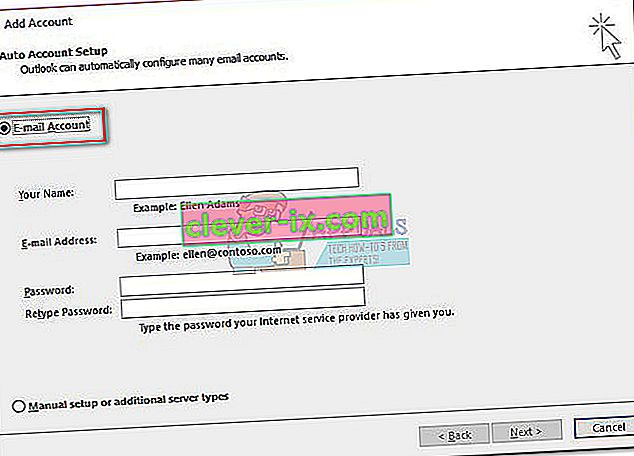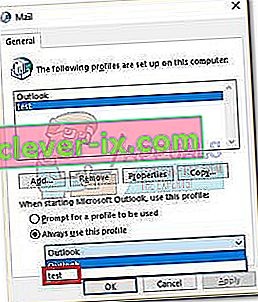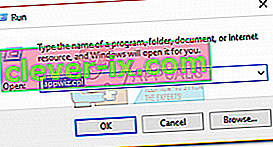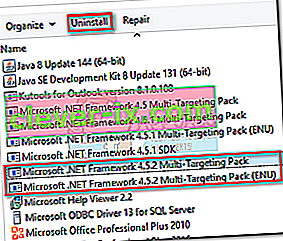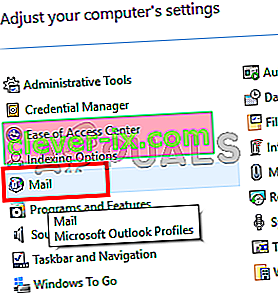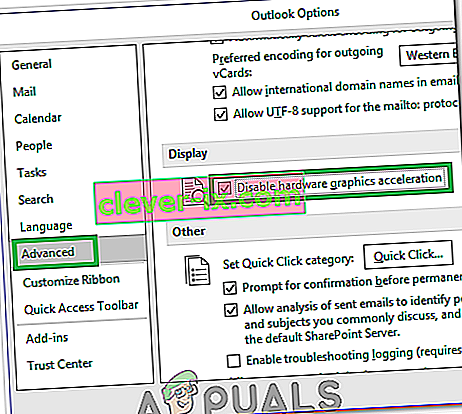Někteří uživatelé systému Windows 10 si stěžují na problém s Outlookem, který mu brání ve správném otevření. Tento problém je společný pro všechny verze aplikace Outlook od roku 2007 do aplikace Outlook 365.
Toto je běžný vzor - uživatel si nainstaluje Outlook, nastaví jej a program se načte bez problémů. Poté je aplikace Outlook uzavřena, ale na obrazovce načítání se na dobu neurčitou pozastaví a zobrazí se „ Načítání profilu “. Zpráva zůstane, dokud nebude násilně uzavřena. V některých případech také pouze vyvolá chybu „Nelze spustit aplikaci Outlook“ a vůbec se nenačte.

Pokud se v současné době zabýváte tímto problémem, můžeme vám pomoci. Níže najdete kolekci metod, které pomohly uživatelům Windows 10 znovu nastartovat Outlook. Ale než se dostaneme k opravám, zde je seznam nejčastějších viníků:
- Poškozený profil aplikace Outlook
- Vadný navigační panel
- Špatný soubor PST / OST
- Výhled začíná v režimu kompatibility
- Outlook nezačíná s oprávněními správce
- Vadný doplněk
Nyní, když znáte původce problémů, postupujte podle níže uvedených metod, dokud nenajdete funkční opravu.
Poznámka: Než projdete metodami, ujistěte se, že to není výsledkem špatné instalace. Odinstalujte sadu Office a znovu spusťte aplikaci Outlook. Pokud to problém nevyřešilo, přejděte k opravám níže.
Metoda 1: Spuštění aplikace Outlook jako správce
Může se to zdát jako levná oprava, ale mnoha uživatelům to umožnilo, aby jejich Outlook znovu fungoval. Zatím je potvrzeno, že oprava funguje v systému Windows 10, nemůže to ublížit, když to zkusíte na starším operačním systému. Jediné, co musíte udělat, je kliknout pravým tlačítkem na spustitelný soubor Outlook.exe a kliknout na Spustit jako správce .

Poznámka: Mějte na paměti, že pravým tlačítkem myši na ikonu aplikace Outlook nemusí ukázat vám možnost Spustit jako správce. V takovém případě přejděte do složky C: \ Program Files \ Microsoft Office \ Office 14 \ 15 \ 16 (v závislosti na verzi Outlooku) a klikněte pravým tlačítkem na spustitelný soubor.
Metoda 2: Zakázání předvoleb kompatibility aplikace Outlook
Je docela záhadné, jak se Windows 10 rozhodne spustit Outlook v režimu kompatibility pro Windows 7. Někteří uživatelé hlásili, že jejich problém byl vyřešen, jakmile deaktivovali Outlook spuštěný v režimu kompatibility. Zde je stručný průvodce, jak zkontrolovat, zda se Outlook otevírá v režimu kompatibility a jak jej deaktivovat:
- Přejděte na místo, kde jste nainstalovali Outlook, klikněte pravým tlačítkem na Outlook.exe a vyberte Vlastnosti .
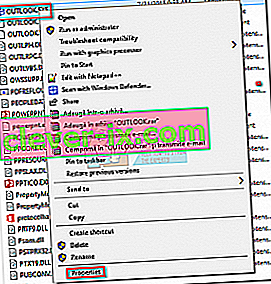 Poznámka: Výchozí umístění instalace je: C: \ Program Files \ Microsoft Office / Office 14 \ 15 \ 16 (v závislosti na verzi Outlooku)
Poznámka: Výchozí umístění instalace je: C: \ Program Files \ Microsoft Office / Office 14 \ 15 \ 16 (v závislosti na verzi Outlooku) - Vyberte kartu Kompatibilita a zrušte zaškrtnutí políčka Spustit tento program v režimu kompatibility pro. Výběr potvrďte kliknutím na Použít .
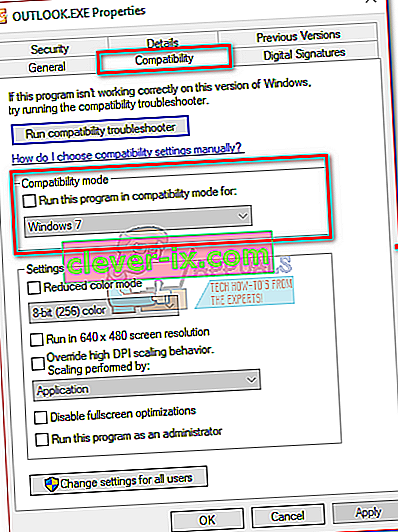
- Otevřete Outlook ze stejného spustitelného souboru a zkontrolujte, zda se nedostane přes obrazovku „ Načítání profilu “.
Metoda 3: Resetování navigačního panelu
V Outlooku najdete navigační panel na levé straně obrazovky. Umožňuje snadný přístup k e-mailům, kalendářům, úkolům a kontaktům. Potíž je v tom, že může snadno chybět a zabránit správnému spuštění Outlooku. Naštěstí existuje snadná oprava, která resetuje navigační panel do výchozího stavu bez závad. Postup je následující:
- Zavřete Outlook úplně.
- Stiskněte klávesu Windows + R a zadejte „ Outlook.exe / resetnavpane “ a stiskněte klávesu Enter .
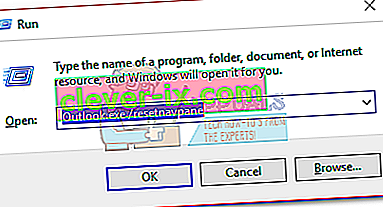
- Outlook se vrátí do výchozího stavu svého navigačního panelu a otevře se.
Metoda 4: Otevření aplikace Outlook v režimu Letadlo
Toto je dočasná oprava, ale fungovala pro mnoho uživatelů. Jak se ukázalo, odříznutí připojení k internetu během počátečního spuštění aplikace Outlook pomohlo mnoha uživatelům překonat obrazovku Načítání profilu . Nyní existuje několik způsobů deaktivace síťového rozhraní, ale rozhodli jsme se pro použití režimu Letadlo, protože je to jednodušší. Musíte udělat následující:
- Zavřete Outlook a všechna přidružená dialogová okna.
- Klikněte na ikonu Síť (v pravé dolní části obrazovky).

- Aktivujte jej kliknutím na tlačítko Režim v letadle .
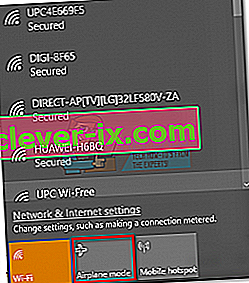
- Otevřete Outlook a počkejte, dokud se nedostane přes obrazovku Načítání profilu . Poté znovu klikněte na síť a deaktivujte režim Letadlo. Po několika sekundách by měl Outlook začít načítat vaše e-maily, kontakty a kalendáře.
Metoda 5: Spuštění aplikace Outlook v nouzovém režimu a zakázání doplňků
Doplňky skvěle vylepšují již tak skvělou funkčnost aplikace Outlook, ale některé z nich mají potenciál chybět a zabránit opětovnému spuštění aplikace Outlook. Když spustíte Outlook v nouzovém režimu, nebude možné načíst všechny doplňky. To nám umožňuje odečíst, zda je problém „ Načítání profilu “ způsoben vadným doplňkem.
Následující kroky vás provedou spuštěním aplikace Outlook v nouzovém režimu. Pokud je spuštění úspěšné, deaktivujeme každý doplněk a restartujeme v normálním režimu. Zde je postup:
- Ujistěte se, že je Outlook zcela uzavřen.
- Stiskněte klávesu Windows + R a zadejte „Outlook.exe / safe“. Stisknutím klávesy Enter spusťte aplikaci Outlook v nouzovém režimu.
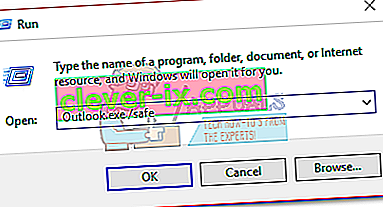
- Může se zobrazit výzva k potvrzení profilu aplikace Outlook. Udělejte to a pokračujte dále.
- Vyberte kartu Soubor a klikněte na Možnosti.
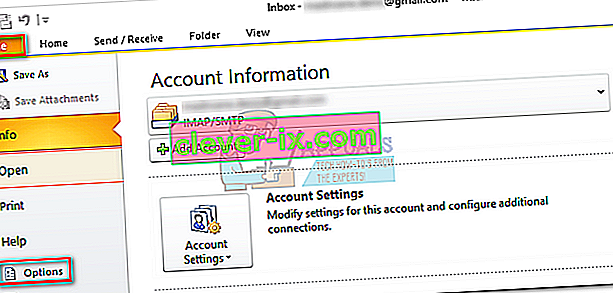
- Klikněte na kartu Doplňky, rozbalte rozevírací nabídku vedle položky Spravovat a vyberte Doplňky COM . Klikněte na GO .
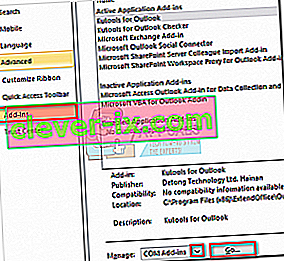
- Chcete-li jej deaktivovat, zrušte zaškrtnutí políčka vedle každého doplňku. Stiskněte OK a zavřete Outlook.
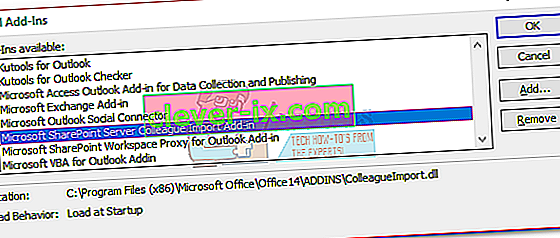
- Restartujte Outlook normálně a zkontrolujte, zda se nedostane přes počáteční obrazovku. Pokud ano, vraťte se do nabídky Soubor> Možnosti> Doplňky a postupně je postupně doplňujte, dokud nezjistíte, co je příčinou problému.
Metoda 6: Oprava datového souboru aplikace Outlook
Dalším řešením, které se osvědčilo, je použití nástroje pro opravu doručené pošty ( SCANPST.exe ) k provedení obecné opravy vašeho profilu osobních složek . Musíte udělat následující:
- Zavřete Outlook úplně.
- Přejděte do složky C: \ Program Files a vyhledejte SCANPST.exe ve vyhledávacím poli v pravém horním rohu Průzkumníka souborů .
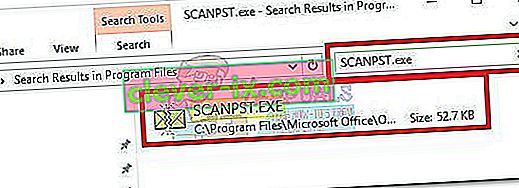
- Poklepejte na soubor ScanPST.exe a klepnutím na tlačítko Procházet nastavte cestu k souboru PST. Výchozí umístění je v Documents \ Outlook Files . Po načtení PST klikněte na Start.
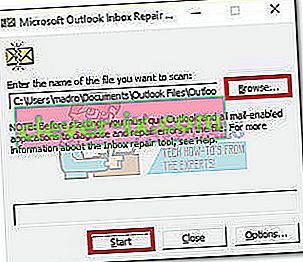
- Po dokončení procesu se zobrazí dialogové okno s počtem nalezených nesrovnalostí. Zaškrtněte políčko vedle možnosti „Před opravou zálohovat naskenovaný soubor“ a klikněte na Opravit.
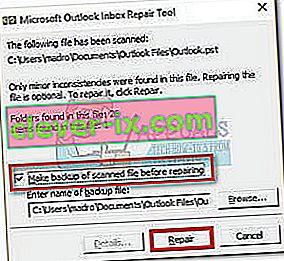
- Po dokončení opravy znovu otevřete Outlook a zkontrolujte, zda se mu podaří překonat úvodní obrazovku načítání.
Metoda 7: Vytvoření nového profilu aplikace Outlook
Než budeme moci úplně vyloučit poškozený profil ze seznamu, vytvořme nový e-mailový profil a uvidíme, jestli se Outlooku podaří nastartovat. Musíte udělat následující:
- Zavřete Outlook.
- Stiskněte klávesu Windows + R , zadejte „ control mlcfg32.cpl “ a stiskněte klávesu Enter.
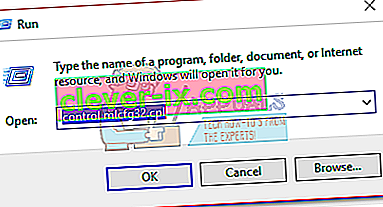
- Klikněte na Zobrazit profily .

- Kliknutím na tlačítko Přidat vytvoříte nový profil a vložíte pro něj název.
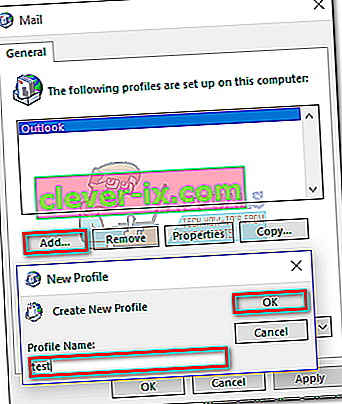
- Pomocí automatického nastavení e-mailového účtu vložte své e-mailové údaje a nakonfigurujte svůj účet.
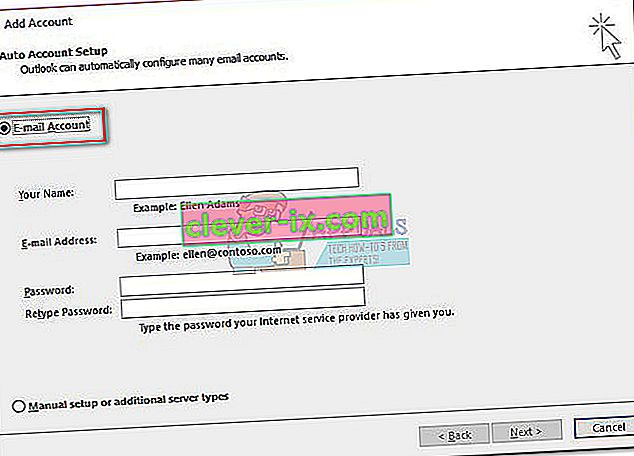
- Jakmile nakonfigurujete nový profil, vraťte se do původního okna Mail a vyberte jej jako výchozí volbu. Můžete to udělat kliknutím na Vždy použít tento profil a vybrat nový profil ze seznamu. Kliknutím na Použít uložíte své předvolby.
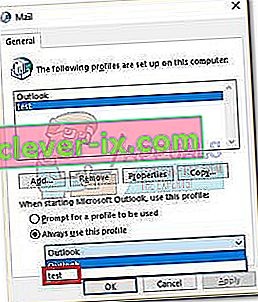
- Spusťte aplikaci Outlook a zkontrolujte, zda byl problém odstraněn.
Metoda 8: Odinstalování aktualizací NET Framework
Mnoho uživatelů uvedlo, že odinstalací dvou nejnovějších aktualizací rozhraní .NET Framework se podařilo aplikaci Outlook znovu spustit normálně. Zde je postup:
- Stiskněte klávesu Windows + R a zadejte „ appwiz.cpl “ a stiskněte Enter .
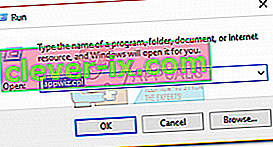
- Přejděte dolů na Microsoft .NET Framework a odinstalujte aktualizace 4.5.2.
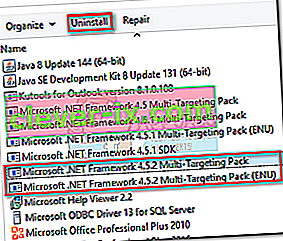
Metoda 9: Ukončení aplikací na pozadí
V některých případech mohou některé aplikace na pozadí používat důležité soubory, které je třeba spustit v Outlooku, kvůli čemuž by mohla být chyba spuštěna. V tomto kroku proto tyto aplikace na pozadí zavíráme. Pro to:
- Přejděte na následující adresu
C: \ Users \ (uživatelské jméno) \ AppData \ Local \ Microsoft \ Outlook
- Zkuste přejmenovat soubor umístěný uvnitř této složky.
- Pokud byl soubor úspěšně přejmenován, nepokračujte v postupu.
- Ale pro některé uživatele může při pokusu o přejmenování dojít k chybě, tato chyba může znamenat, že soubor používá jiná aplikace.
- Tuto aplikaci úplně zavřete a také otevřete správce úloh a ověřte, zda na pozadí není spuštěna žádná instance.
- Po ukončení aplikace zkontrolujte, zda problém přetrvává.
Metoda 10: Odstranění profilů aplikace Outlook
V některých případech se profil aplikace Outlook mohl v průběhu času poškodit a mohl by bránit aplikaci Outlook ve správném načítání prostředků. V tomto kroku proto odstraníme profily aplikace Outlook a poté zkontrolujeme, zda problém stále přetrvává.
- Stisknutím tlačítek „Windows“ + „R“ otevřete výzvu ke spuštění
- Zadejte „Control“ a stisknutím „Enter“ otevřete ovládací panel.

- V Ovládacích panelech klikněte na „Uživatelské účty“ a poté vyberte „Pošta“.
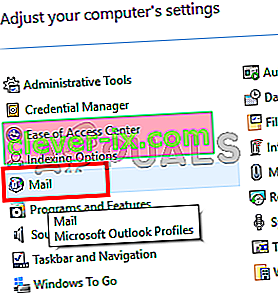
- V okně profilů vyberte jednotlivé profily jeden po druhém a vyberte „Odebrat“.
- Poté klikněte na „Použít“ a poté na „OK“.
- Nyní stisknutím kláves „Windows“ + „ R “ otevřete výzvu Spustit.
- Zadejte „Regedit“ a stiskněte „Enter“.

- Přejděte na následující klíč registru.
HKEY_CURRENT_USER \ Software \ Microsoft \ Office \ 16.0 \ Profily
- Odeberte odtud také všechny profily.
- Nyní spusťte aplikaci Outlook, která vás požádá o přihlášení pomocí přihlašovacích údajů a vytvoření nového profilu.
- Zkontrolujte, zda problém přetrvává.
Metoda 11: Odebrání klíče Office
V některých případech z důvodu upgradu ze starší verze sady Microsoft Office na novější můžete mít nějaké zbývající klíče z předchozí instalace. V tomto kroku proto tento klíč odstraníme a poté zkontrolujeme, zda problém stále přetrvává.
- Zavřete všechny instance aplikace Microsoft Outlook a Office.
- Stisknutím kláves „Windows“ + „R“ otevřete výzvu ke spuštění.
- Zadejte „Regedit“ a stiskněte „Enter“.

- V registru přejděte do následujícího umístění.
HKEY_CURRENT_USER \ Software \ Microsoft \ Office
- Zde odstraňte klíč z předchozí verze Office a vytvořte nový profil aplikace Outlook, jak je uvedeno v předchozích metodách.
- Zkontrolujte, zda problém stále přetrvává.
Metoda 12: Uvolnění IP
V určitých případech může být problém vyřešen uvolněním adresy IP, když je obrazovka profilu načítání zaseknutá, a poté ji obnoví po spuštění. Toto je nějaké řešení a pomáhá při snižování chyb způsobených nesprávnou konfigurací IP. Chcete-li implementovat toto řešení:
- Spusťte aplikaci Outlook a počkejte, až se zasekne na obrazovce „Načítání profilů“.
- Stisknutím klávesy „Windows“ + „R“ otevřete výzvu ke spuštění.
- Zadejte „cmd“ a stiskněte „Shift“ + „Ctrl“ + „Enter“, abyste poskytli oprávnění správce.

- Zadejte následující příkaz a stiskněte „Enter“, když je obrazovka zaseknutá v Outlooku.
Ipconfig / vydání
- Nyní se načte obrazovka aplikace Outlook a měla by vás provést. V tomto případě zadejte následující příkaz a stiskněte „Enter“.
Ipconfig / obnovit
- Klikněte na „ Odeslat / přijmout všechny složky “ v aplikaci Outlook a zkontrolujte, zda problém přetrvává.
Metoda 13: Zakázání hardwarové akcelerace
V určitých případech může být povolena hardwarová akcelerace pro aplikaci Outlook, kvůli které se některé součásti aplikace nemusí načítat správně. V tomto kroku proto deaktivujeme hardwarovou akceleraci po spuštění aplikace jako správce.
- Klikněte pravým tlačítkem na ikonu Outlook.exe na ploše a vyberte možnost „Spustit jako správce“.
- Počkejte, až se aplikace správně spustí.
- V Outlooku klikněte na možnost „Soubor“ a poté vyberte „Možnosti“.
- Klikněte na „Upřesnit“ a poté na „Zobrazit“.
- Zaškrtněte v aplikaci Outlook možnost „ Zakázat hardwarovou akceleraci “.
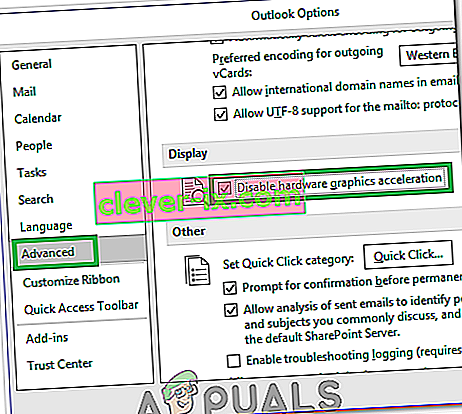
- Zkontrolujte, zda problém přetrvává.
Alternativně:
- Stisknutím kláves „Windows“ + „R“ otevřete výzvu Spustit.
- Zadejte „Regedit“ a stiskněte „Enter“.

- Přejděte do následujícího umístění uvnitř editoru registru.
HKEY_CURRENT_USER \ Software \ Microsoft \ Office \ 16.0 \ Common
- Vytvořte zde nový klíč a pojmenujte jej „Grafika“.
- Vyberte grafický klíč, klikněte pravým tlačítkem a vyberte nový a poté klikněte na možnost „ Hodnota DWORD (32bitová)“ .

- Pojmenujte toto „ DisableHardwareAcceleration“ a změňte jeho hodnotu na „1“.
- Zavřete editor registru a zkontrolujte, zda problém přetrvává.
Obecné opravy:
- Nezapomeňte odstranit všechny uložené e-maily a hesla ze Správce pověření systému Windows.
- Nezapomeňte zkontrolovat úroveň zabezpečení svého Gmailu a ověřit, zda je nastaven tak, aby umožňoval synchronizaci aplikace Outlook.
- Ověřte, že se instalace Office neshoduje s Outlookem.
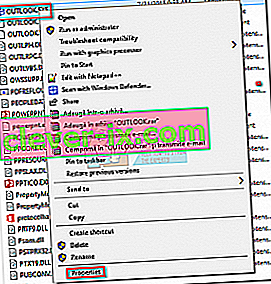 Poznámka: Výchozí umístění instalace je: C: \ Program Files \ Microsoft Office / Office 14 \ 15 \ 16 (v závislosti na verzi Outlooku)
Poznámka: Výchozí umístění instalace je: C: \ Program Files \ Microsoft Office / Office 14 \ 15 \ 16 (v závislosti na verzi Outlooku)