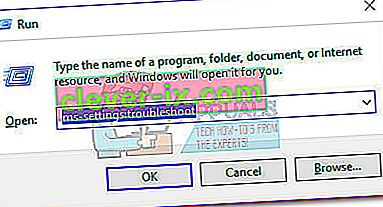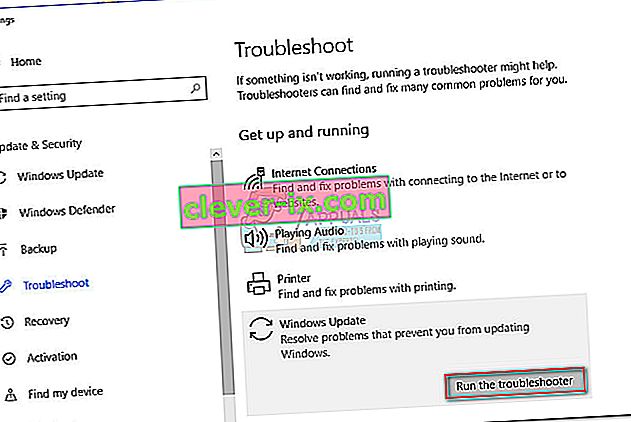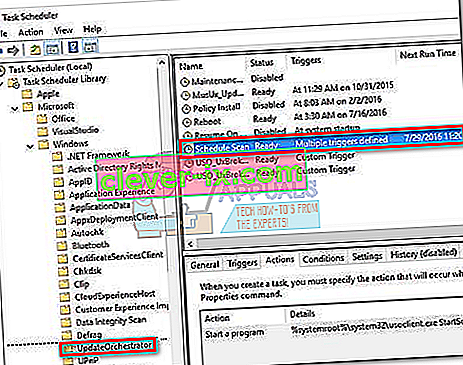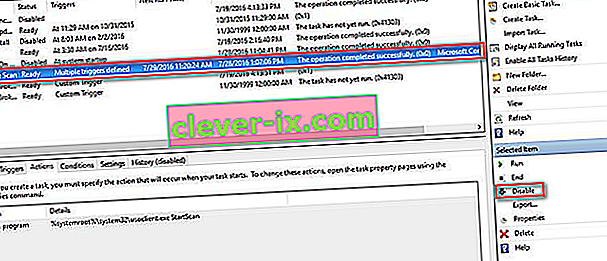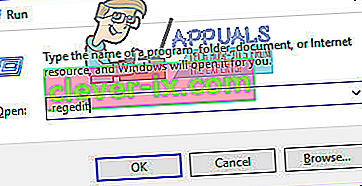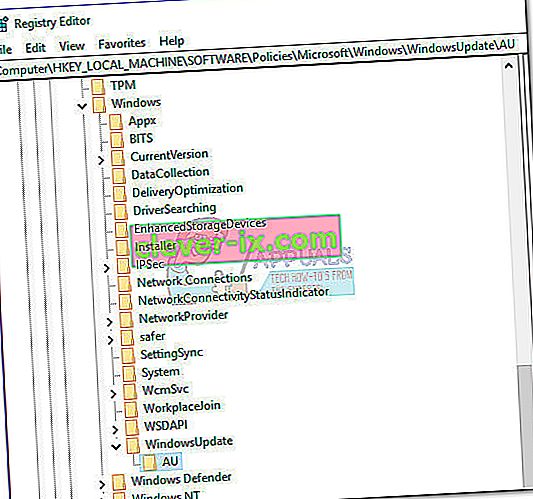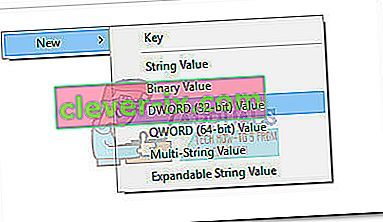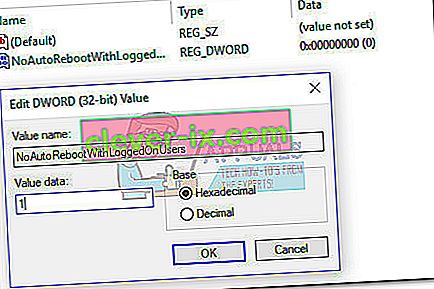Většina uživatelů se o proces usoclient.exe zajímá poté, co si všimnou krátkého vyskakovacího okna CMD při každém spuštění systému Windows 10. Kvůli tomuto podivnému chování jsou někteří uživatelé zmatení ohledně toho, zda je spustitelný soubor UsoClient legitimní systémový proces nebo spustitelný malware. Důvod, proč nakonec uvidíte krátkou výzvu CMD UsoClient, je ten, že proces je volán prostřednictvím Plánovače úloh .
Zatímco krátká (méně než 1 sekunda) výzva CMD uscoclient.exe je normální, je zde také chyba WU (Windows Update), která způsobuje, že zůstane na obrazovce uživatele neomezeně dlouho.

Tento článek je zamýšlen jako vysvětlující příručka k vysvětlení účelu klienta usoclient.exe , jak odlišit bezpečnostní hrozbu od legitimní komponenty a jak program úplně deaktivovat.
Co je Usoclient.exe?
Legitimní usoclient.exe je originální součást Windows Update (WU) používaná k automatické kontrole aktualizací. Zkratka USO znamená Update Session Orchestrator a je náhradou za agenta Windows Update v systému Windows 10 . Je to hlavní účel (podobně jako u jeho předchůdce), je spouštět úlohy, které skenují, instalují nebo obnovují aktualizace systému Windows .
Potenciální bezpečnostní hrozba
Nepodařilo se nám identifikovat žádný přidružený malware program, který by se mohl vydávat za spustitelný soubor UsoClient . Při pohledu na další podobné scénáře je však zcela možné, aby se malwarový program vydával za systémový soubor se zvýšenými oprávněními, aby nedocházelo k detekci při prověřování zabezpečení.
Naštěstí můžeme tento scénář snadno ověřit objevením umístění spustitelného souboru UsoClient . Chcete-li to provést, otevřete Správce úloh (Ctrl + Shift + Esc) a vyhledejte usoclient.exe posouváním seznamu Procesy . Poté klikněte pravým tlačítkem na usoclient.exe a klikněte na Otevřít umístění souboru.
Pokud je odhalené umístění kdekoli jinde než v C: / Windows / System32 /, existuje velká šance, že váš systém bojuje s infekcí systému. V takovém případě je vhodné k odstranění virové infekce použít výkonný skener. Pokud žádný nemáte, zvažte použití Malwarebytes k vyčištění systému od malwarových infekcí.
Pokud se odhalené umístění skutečně nacházelo v C: / Windows / System32 /, můžete si být jisti, že nemáte co do činění se spustitelným malwarem. Ale pokud chcete ještě větší klid, můžete pro jistotu spustit bezpečnostní kontrolu spustitelného souboru. Pokud chcete ušetřit čas, nahrajte pouze spustitelný soubor do VirusTotal a nechte jej analyzovat softwarem.
Je v pořádku smazat spustitelný soubor UsoClient?
Odstranění programu usoclient.exe rozhodně není vhodné, protože byste mohli vyvolat nežádoucí chování. Ještě více, protože se jedná o systémový soubor běžně používaný systémem Windows, pravděpodobně zjistíte, že váš operační systém soubor okamžitě vytvoří při příštím spuštění.
Lepším řešením by bylo deaktivovat program, nebo ještě lépe, začněte tím, že necháte Poradce při potížích se systémem Windows opravit chybu, která způsobí, že se výzva CMD UsoClient neomezeně drží na vaší obrazovce. Postupujte podle níže uvedených metod, dokud nenarazíte na opravu, která dokáže odstranit výzvu CMD usoclient.exe .
Poznámka: Mějte na paměti, že pokud skončíte s deaktivací souboru usoclient.exe , pravděpodobně zabráníte tomu, aby váš systém zůstával aktuální s nejnovějšími aktualizacemi.
Metoda 1: Spuštění Poradce při potížích se systémem Windows
Někteří uživatelé nahlásili, že se jim podařilo vyřešit problém spuštěním Poradce při potížích se službou Windows Update. Mějte však na paměti, že tato metoda je účinná pouze v případě, že výzva CMD usoclient.exe zůstane na obrazovce neomezeně dlouho.
Poznámka: Dokončení následujících kroků nezakáže usoclient.exe - stále budete moci přijímat aktualizace systému Windows. Oprava je zaměřena pouze na vyřešení chyby, která způsobí, že výzva CMD usoclient.exe zůstane na obrazovce, dokud nebude ručně zavřena.
Zde je stručný průvodce, jak vyřešit chybu pomocí Poradce při potížích s Windows Update :
- Stisknutím klávesy Windows + R otevřete okno Spustit. Zadejte nebo vložte „ ms-settings: troubleshoot “ a stisknutím klávesy Enter otevřete kartu Řešení problémů v nastavení systému Windows 10 .
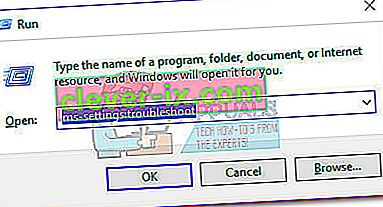
- Na kartě Řešení potíží klikněte na Windows Update a poté vyberte Spustit Poradce při potížích .
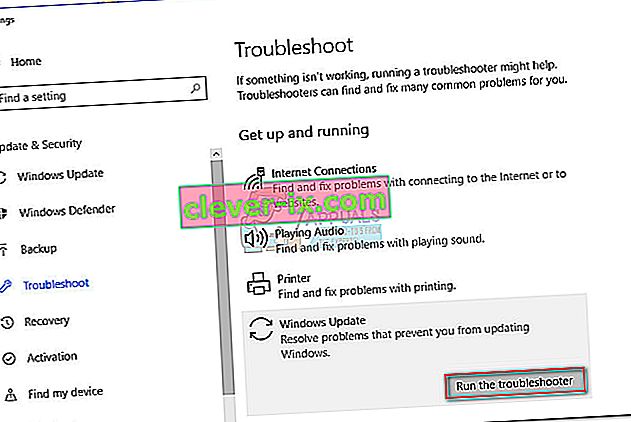
- Počkejte, až součást pro řešení potíží prozkoumá problémy, a poté podle pokynů na obrazovce spusťte strategie opravy. Pravděpodobně budete muset kliknout na Použít tuto opravu . Po dokončení procesu restartujte počítač ručně, pokud k tomu nebudete vyzváni automaticky.

Pokud tato metoda problém nevyřeší nebo pokud hledáte trvalou opravu pro deaktivaci spustitelného souboru UsoClient , pokračujte dalšími metodami níže.
Metoda 2: Zakázání usoclient.exe z Plánovače úloh
I když to bez zjevného důvodu rozhodně nedoporučujeme, je možné zabránit zobrazování vyskakovací výzvy CMD UsoClient.exe deaktivací procesu z plánovače úloh
Zde je stručný průvodce zakázáním vyskakovacího okna usoclient.exe z Plánovače úloh:
- Stisknutím klávesy Windows + R otevřete příkaz Spustit . Zadejte „ taskshcd.msc “ a stisknutím klávesy Enter otevřete plánovač úloh.

- V Plánovač úloh okna přejděte na Plánovač úloh knihovna> Microsoft> Windows> UpdateOrchestrator pomocí levé části okna.
- Jakmile otevřete složku UpdateOrchestrator , přejděte do středního podokna a vyberte úlohu Naplánovat skenování .
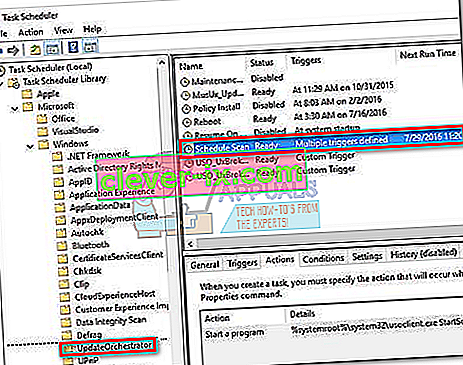
- Je-li vybrána možnost Naplánovat skenování , přejděte do pravého podokna a klikněte na Zakázat (v části Vybraná položka ).
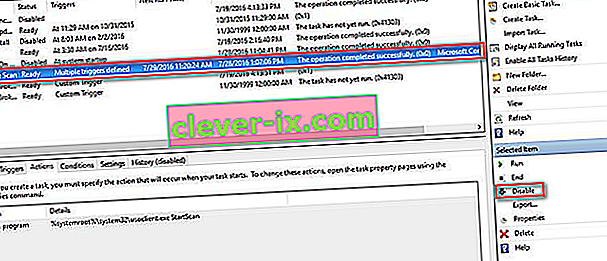
- Zavřete plánovač úloh a restartujte počítač. Při příštím restartu byste si měli všimnout, že se již nezobrazí vyskakovací okno UsoClient.exe CMD . Mějte však na paměti, že ponechání této úlohy deaktivováno nebude informovat součást WU (Windows Update) s nejnovějšími dostupnými aktualizacemi.
Poznámka: V případě, že se někdy rozhodnete obnovit normální funkčnost komponenty Update Orchestrator , proveďte zpětnou analýzu výše uvedených kroků a v posledním kroku zvolte Povolit, abyste se vrátili k normálnímu chování.
Pokud nemůžete získat přístup k plánovači úloh z verze Windows 10, deaktivujte usoclient.exe pomocí metody 3.
Metoda 3: Zakázání souboru usoclient.exe pomocí Editoru registru
Pokud první metoda nebyla použitelná pro váš systém, můžete také použít Editor registru, abyste zabránili tomu, aby se vyskakovací okno CMoc usoclient.exe znovu neobtěžovalo. Tato metoda zahrnuje vytvoření 32bitové hodnoty Dword s názvem NoAutoRebootWithLoggedOnUsers, aby se deaktivovala funkce automatického restartu spustitelného souboru UsoClient .
Zde je stručný průvodce, jak zakázat usoclient.exe z editoru registru:
- Stisknutím klávesy Windows + R otevřete okno Spustit. Zadejte „ regedit “ a stisknutím klávesy Enter otevřete Editor registru.
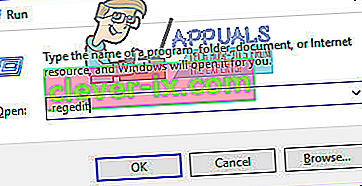
- V Editoru registru pomocí levého podokna přejděte do následujícího umístění.
HKEY_LOCAL_MACHINE \ SOFTWARE \ Policies \ Microsoft \ Windows \ WindowsUpdate \ AU.
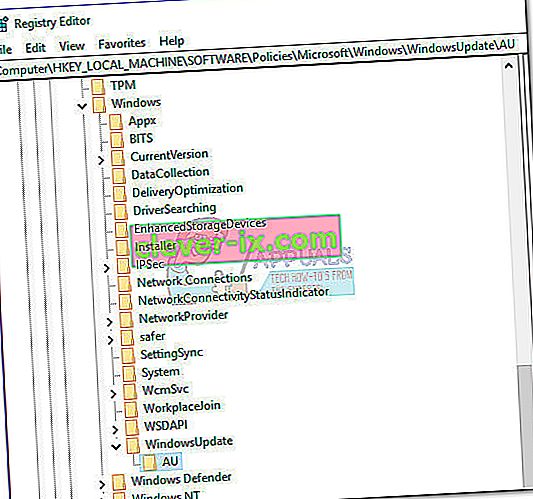
- S vybranou složkou AU přejděte na pravý panel a klikněte pravým tlačítkem na volné místo a vyberte Nový> Hodnota Dword (32bitová). Poté přejmenujte nově vytvořenou hodnotu na NoAutoRebootWithLoggedOnUsers.
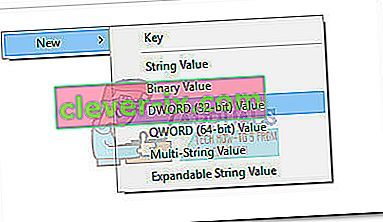
- Poklepejte na NoAutoRebootWithLoggedOnUsers a nastavte jeho hodnotu na 1 .
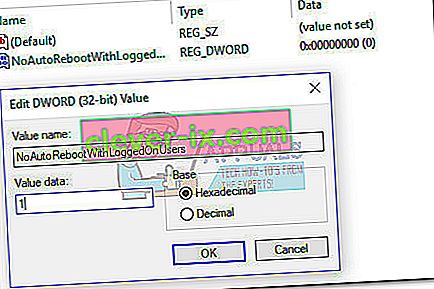
- Zavřete Editor registru a restartujte počítač. Vyskakovací okna CMD způsobená usoclient.exe by po restartu již neměla být viditelná.
Pokud se někdy budete chtít vrátit k normálnímu chování, vraťte se do Editoru registru, přejděte na HKEY_LOCAL_MACHINE \ SOFTWARE \ Policies \ Microsoft \ Windows \ WindowsUpdate \ AU a odstraňte položku NoAutoRebootWithLoggedOnUsers nebo nastavte její hodnotu na 0 .