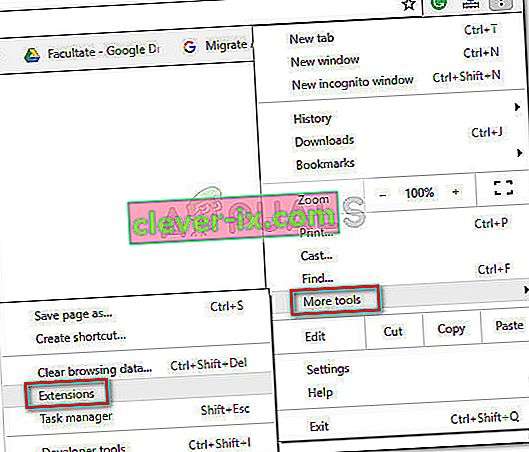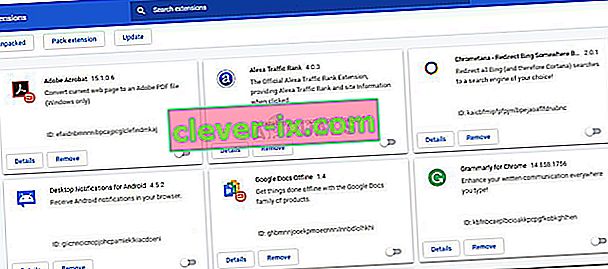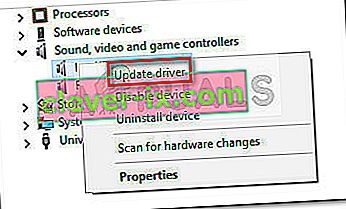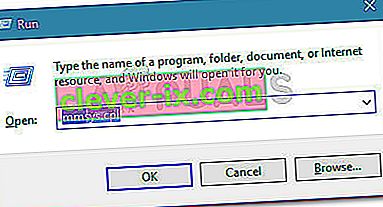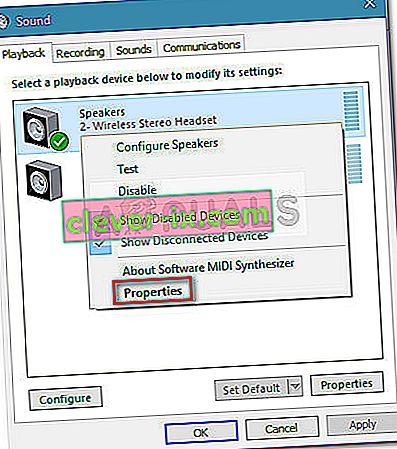Mnoho uživatelů hlásí, že Shockwave Flash v systému Chrome 10 v systému Windows 10 často selhává, a to bez ohledu na prohlížený web nebo typ obsahu. Zdá se, že problém je exkluzivní pro Windows 10 a neomezuje se pouze na sestavení Insider Build a Technical Preview. Zatímco někteří uživatelé hlásí, že k tomuto problému dochází pouze v prohlížeči Chrome, jiní hlásí, že se jedná o problém v celém systému, a to i na Microsoft Edge a Internet Explorer.

Minulé chování
U starších verzí systému Windows dojde k takovým pádům Flash, protože byly spuštěny dvě verze Flash současně. Kromě vlastní verze aplikace Flash v prohlížeči Chrome měla většina počítačů další instalaci aplikace Flash, která byla předinstalována, dodána s jiným softwarem nebo stažena z webových stránek společnosti Adobe. Stalo by se, že by se obě verze Flash navzájem vypnuly, což by způsobilo selhání a nečinnost prohlížeče.
To by však již neměl být problém, protože Google Chrome je dostatečně chytrý na to, aby se deaktivoval, když zjistí instalaci Flash v celém systému. To však platí pouze v případě, že máte dostatečně novou verzi prohlížeče Chrome.
Oprava chyby Shockwave Flash Crashes v prohlížeči Chrome
Pokud se v současné době potýkáte s tímto problémem, tento článek vám poskytne seznam účinných kroků při řešení potíží. Níže je uveden seznam metod, které k vyřešení problému použili ostatní dotčení uživatelé. Postupujte podle jednotlivých možných oprav, dokud nenajdete řešení, které za vás opraví Shockwave Flash Player. Pojďme začít.
Metoda 1: Aktualizujte Chrome na nejnovější verzi
Než uděláte cokoli jiného, ujistěte se, že je Google Chrome dostatečně chytrý, aby deaktivoval vestavěnou verzi Flash, pokud zjistí, že je povolen jiný Flash pro celý systém.
Mějte na paměti, že starší verze prohlížeče Google Chrome by vynutila vestavěnou verzi Flash, i když byl spuštěn Flash pro celý systém. To by nakonec vedlo k selhání, nereagujícím obdobím a obecné nestabilitě prohlížeče. Vzhledem k tomu, že Google tuto závadu napravil, měla by aktualizace vyřešit váš prohlížeč na nejnovější verzi, pokud by to způsobilo selhání.
Zde je stručný průvodce aktualizací Chromu na nejnovější verzi:
- Otevřete Google Chrome a klikněte na tlačítko akce (ikona se třemi tečkami) v pravém horním rohu obrazovky.
- V nabídce akcí přejděte na Nápověda a klikněte na O aplikaci Google Chrome .
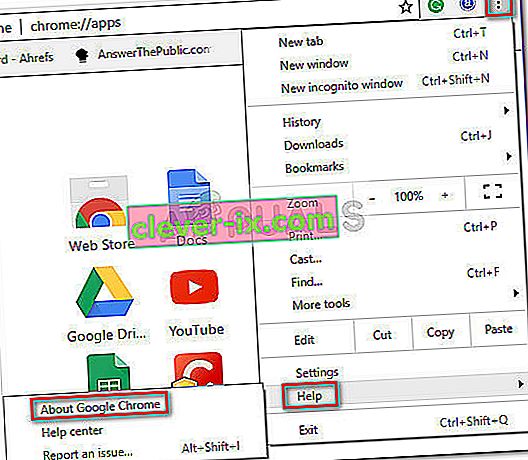
- V okně nápovědy počkejte, až průvodce zkontroluje, zda máte nejnovější dostupnou verzi. Pokud nebudete postupovat podle pokynů na obrazovce k instalaci nejnovější verze.
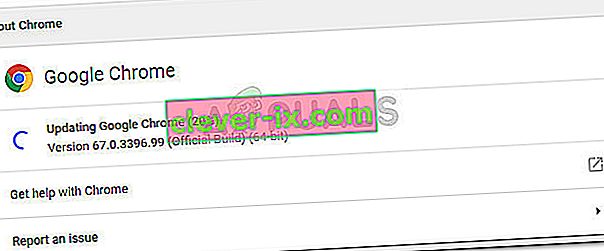 Poznámka: Google Chrome by se za normálních okolností měl aktualizovat sám, kdykoli je k dispozici nová důležitá aktualizace, ale toto chování může být přepsáno ručním nastavením nebo aplikací třetí strany.
Poznámka: Google Chrome by se za normálních okolností měl aktualizovat sám, kdykoli je k dispozici nová důležitá aktualizace, ale toto chování může být přepsáno ručním nastavením nebo aplikací třetí strany. - Po dokončení aktualizace restartujte Google Chrome a zkontrolujte, zda se Shockwave Flash znovu zhroutí. Pokud stále vidíte stejné chování, přejděte dolů k další metodě níže.
Metoda 2: Zakažte všechna rozšíření
V závislosti na tom, jaké rozšíření používáte, je zcela možné, že jedno z vašich aktivních rozšíření interferuje s Flash. Naštěstí je celkem snadné otestovat, zda je to váš viník - spuštěním prohlížeče Chrome se všemi deaktivovanými rozšířeními.
Pokud Google Chrome nespadne nebo přestane reagovat, když jsou vaše rozšíření deaktivována, můžete usoudit, že problém způsobuje jedno z rozšíření. V případě, že určíte, že za neustálé zhroucení aplikace Flash je na vině jedno z rozšíření, přistoupíme k systematickému opětovnému povolení každého rozšíření, abychom otestovali, která z nich způsobuje problém.
Zde je stručný průvodce deaktivací všech rozšíření a zjišťováním, která z nich způsobuje problémy s Shockwave Flash:
- Otevřete Google Chrome a klikněte na tlačítko akce (ikona se třemi tečkami) v pravém horním rohu.
- Klikněte na Nový anonymní režim a pomocí nově otevřeného okna otestujte různý obsah Flash. Pokud k havárii dojde znovu, skočte rovnou na metodu 3 . Pokud se v režimu inkognito opakování selhání neopakuje, pokračujte dalšími kroky níže.
- Znovu stiskněte tlačítko akce (ikona se třemi tečkami) a přejděte na Další nástroje> Rozšíření .
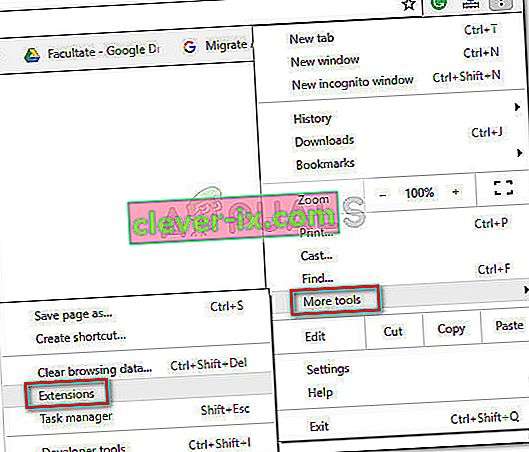
- Na kartě Rozšíření začněte deaktivací všech aktivních rozšíření. Můžete to udělat pomocí přepínače přidruženého k jednotlivým příponám.
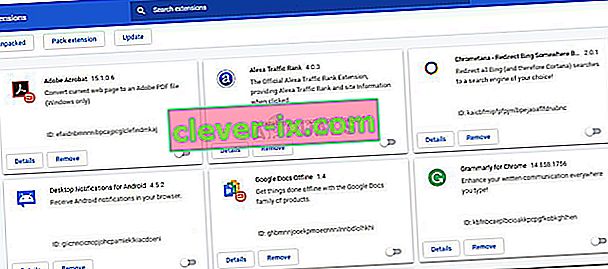
- Jakmile jsou všechna rozšíření deaktivována, systematicky je znovu povolte a otestujte, zda nedochází k selhání blesku, dokud se vám nepodaří identifikovat viníka.
Metoda 3: Aktualizace na nejnovější dostupnou verzi systému Windows
Pokud používáte sestavení zasvěcených osob, můžete mít na paměti závadu, která způsobuje zhroucení vašeho Shockwave Flash. Mnoho uživatelů hlásilo problémy s Flashem u verzí 10130 a 10147. Pokud jste neprovedli nejnovější dostupné aktualizace, důrazně doporučujeme, abyste tak učinili a zjistili, zda se problém sám vyřeší.
Zde je stručný průvodce, jak zajistit, aby byl váš Windows 10 aktuální:
- Stisknutím klávesy Windows + R otevřete pole Spustit. Dále zadejte nebo vložte „ ms-settings: windowsupdate “ a stisknutím klávesy Enter otevřete Windows Update .

- Na obrazovce Windows Update klikněte na tlačítko Zkontrolovat aktualizace a počkejte na dokončení vyšetřování.
- Postupujte podle pokynů na obrazovce a nainstalujte všechny čekající aktualizace, které nejsou volitelné. Pamatujte, že pokud máte spoustu čekajících aktualizací, počítač se několikrát restartuje. Nezapomeňte se vrátit do nabídky Windows Update a zkontrolovat, zda nemáte žádné další nevyřízené aktualizace.
- Jakmile bude vaše verze Windows aktuální, proveďte finální restart a zkontrolujte, zda byl problém vyřešen při příštím spuštění. Pokud v prohlížeči Chrome stále dochází k chybě Flash, přejděte dolů k další metodě níže.
Metoda 4: Aktualizace vyhrazených ovladačů zvukové karty
Někteří uživatelé uvedli, že tento konkrétní střet Flash Shockwave může být také způsoben nekompatibilitou mezi vyhrazenou zvukovou kartou a Windows 10. Tento výskyt se udává většinou u ovladačů Realtek a obvykle se hlásí hned po upgradu uživatele na Windows 10 ze staršího Windows verze.
Oprava tohoto konkrétního problému spočívá v aktualizaci zvukových ovladačů na nejnovější dostupnou verzi. Od této chvíle byla opravena většina nekompatibilit se systémem Windows 10, takže byste měli být schopni problém vyřešit tím, že budete mít nejnovější ovladače zvuku. Zde je stručný průvodce, jak aktualizovat vyhrazené ovladače zvukové karty:
- Stisknutím klávesy Windows + R otevřete pole Spustit . Dále zadejte „ devmgmt.msc “ a stisknutím klávesy Enter otevřete Správce zařízení .

- Ve Správci zařízení rozbalte rozevírací nabídku Řadiče zvuku, videa a her . Dále klepněte pravým tlačítkem na vyhrazený ovladač zvukové karty a vyberte Aktualizovat ovladač .
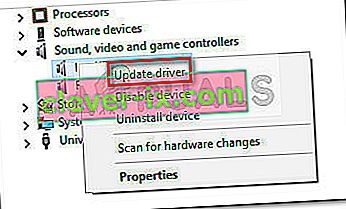
- Na další obrazovce klikněte na Hledat automaticky a vyhledejte aktualizovaný software ovladače . Počkejte, až bude analýza dokončena, a podle pokynů na obrazovce aktualizujte zvukový ovladač.
- Po dokončení procesu restartujte počítač a při příštím spuštění zkontrolujte, zda byl problém vyřešen.
Pokud stále dochází k selhání aplikace Flash v prohlížeči Chrome, přejděte dolů k další metodě níže.
Metoda 5: Změna nastavení sluchátek
Pokud se vám v prohlížeči při používání sluchátek zobrazují pouze chyby Flash, můžete problém vyřešit změnou některých nastavení v nabídce Zvuk . Jeden uživatel, který se s tímto problémem zabýval pouze při používání náhlavní soupravy, dokázal vyřešit problém povolením Dolby Audio a úpravou formátu kvality. Zde je stručný průvodce, jak to provést:
- Stisknutím klávesy Windows + R otevřete pole Spustit. Poté do pole Spustit zadejte příkaz „ mmsys.cpl “ a stisknutím klávesy Enter otevřete nabídku Zvuk.
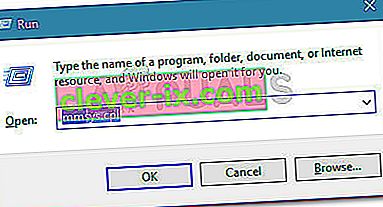
- V nabídce Zvuk přejděte na kartu Přehrávání , klepněte pravým tlačítkem myši na náhlavní soupravu a vyberte Vlastnosti .
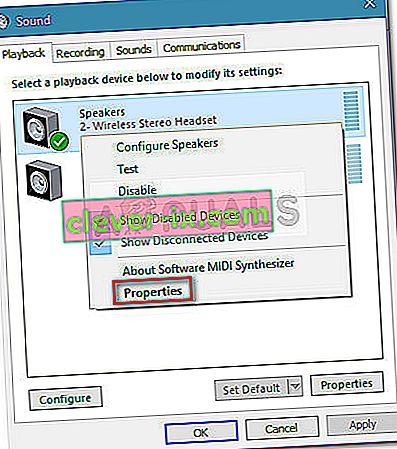
- Přejděte na kartu Upřesnit a pomocí rozevírací nabídky v části Výchozí formát nastavte kvalitu zvuku na 2 kanály, 16 bitů, 44 100 Hz (kvalita CD).
Poznámka: Pokud máte kartu Dolby Audio, rozbalte ji a funkci zapněte .
- Stiskněte Použít a restartujte počítač, aby se změny projevily.
- Při příštím spuštění běžně používejte náhlavní soupravu a zkontrolujte, zda byly vyřešeny chyby Flash v prohlížeči Chrome.
Pokud v Google Chrome stále dochází k častým selháváním Flash, přejděte dolů na další metodu.
Metoda 6: Použití jiného prohlížeče
Pokud jste se dostali tak daleko bez výsledku, jedním konečným řešením, které vám umožní přehrávat obsah Flash bez častých pádů, je změna prohlížeče. To však platí pouze v případě, že k problému dochází pouze v prohlížeči Google Chrome (nikoli v celém systému).
Pokud jste připraveni vyměnit Chrome za stabilnější prohlížeč, pokud jde o obsah Flash, můžete použít Internet Explorer , Firefox nebo Opera . Experimentujte s těmito možnostmi a zjistěte, který prohlížeč je blíže tomu, co potřebujete pro vaše procházení webu.
V případě, že trváte na používání Google Chrome, přejděte k poslední metodě.
Metoda 7: Proveďte opravu instalace
Některým uživatelům se problém podařilo vyřešit a zastavit časté pády Shockwave Flash v Crome přeinstalováním systému Windows. I když se jedná o poměrně drastický přístup, můžete poškození omezit provedením opravy instalace. To vám umožní uchovat vaše osobní soubory i nainstalované aplikace.
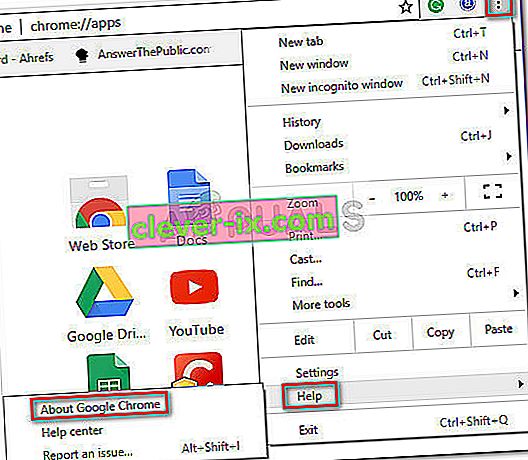
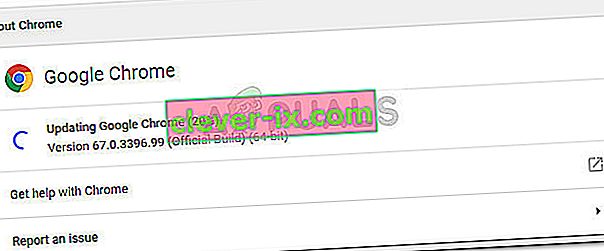 Poznámka: Google Chrome by se za normálních okolností měl aktualizovat sám, kdykoli je k dispozici nová důležitá aktualizace, ale toto chování může být přepsáno ručním nastavením nebo aplikací třetí strany.
Poznámka: Google Chrome by se za normálních okolností měl aktualizovat sám, kdykoli je k dispozici nová důležitá aktualizace, ale toto chování může být přepsáno ručním nastavením nebo aplikací třetí strany.