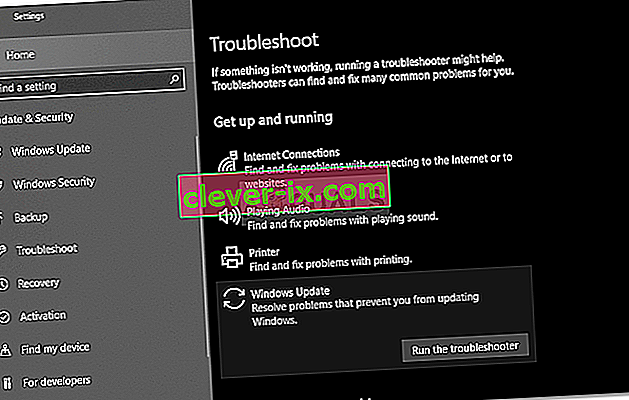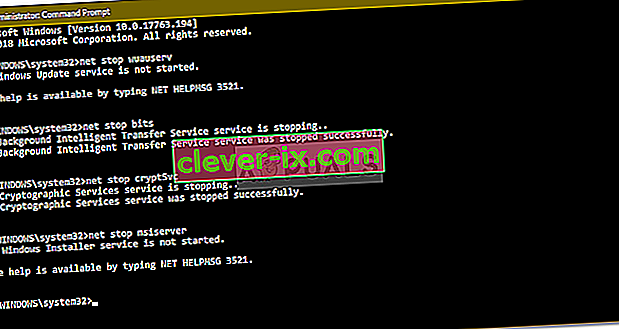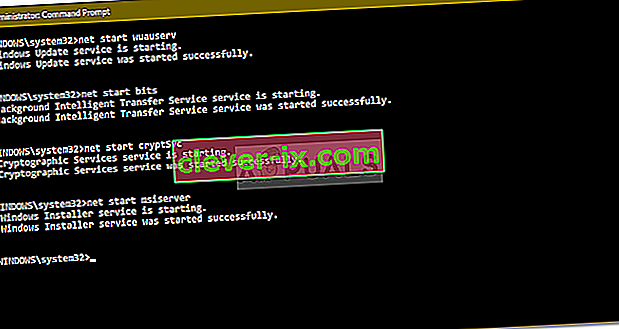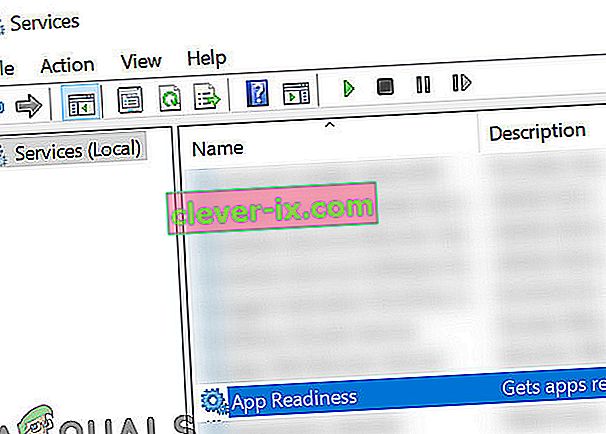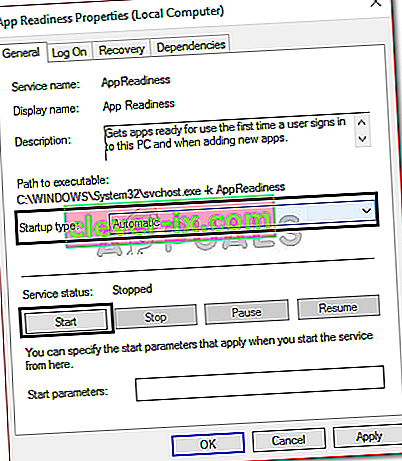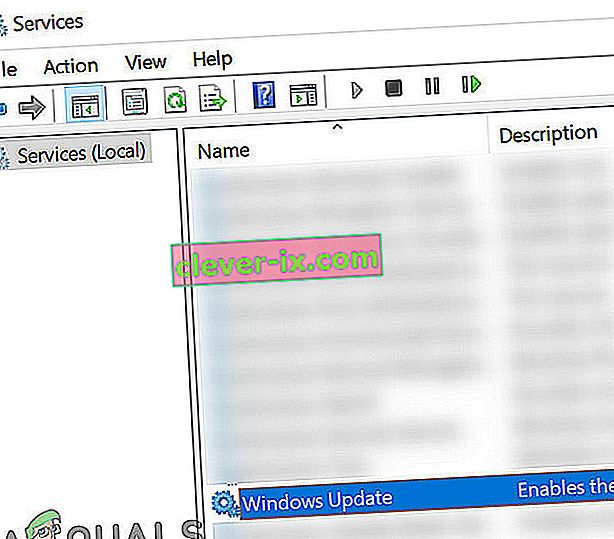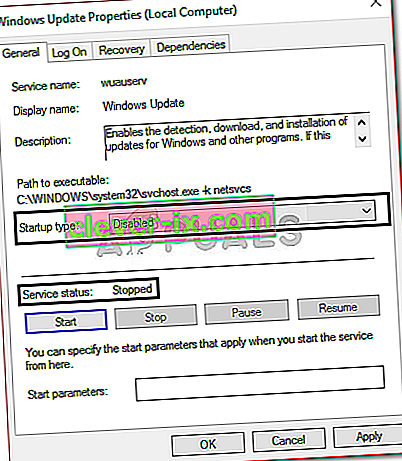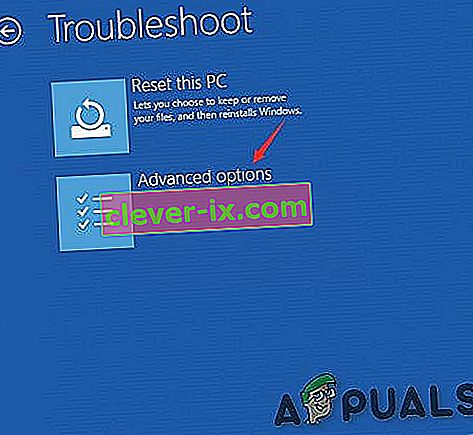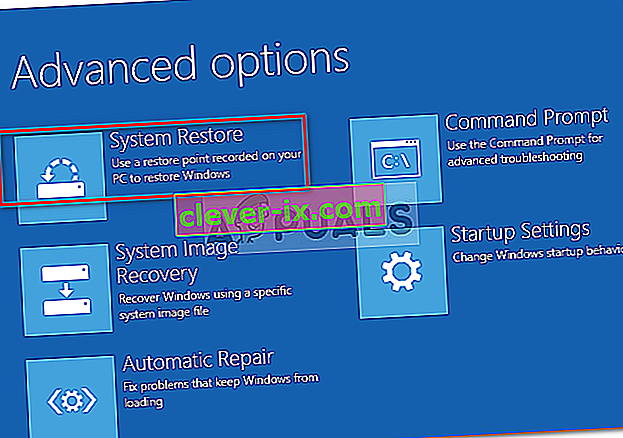„ Nemohli jsme dokončit aktualizace. Smyčka zpětných změn je obvykle způsobena, pokud se soubory aktualizace systému Windows nestáhnou správně, pokud jsou vaše systémové soubory poškozené atd., Kvůli nimž se uživatelé musí při pokusu o spuštění systému setkat s věčnou smyčkou uvedené zprávy. Tento problém je frustrující, protože neustále propaguje stejnou zprávu při každém spuštění.
K chybě však dochází běžně a setkáte se s ní většinou po selhání aktualizace systému Windows. Uživatelé se nespočetkrát pokusili restartovat svůj systém, problém však zůstal stejný. Tento článek vám pomůže vyřešit váš problém použitím několika jednoduchých a prostých řešení. Když se váš systém Windows nedokáže nabootovat, nemůžete dělat mnoho, proto se z utrpení vyvarujte následováním pokynů uvedených níže.

Co způsobuje problém „V systému Windows 10 jsme nemohli dokončit aktualizace, které vrací změny“?
Jak jsme již zmínili, chyba je obecná a je často způsobena následujícími faktory -
- Aktualizace systému Windows nelze stáhnout hladce . Pokud se aktualizace, kterou se Windows pokoušel nainstalovat, nestáhla správně, může to způsobit problém.
- Nedostatek místa na disku . V některých případech, pokud nemáte dostatek místa pro aktualizaci na vašem systémovém svazku, může to být také kvůli problému.
- Aktualizace přerušena během instalace . Pokud byla aktualizace přerušena během procesu instalace, například když byl počítač vypnutý atd., Může to být způsobeno chybou.
- Poškozené systémové soubory . Dalším faktorem, kvůli kterému se problém vyskytuje, mohou být poškozené soubory vašeho systému.
Chcete-li tento problém vyřešit, budete muset nejprve spustit v nouzovém režimu. Pokud máte systém s možností spouštění dvou systémů, můžete se snadno spustit v nouzovém režimu kliknutím na možnost „ Změnit výchozí nastavení nebo zvolit jiné možnosti “ a poté přejděte do části Řešení potíží> Pokročilé možnosti> Nastavení spouštění . Jakmile jste v nastavení spouštění, stisknutím 4 aktivujte bezpečný režim .

Pokud nepoužíváte dual-boot, budete muset během spouštění stisknout F8 , F9 nebo F11 (liší se v různých případech), abyste se dostali na obrazovku Poradce při potížích . Poté přejděte do nouzového režimu podle stejných pokynů jako výše . Jakmile spustíte systém v nouzovém režimu , postupujte podle níže uvedených řešení. Pokud se stále snažíte přijít na to, jak se dostat na obrazovku Poradce při potížích, použijte zaváděcí jednotku USB, DVD nebo CD systému Windows a po zobrazení okna Nastavení systému Windows vyberte možnost Opravit počítač a odtud přejděte do části Poradce při potížích> Pokročilé možnosti> Nastavení spouštění .
Než přejdete k řešení, ujistěte se, že je na systémové jednotce dostatek volného místa. Pokud pro připojení k internetu používáte proxy nebo VPN, odpojte proxy / VPN a připojte se přímo.
Řešení 1: Spusťte Poradce při potížích se službou Windows Update
Prvním krokem by mělo být spuštění nástroje pro odstraňování problémů se službou Windows Update, kdykoli máte problémy s aktualizací systému Windows. Poradce při potížích vyhledá ve vašem systému jakékoli problémy související s aktualizací a pokusí se je opravit. Nemusí to být vždy úspěšné, ale existují chvíle, kdy nástroj pro odstraňování problémů problém vyřeší. Postup spuštění nástroje pro odstraňování problémů:
- Stisknutím klávesy Windows + I otevřete Nastavení .
- Přejít na Aktualizace a zabezpečení .

- Přejděte na panel Poradce při potížích .
- Vyberte aktualizaci systému Windows a stiskněte tlačítko „ Spustit Poradce při potížích “.
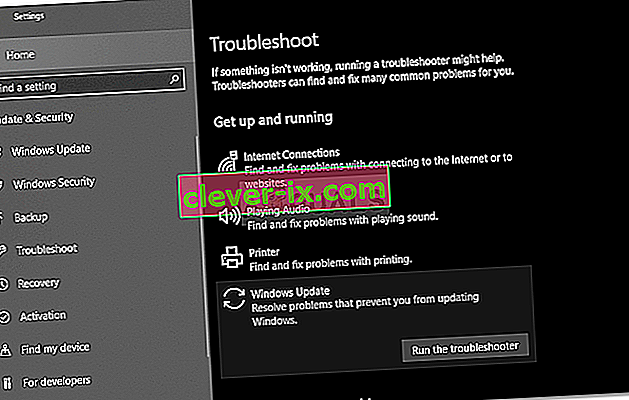
Řešení 2: Odstraňte složku SoftwareDistribution
Složka SoftwareDistribution je zodpovědná za ukládání všech aktualizačních souborů systému Windows. V některých případech, pokud je tato složka poškozená nebo poškozená, může způsobit vyskakování problému. V takovém scénáři budete muset odstranit obsah složky SoftwareDistribution. Postup je následující:
- Než skočíte do samotné složky, budete muset deaktivovat některé služby Windows Update. Stisknutím klávesy Windows + X otevřete zvýšený příkazový řádek.
- Postupně zadejte následující příkazy:
net stop wuauserv net stop bity net stop cryptSvc net stop msiserver
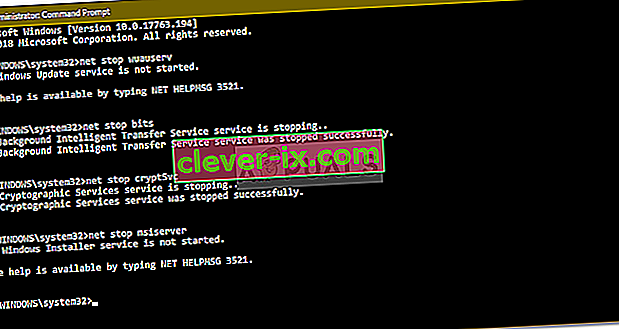
- Poté otevřete Průzkumníka Windows a přejděte na následující adresu:
C: \ Windows \ SoftwareDistribution
- Odstraňte všechny soubory a složky.
- Nakonec služby spusťte znovu zadáním následujících příkazů do příkazového řádku se zvýšenými oprávněními:
net start wuauserv net start bits net start cryptSvc net start msiserver
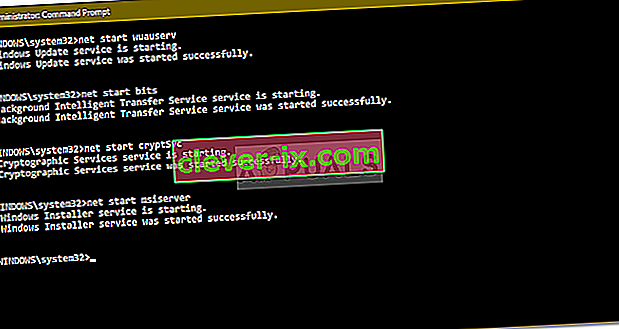
- Restartujte systém a zkuste jej aktualizovat.
Řešení 3: Zapněte službu připravenosti aplikací
Připravenost aplikace je služba, která je vyžadována při spuštění aktualizace systému Windows. Někteří uživatelé nahlásili, že zapnutím služby připravenosti aplikací se jejich problém vyřešil. Postup je následující:
- Stisknutím klávesy Windows + R otevřete Spustit .
- Zadejte „ services.msc “ a stiskněte klávesu enter.

- Vyhledejte službu připravenosti aplikace a poklikáním na ni otevřete vlastnosti .
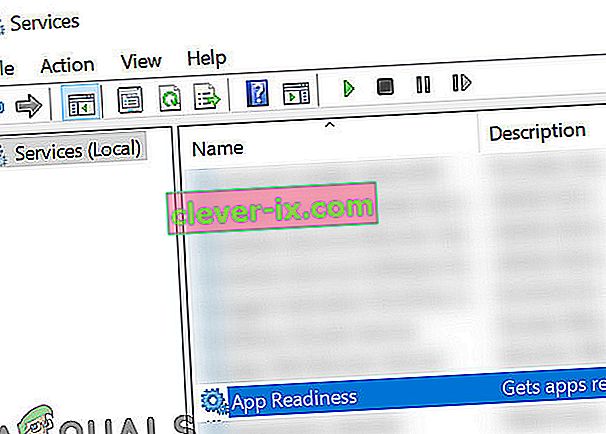
- Nastavte Typ spouštění na Automaticky a kliknutím na Spustit spusťte službu.
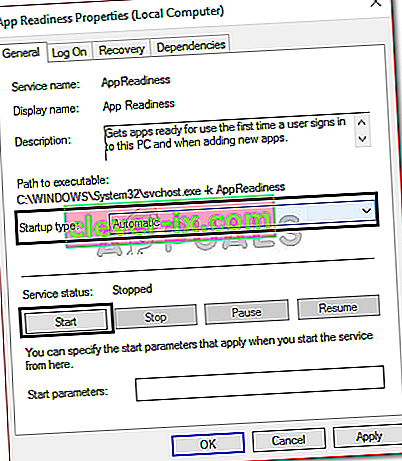
- Klikněte na Použít a poté na OK .
- Restartujte systém.
Řešení 4: Zakažte automatické aktualizace systému Windows
Můžete se také pokusit problém vyřešit tak, že zabráníte automatickým aktualizacím systému Windows. Z tohoto důvodu budete muset deaktivovat službu Windows Update. Postup je následující:
- Otevřete okna služeb, jak je znázorněno v řešení 3.
- Vyhledejte službu Windows Update a poklepejte na ni.
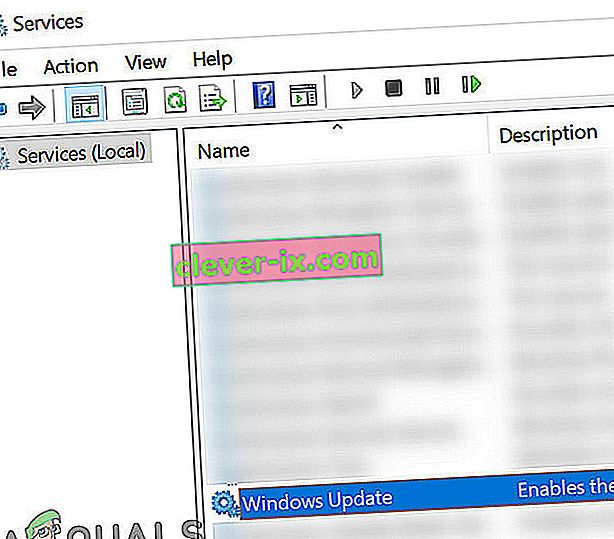
- Nastavte Typ spouštění na Zakázáno a kliknutím na Zastavit zastavte službu, pokud běží.
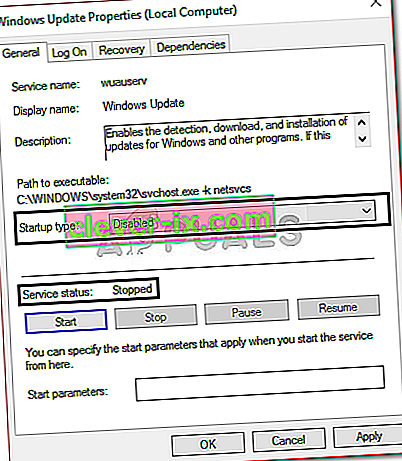
- Stiskněte Použít a poté klikněte na OK .
- Restartujte systém.
Řešení 5: Ruční instalaci aktualizace
Poškození závislostí součástí Windows Update Components může způsobit zaseknutí aktualizací. Windows Update je kolekce různých modulů spolupracujících. Pokud některý z nich přestane správně fungovat, může problém vyřešit ruční instalace aktualizací. Chcete-li ručně nainstalovat aktualizaci Windows, postupujte podle metody 2 v našem článku Jak opravit chybu Windows Update 0x800703e3?
Řešení 6: Proveďte Obnovení systému
Většinu času můžete tento problém vyřešit provedením Obnovení systému. K tomu budete muset otevřít obrazovku „Možnosti řešení potíží“. Pokud nevíte, jak to udělat, můžete se naučit, jak k tomu přistupovat, přečtením odstavců výše Řešení 1. Jakmile jste tam, postupujte podle následujících pokynů:
Poznámka: Všechna data nebo změny provedené v počítači po datu obnovení budou odstraněny a nebudou přístupné. Zvažte zálohování dat / konfigurací a souborů.
- Na obrazovce Řešení potíží zvolte Pokročilé možnosti .
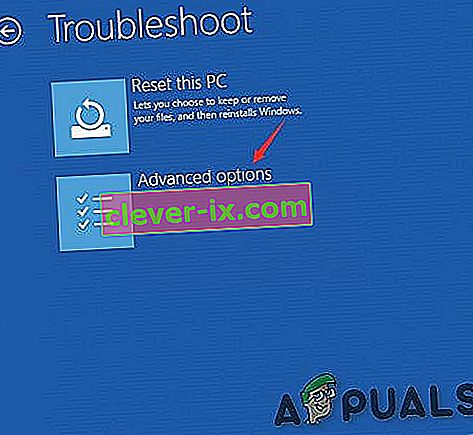
- Vyberte možnost „ Obnovení systému “.
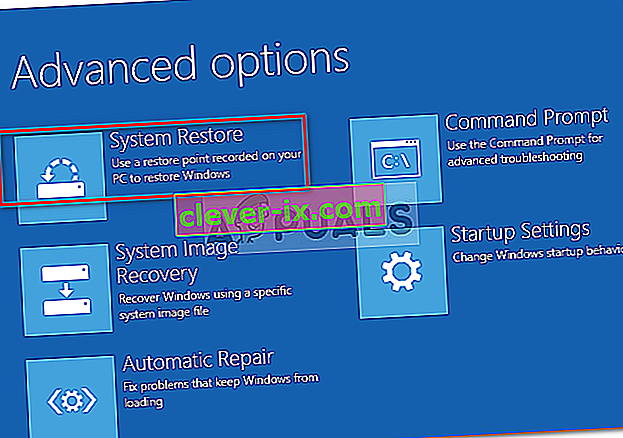
Pokud vám zatím nic nepomohlo, proveďte reset počítače se systémem Windows nebo čistou instalaci systému Windows.