Wondershare Helper Compact je součástí balíčku převaděče Wondershare Video Converter. Podle několika úředníků fóra se jedná o „legální“ program, který si pravděpodobně nainstalujete sami na svůj počítač. Jeho hlavním úkolem je pomáhat při převodu videa tím, že poskytuje vyskakovací okna a pomáhá vám s celým procesem.
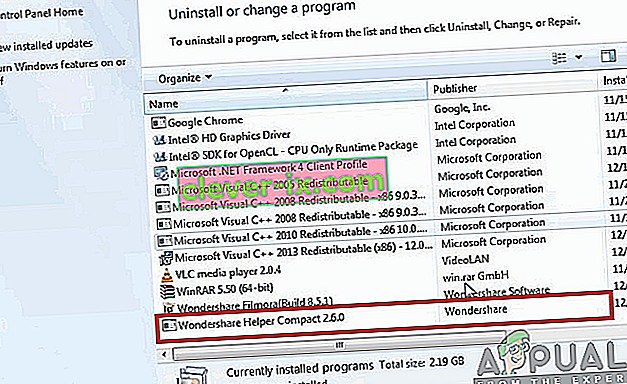
Přes jeho hlavní funkčnost nebo účel jsme narazili na spoustu uživatelských zpráv, kde tento software způsoboval několik chyb a problémů s operačním systémem. Přibližně 80% uživatelů uvedlo, že se jejich Windows po instalaci softwaru zpomalil a nebyli schopni provádět ani ty nejmenší úkoly.
Je Wondershare Helper Compact užitečný?
Odpověď je ne. Přes software zobrazující vyskakovací okna, která vám pomohou v procesu převodu videa pomocí převaděče Wondershare Video, je Helper compact víceméně adware. Neustále otravuje uživatele a plýtvá prostředky jejich počítače.
Pokud jste pomocí aplikace Wondershare Video Converter hotovi, měli byste zvážit odinstalování z počítače. Pokud ne, můžete 'zkusit' odinstalovat pouze Wondershare Helper Compact, ale narazili jsme na několik případů, kdy se jediný software neodstranil bez odinstalování celého modulu.
Jak z počítače odebrat Wondershare Helper Compact?
Existuje několik různých způsobů, kterými se můžete pokusit odstranit adware z vašeho počítače. Začneme s nejjednoduššími a nejjednoduššími metodami a zvýšíme naši složitost, pokud vám normální odinstalování nefunguje.
Ujistěte se, že jste přihlášeni jako správce a máte v počítači dobrý přístup k internetu. Dále se také doporučuje pokusit se odinstalovat Wondershare Video Converter.
Metoda 1: Použití Správce aplikací
Každá kopie systému Windows má správce aplikací, kde jsou zobrazeny všechny nainstalované balíčky. Uvádí také verzi a data instalace. V našem prvním pokusu se pokusíme odinstalovat Wondershare Helper Compact pomocí výchozího správce aplikací a zjistit, zda to dělá trik. Než budete pokračovat, ujistěte se, že jste v počítači přihlášeni jako správce.
- Stiskněte Windows + R, do dialogového okna napište „ appwiz.cpl “ a stiskněte Enter.
- Ve správci aplikací vyhledejte položku Wondershare (doporučujeme odinstalovat všechny produkty Wondershare. Klikněte na ni pravým tlačítkem a vyberte možnost Odinstalovat .
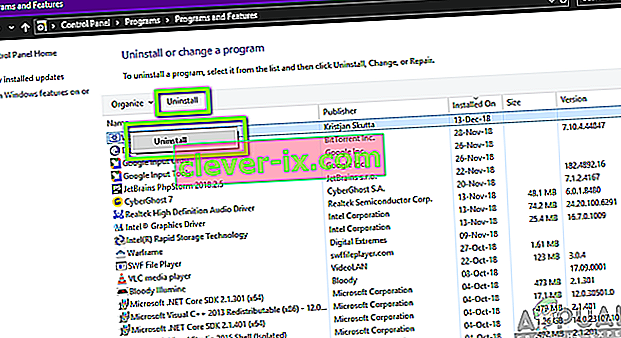
- Jakmile odinstalujete všechny produkty Wondershare, restartujte počítač a zkontrolujte, zda je problém vyřešen.
Pokud aplikace není uvedena ve správci aplikací, pokusíme se ji odinstalovat pomocí vašeho nastavení. Aplikace Nastavení má také možnost odinstalovat aplikace přímo kliknutím na tlačítko.
- Stisknutím Windows + I spusťte Nastavení. Nyní klikněte na podkategorii aplikací .
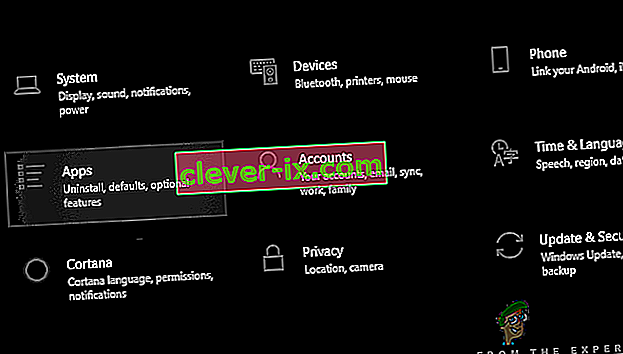
- Nyní vyhledejte produkty Wondershare. Jednou na ně klikněte a vyberte Odinstalovat .
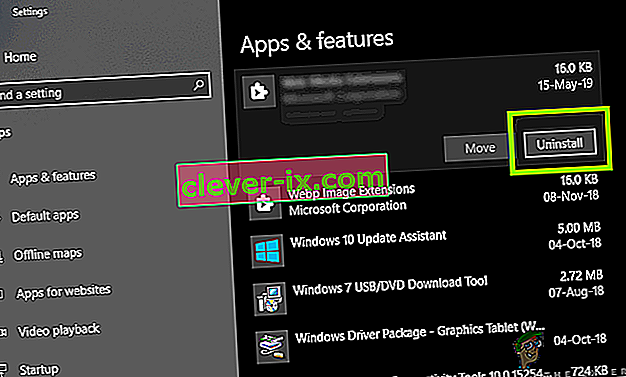
- Po provedení výše uvedených akcí restartujte počítač a zkontrolujte, zda je aplikace úspěšně odinstalována.
Metoda 2: Odstranění zbytků souborů
Existuje několik případů, kdy odinstalování softwaru úplně neodstraní všechny moduly z vašeho počítače. Za normálních okolností, kdykoli něco odinstalujete, budou všechny soubory s odkazy a zbylé soubory automaticky odstraněny. V některých případech však ne, a to je případ Wondershare. V tomto řešení budeme procházet několik různých umístění souborů a mazat všechny položky Wondershare ručně jeden po druhém. K provedení této metody se ujistěte, že máte přístup správce.
- Stiskněte Windows + E a postupně přejděte do následujících umístění souborů:
C: \ Program Files (x86) \ Common Files \ Wondershare C: \ Program Files (x86) C: \ Program Data C: \ Users \\ Documents C: \ Users \\ AppData \ Roaming C: \ Users \\ AppData \ Místní C: \ Program Files (x86) \ Common Files \
- Nyní postupně odstraňujte soubory / složky Wondershare ze všech výše uvedených umístění.
Nezapomeňte také odstranit následující soubor (je-li k dispozici).
C: \ Users \\ Downloads \ mobile-transfer.exe
Poznámka: Ujistěte se, že neodstraníte žádný jiný balíček, protože by se mohl stát nepoužitelným.
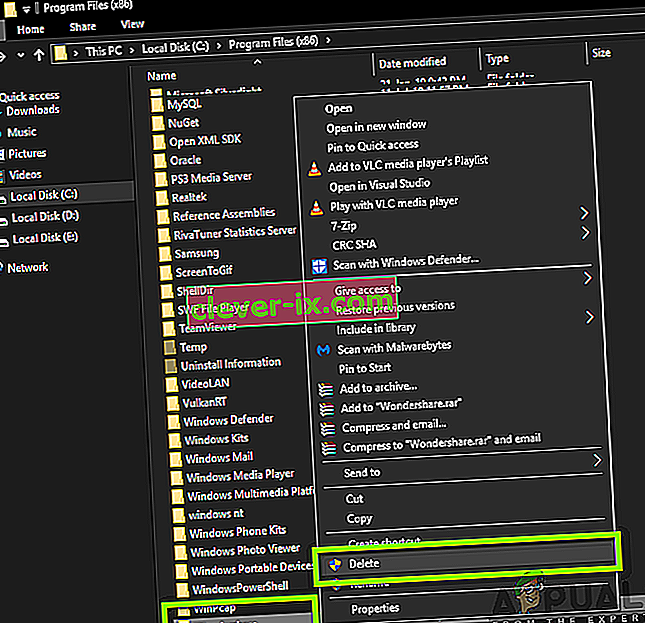
- Po odstranění všech položek řádně restartujte počítač a zkontrolujte, zda je problém vyřešen.
Metoda 3: Odstranění položek registru
Každá aplikace, kterou nainstalujete, získá také položky registru. Položky registru jsou entity, které pomáhají počítači při provozování softwarového balíčku a poskytují další informace operačnímu systému, kdykoli je to požadováno. V případě Wondershare jsme narazili na scénář, kdy odinstalování softwaru neodstranilo položky registru a Wondershare Helper Compact stále způsoboval potíže několika uživatelům. V této metodě nainstalujeme aplikaci třetí strany a použijeme ji k vyhledání Wondershare a ručnímu odstranění všech položek.
- Přejděte na web pro stahování registru a stáhněte si nejnovější verzi softwaru na dostupné místo.
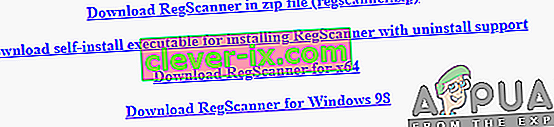
- Po extrahování veškerého obsahu spusťte spustitelný soubor.
- Otevře se okno s výzvou k zadání řetězce, který chcete vyhledat. V dialogovém okně zadejte Wondershare a klikněte na Scan ve spodní části okna.
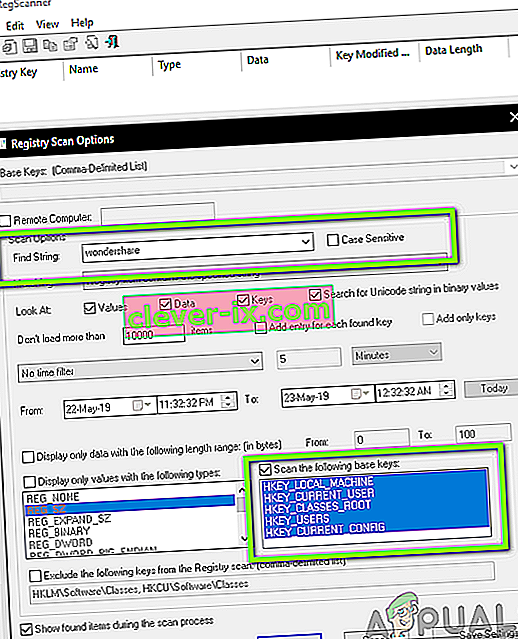
- Ať už se objeví jakýkoli záznam, nezapomeňte jej smazat. Po odstranění všech položek Wondershare restartujte počítač a zkontrolujte, zda je software z vašeho počítače zcela vymazán.
Poznámka: Odstranění nesprávných klíčů registru může váš počítač hodně poškodit. Doporučujeme, abyste si přečetli náš článek Jak zálohovat a obnovit registr ve Windows 7, 8 a 10 a zálohovat si registr pro každý případ. Z počítače také zbytečně neodstraňujte registry, které nesouvisejí s Wondershare.
Metoda 4: Odinstalování pomocí IObit Uninstaller
Pokud všechny výše uvedené metody nefungují, měli byste zvážit odinstalování aplikací Wondershare pomocí aplikace IObit Uninstaller od jiného výrobce. IObit je známý svou účinností a dokáže kliknutím na tlačítko rychle odinstalovat soubory celé aplikace i položky registru.
Poznámka: Appuals nemá žádnou souvislost s žádnými aplikacemi třetích stran. Všechny aplikace jsou zde uvedeny pouze pro informaci uživatele.
- Přejděte na oficiální webovou stránku IObit a stáhněte si bezplatnou verzi do svého počítače.
- Spusťte spustitelný soubor, nainstalujte aplikaci do počítače a spusťte ji.
- Prohledejte položky a najděte Wondershare. Zkontrolujte to a klikněte na tlačítko Odinstalovat .
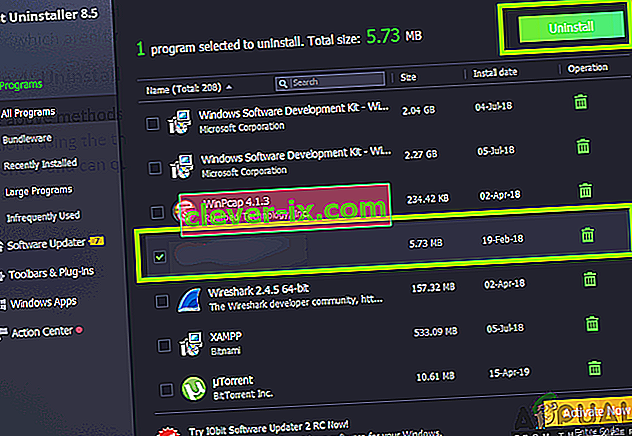
- IObit se nyní pokusí balíček odinstalovat. Po dokončení odinstalace restartujte počítač a zkontrolujte, zda je problém vyřešen.
Metoda 5: Skenování pomocí MalwareBytes
Pokud software odmítne být odebrán z vašeho počítače, měli byste zvážit prohledání počítače, zda neobsahuje malware a viry. Existuje několik případů, kdy malware maskovaný jako aplikace ovlivňuje váš počítač a běží dále na pozadí, což vám může způsobit problémy a zajistit, aby byl váš počítač pomalejší. Počítač můžete primárně skenovat pomocí programu Windows Defender, ale Malwarebytes je také dobrá volba od jiného výrobce.
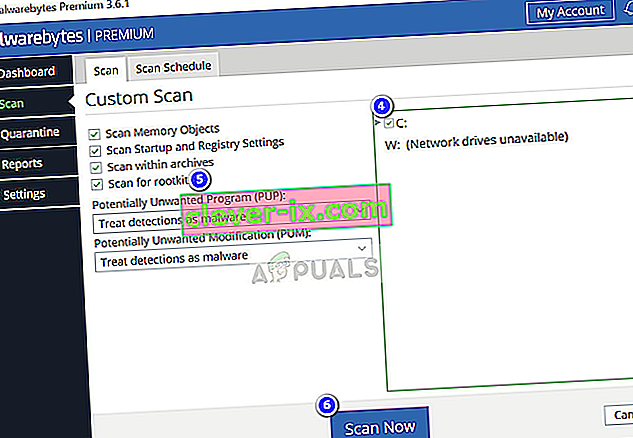
Existuje několik antivirových programů, pomocí kterých se můžete zbavit virů nebo malwaru v počítači. Můžete si přečíst náš článek o tom, jak odstranit malware pomocí MalwareBytes. Po odstranění malwaru restartujte počítač a zkontrolujte, zda je Wondershare úspěšně odstraněn.
Řešení 6: Obnovení operačního systému
Pokud všechny výše uvedené metody selžou a stále nemůžete Wondershare ze svého systému dostat, můžete po bezpečném zálohování dat provést obnovení systému.
Obnovení systému vrátí vaše Windows zpět k poslednímu správnému fungování. Mechanismus obnovení automaticky vytváří zálohy buď periodicky, nebo včas, kdykoli nainstalujete novou aktualizaci nebo aplikaci. Při instalaci Wondershare se automaticky vytvoří položka nebo můžete obnovit z bodu, který byl proveden před instalací softwaru.
- Press Windows + S to launch the start menu’s search bar. Type “restore” in the dialogue box and select the first program which comes in the result.
- One in the restore settings, press System Restore present at the beginning of the window under the tab of System Protection.
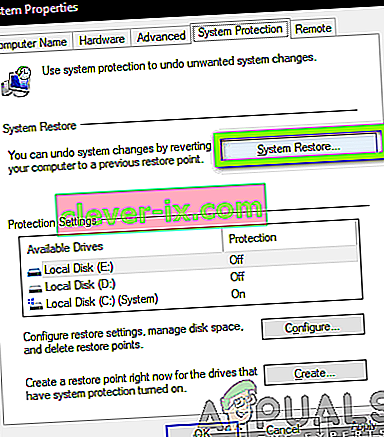
- Now a wizard will open navigating you through all the steps to restore your system. You can either select the recommended restore point or choose a different restore point. Press Next and proceed with all the further instructions.
- Now select the restore point from the list of options available. If you have more than one system restore points, they will be listed here. In this example,
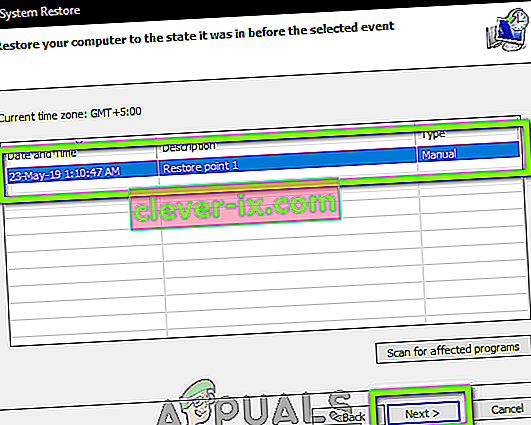
- Nyní systém Windows potvrdí vaše akce naposledy před zahájením procesu obnovení systému. Uložte si veškerou svou práci a zálohujte důležité soubory pro případ potřeby a pokračujte v procesu.
Doufejme, že vás Wondershare už nebude obtěžovat.


