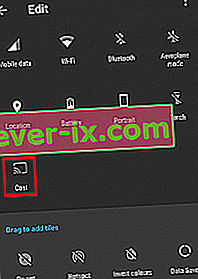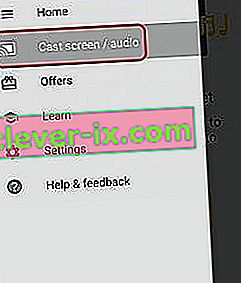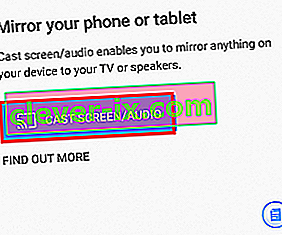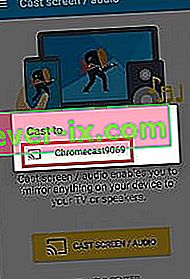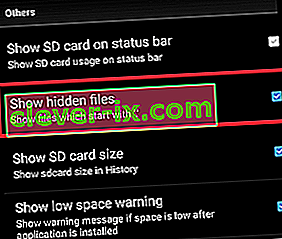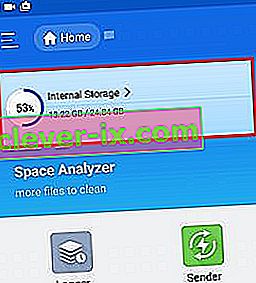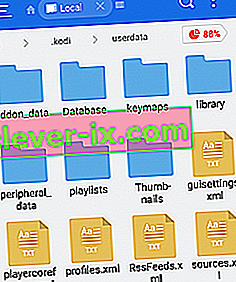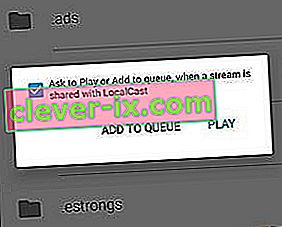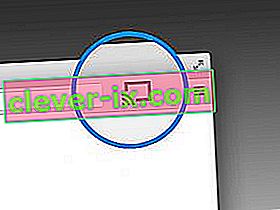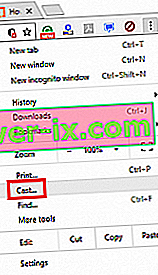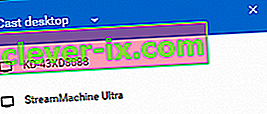I když nejste velkým fanouškem Google, musíte uznat, že Chromecast je jednou z nejlepších streamovacích sad. Jednoduše zapojte konec Micro USB do zadní části televizoru a užijte si streamování v rozlišení 4k a obsah HEVC. Pokud porovnáte funkce Chromecastu s většinou konkurence, je tu jen jeden jasný vítěz. Většina alternativ nabízí stejné možnosti jako Chromecast za dvojnásobnou cenu.

Kodi zaznamenal meteorický růst z poměrně anonymního XBMC na nesmírně populární software používaný miliony. Kodi vyniká v jakémkoli typu nastavení HTPC a umožní vám uspořádat si média přesně tak, jak chcete. Za tím stojí obrovská komunita, která udržuje projekt naživu a rozvíjí se. Existují také určité právní obavy ohledně společnosti Kodi, ale o to nejde v tomto článku.
V tomto okamžiku by vás mohlo zajímat, proč mluvím tak vysoko o dvou technologických kusech. Důvodem je, že je můžete kombinovat způsobem, který vám umožní streamovat Kodi na jakémkoli zařízení kompatibilním s Chromecastem. Přestože Kodi není ve výchozím nastavení kompatibilní s Chromecastem, existují způsoby, jak zajistit, aby si navzájem hráli hezky.
Níže máte celou sadu metod, které vám umožní streamovat Kodi do Chromecastu z Android PC, Mac a Linux. V závislosti na vašem nastavení vyberte vhodného průvodce pro vaši situaci.
Streamování Kodi z Androidu
Pokud jde o Android, existují tři způsoby, jak streamovat Kodi na Chromecastu. První dvě metody, které budeme používat, jsou extrémně snadné, ale spotřebují hodně výdrže baterie vašeho Androidu a omezí funkčnost vašeho Androidu při streamování na Chromecast.
Třetí metoda má složitější počáteční nastavení, které bude vyžadovat, abyste si zašpinili ruce. Pozitivní je, že je výdrž baterie Android lepší než v prvních dvou. Ještě více vám také umožní provádět další domácí práce, zatímco Kodi běží na pozadí.
I když všechny výše uvedené metody fungují dobře, pro nejlepší výsledek doporučujeme metodu 3 a metodu 4 .
Metoda 1: Streamování pomocí ikony Rychlé nastavení
Nyní pro vás tato metoda může nebo nemusí fungovat. Vše záleží na verzi Androidu, kterou používáte. I když je funkce Cast obvykle součástí sériových verzí systému Android, někteří výrobci tuto funkci na svých smartphonech stále neobsahují.
Ve většině sestavení pro Android byste měli být schopni najít tlačítko Odeslat v zásuvce Rychlé nastavení . Musíte udělat následující:
Poznámka: Pokud nemůžete provést níže uvedené kroky, přejděte na metodu 2 .
- Přejetím dolů z horní části stavového řádku stáhněte zásuvku Rychlé nastavení .
- Pokud nevidíte ikonu Cast hned, klepněte na ikonu tužky. To přinese ještě více rychlých možností.
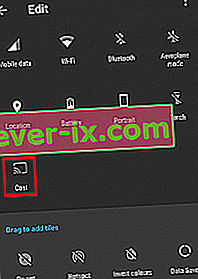
- Klepněte na Cast ikonu a čekat na kterém přístroj vyhledává sítě. Po chvíli byste měli vidět seznam dostupných zařízení. V seznamu vyberte své zařízení Chromecast. O tom, že jste se úspěšně připojili, budete vědět, až se obrazovka Androidu zrcadlí na vašem televizoru.

- Otevřete aplikaci Kodi a přehrajte video.
Protože to přenese celý Android na vaši televizi, zabrání vám v používání telefonu při streamování na Chromecast. Pokud hledáte lepší možnost, přejděte k metodě 3.
Metoda 2: Streamování pomocí aplikace Google Home
Pokud nechcete ztrácet čas, je to určitě metoda pro vás. K zrcadlení obrazovky vašeho zařízení Android na klíč Chromecast použijeme funkci Google Home.
Ačkoli existuje výhoda přístupnosti, tato metoda má určitá omezení. Nejprve se obsah, který sledujete, přehraje na obou zařízeních. Během odesílání na Chromecast také nebudete moci vypnout obrazovku Android, odesílat textové zprávy nebo přijímat hovory. Pokud chcete rychlé a snadné řešení, postupujte podle následujících kroků:
- Začněte instalací Kodi do zařízení Android. Důrazně doporučuji, abyste se vyhnuli vlastním sestavením a drželi se oficiální aplikace Google Play.
- Nainstalujte si oficiální aplikaci Google Home z Obchodu Google Play.
- Jakmile jsou obě aplikace nainstalovány, otevřete domovskou stránku Google a klepněte na nabídku akcí. Odtud klepněte na Cast obrazovku / zvuk .
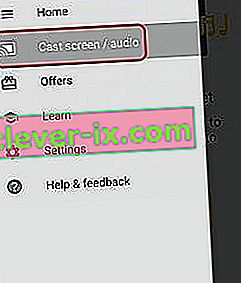
- Klepněte na Cast Screen / Audio ještě jednou.
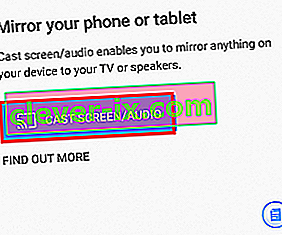
- Nyní aplikace vyhledá kompatibilní zařízení. Vyberte zařízení Chromecast ze seznamu a stiskněte OK .
Poznámka: Nebojte se, pokud se zobrazí zpráva „ Screencasting není pro toto zařízení optimalizován “. Je to běžný jev.
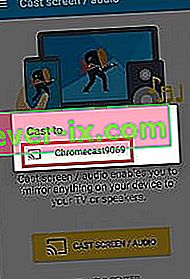
- Nyní otevřete aplikaci Kodi na svém Androidu a začněte streamovat video, které chcete odeslat na televizi.
Takto streamujete Kodi do Chromecastu prostřednictvím aplikace Google Home. I když je to tak dostupné řešení, existují některá vážná omezení. Existuje také možnost, že při streamování přes Google Home můžete na svém Chromecastu zaznamenat určité zpoždění.
Metoda 3: Streamování, zatímco Kodi běží na pozadí
Pokud jste ochotni projít kroky, je to zdaleka nejlepší způsob streamování Kodi do Chromecastu z Androidu. To umožní Kodi pokračovat v přehrávání na vašem Chromecastu, i když je telefon uzamčen. To bude používat podstatně méně baterie než první dvě metody, které jsme dosud uváděli.
Proces je poměrně dlouhý a zdlouhavý, ale stojí to za to. Postupujte podle následujících kroků:
- Stáhněte si a nainstalujte Es File Explorer z Google Play Store.
- Nainstalujte si LocalCast z obchodu Google Play.
- Stáhněte si soubor XML PlayerCoreFactory .
- Ujistěte se, že máte nainstalovanou aplikaci Kodi. Abyste se vyhnuli neočekávaným chybám, doporučujeme použít verzi uvedenou v Obchodě Google Play.
- Otevřete Průzkumník souborů ES a přejděte do Nastavení> Nastavení zobrazení . Přejděte dolů na kartu Ostatní a zaškrtněte políčko vedle Zobrazit skryté soubory .
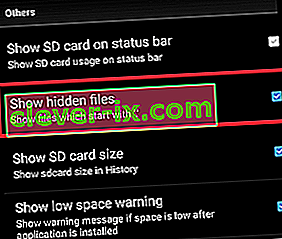
- Nyní přejděte do složky Stahování a zkopírujte soubor PlayCoreFactory.xml , který jste právě stáhli.
- Nyní se vraťte na domovskou obrazovku Průzkumníka souborů Es a vyberte Internal Storage .
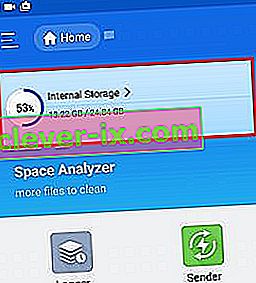
- Vložte soubor PlayCoreFactory.xml do složky Android> Data> org.xbmc.kodi> soubory> .kodi> složka uživatelských dat.
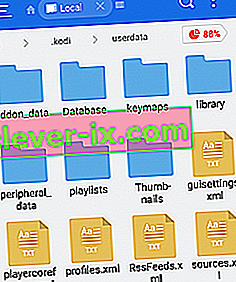
- Otevřete aplikaci Kodi a přehrajte jakékoli video, které se vám líbí. Pokud máte nainstalovaných více aplikací pro odesílání, požádá vás o výběr služby. V takovém případě zvolte LocalCast.
Poznámka: Pokud nemáte nainstalovanou jinou aplikaci pro odesílání, Kodi automaticky zvolí LocalCast.
- Nyní vyberte zařízení Chromecast a počkejte na zahájení připojení.
- Klepnutím na Přehrát zahájíte přehrávání videa na zařízení Chromecast. Pomocí tlačítka Přidat do fronty můžete přidat více videí .
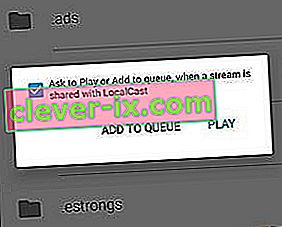
- Jakmile dosáhnete tohoto kroku, můžete minimalizovat aplikaci Local Cast a dokonce uzamknout své zařízení Android. Přehrávání videa bude pokračovat, dokud neklepnete na Ukončit aplikaci v televizi nebo Odpojit .
Streamování Kodi z PC nebo MAC
Následující metoda funguje stejně dobře na PC i MAC. Jedná se o funkci Chrome, která je aktuálně zabudována do nejnovějších verzí pro PC a MAC Chrome. Pokud se vám nelíbí Chrome, můžete následující kroky provést také na Vivaldi nebo jakémkoli jiném chromovém webovém prohlížeči.
Metoda 4: Odesílání Kodi do Chromecastu z PC nebo MAC
Pamatujte, že starší verze prohlížeče Chrome tuto funkci ve výchozím nastavení nebudou mít. Pokud chcete povolit funkci odesílání ve starších verzích prohlížeče Chrome, musíte si stáhnout rozšíření Cast .
S ohledem na to je třeba odeslat Kodi z PC nebo MAC do ChromeCast:
- Pokud uvidíte ikonu odesílání v pravém horním rohu obrazovky, klikněte na ni.
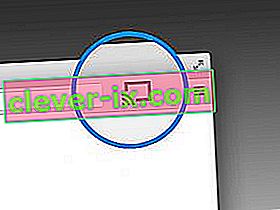
Poznámka: Pokud nevidíte ikonu obsazení, klepněte na tlačítko akce a klikněte na Odeslat ...
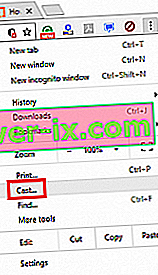
- Klikněte na ikonu Cast a ujistěte se, že je vybrána aplikace Cast Desktop .
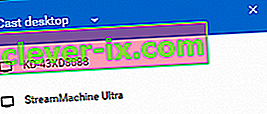
- Vyberte si Chromecast a počkejte na zahájení připojení.
- Otevřete Kodi a přehrajte jakékoli video, ale nezapomeňte zavřít Chrome, když probíhá odesílání.