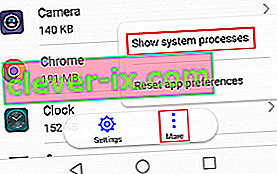Obchod Google Play je nejoblíbenější trh s aplikacemi pro Android, který využívají stovky milionů uživatelů po celém světě. Ačkoli je aplikace z větší části stabilní, existují případy, kdy ji chyby způsobí nepoužitelností nebo omezení její funkčnosti.

Google usnadnil identifikaci chyb souvisejících s Obchodem Google Play poskytnutím různých kódů chyb určených k nasměrování uživatelů správným směrem. Ale zatím ne všechny problémy mají chybový kód. To je případ chyb „ Chyba serveru “ nebo „Žádné připojení“ Obchodu Play . I když vypadají jako dva různé typy chyb, signalizují to samé.

Chybová zpráva, kterou dostanete, závisí na verzi systému Android, kterou aktuálně používáte. Dokonce i chyby způsobují, že to zní jako interní problém Google, většinou pochází z vašeho zařízení nebo routeru, ke kterému jste připojeni.
„Chyba serveru“ se může objevit kvůli celé řadě faktorů. Zde je seznam nejčastějších příčin:
- nesprávné datum a čas
- špatný jazyk obchodu Google Play
- poškozený účet Google
- špatné připojení nebo konfigurace Wi-Fi
- akumulace dat do mezipaměti obchodu Google Play
S ohledem na tuto skutečnost jsem sestavil průvodce, který vám pomůže zbavit se těchto chyb a zajistit, aby Google Play obnovil svou normální funkci. Výše uvedené metody jsou řazeny podle frekvence a závažnosti, takže se ujistěte, že postupujete podle každé z nich, dokud nenajdete opravu, která funguje pro vaše zařízení.
Metoda 1: Připojení prostřednictvím mobilních dat
Než prozkoumáme další možnosti, začněme tím, že se ujistíme, že nemáte co do činění s chybným připojením Wi-Fi. Někdy se tato chyba zobrazí, protože vaše připojení Wi-Fi je špatné nebo nesprávně nakonfigurované. Musíte udělat následující:
- Zavřete obchod Google Play .
- Vypněte připojení Wi-Fi a povolte mobilní data .
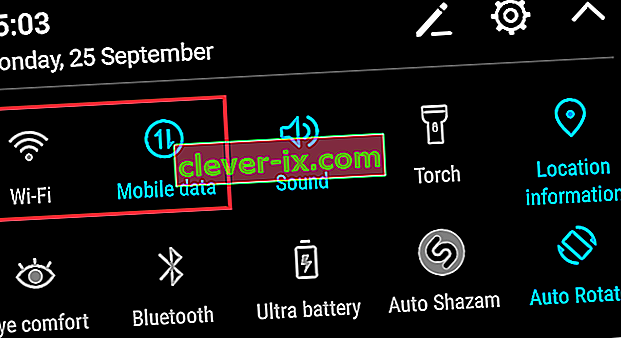
- Počkejte minutu a znovu otevřete Obchod Google Play .
Pokud stále vidíte „ Chyba serveru “ nebo „ Žádné připojení “, přejděte přímo k metodě 2 . Pokud se však Obchod Play zobrazuje normálně, je jasné, že za to může váš router. Než se připojíte k internetu a hledáte nový router, můžete vyzkoušet následující:
- Přejděte do Nastavení> Wi-Fi a dlouze stiskněte síť, ke které jste aktuálně připojeni.
- Klepněte na Zapomenout (Zapomenout síť) .

- Vynutte restart routeru odpojením napájecího kabelu.
- V zařízení Android znovu povolte Wi-Fi a přejděte do Nastavení> Wi-Fi .
- Klepněte znovu na svou síť Wi-Fi a znovu vložte heslo.
- Během připojení k Wi-Fi otevřete Obchod Google Play a zkontrolujte, zda chyba nezmizela.
Poznámka: Pokud chyba přetrvává, můžete zkusit resetovat router. Můžete to udělat buď pomocí tužky nebo jehly a několik sekund stisknout a podržet resetovací tlačítko (obvykle umístěné na zadním panelu), nebo podle metody 3 z „Nepodařilo se získat IP adresu“

Metoda 2: Vymazání dat a mezipaměti obchodu Google Play
Nyní, když jsme vyloučili vadný router, začněme s nejpopulárnější opravou těchto chyb. Pokud hodně používáte Obchod Google Play, vaše data uložená v mezipaměti budou opravdu velká, se slušnou šancí na vyřazení. Zde je postup, jak vymazat jeho mezipaměť:
- Přejděte do Nastavení > Aplikace (Aplikace) a ujistěte se, že používáte filtr Všechny aplikace.
- Přejděte dolů a klepněte na Obchod Google Play a poté přejděte na Úložiště a klepněte na Vymazat data .
- Po odstranění dat klepněte na Vymazat mezipaměť .
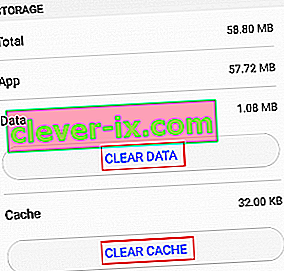
- Stiskněte ikonu zpět a klepněte na Vynutit zastavení .
- Restartujte zařízení a znovu otevřete obchod Google Play , abyste zjistili, zda chyba nezmizela.
Metoda 3: Aktualizace nastavení data a času
Další účinnou opravou, která způsobí, že chyby „Chyba serveru“ a „Žádné připojení“ zmizí, je aktualizace nastavení data a času. Některé starší verze systému Android mají drobnou závadu, která zabrání zařízení v provozu se zastaralým časem a datem v přístupu do obchodu Google Play . Zde je návod, jak je aktualizovat:
- Přejděte do Nastavení a klepněte na Datum a čas . Pokud nemůžete najít položku Datum a čas , podívejte se do části Pokročilá nastavení .
- Povolte Automatické datum a čas a Automatické časové pásmo .
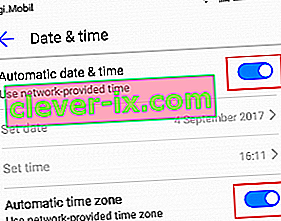
- Restartujte zařízení a otevřete Obchod Google Play, abyste zjistili, zda chyba nezmizela.
Metoda 4: Změna jazyka obchodu Play
Někteří uživatelé ohlásili, že po změně jazyka na angličtinu „chyba serveru“ zmizela . I když jsem to nebyl schopen sám ověřit, pokud při procházení obchodu Play používáte jiný jazyk , možná by to stálo za to. Postup je následující:
- Navštivte tento odkaz a přihlaste se pomocí svého účtu Google. Můžete to udělat z prohlížeče Android nebo z počítače.
- Klikněte / klepněte na Předvolby účtu a vyberte Jazykové a vstupní nástroje .
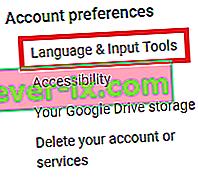
- Klikněte / klepněte na Jazyk a vyberte angličtinu .
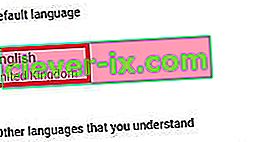
- Zvedněte zařízení Android a přejděte do Nastavení> Účty a klepněte na Google .
- Klepněte na Synchronizovat nyní a počkejte, až se data aktualizují. Znovu otevřete Obchod Play a zkontrolujte, zda chyba nezmizela.
Metoda 5: Odinstalování aktualizací Google Play
Pokud jste výše uvedené metody vyzkoušeli bez úspěchu, odinstalování aktualizací z Google Play to může konečně napravit. Pokud máte kořeny, můžete se pokusit úplně odinstalovat Google Play, pokud níže uvedené kroky selžou, ale nedoporučuji to.
- Přejděte do Nastavení> Aplikace (Aplikace). Vyberte filtr Všechny aplikace a přejděte dolů do Obchodu Google Play .
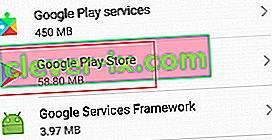
- Klepněte na Odinstalovat aktualizace . Restartujte telefon a nenechte Play Store znovu aktualizovat, dokud nepotvrdíte, že chyba zmizela.
Metoda 6: Odeberte a znovu přidejte svůj účet Google
I když je to méně běžné, existuje malá šance, že se váš účet Google v zařízení Android zasekl. K tomu obvykle dochází, když změníte heslo účtu z jiného zařízení. Tady je ale vše, co musíte udělat:
- Přejděte do Nastavení> Účty a klepněte na Google, klepněte na svůj účet a stiskněte Odstranit .
 Pokud nevidíte ikonu pro odebrání, klepněte na ikonu se třemi tečkami.
Pokud nevidíte ikonu pro odebrání, klepněte na ikonu se třemi tečkami. - Vraťte se zpět do Nastavení> Účty a klepněte na Přidat účet .
- Ze seznamu vyberte Google a vložte svůj e-mail a heslo spojené s účtem. Nyní klepněte na Synchronizovat nyní .

- Znovu otevřete Obchod Play a zjistěte, zda fungoval.
Metoda 7: Vymažte mezipaměť rozhraní Google Services Framework
Google Services Framework je proces odpovědný za synchronizaci a ukládání dat zařízení. Pokud závada související s chybou pochází odtud, může to udělat síla, která ji zastaví a vyčistí její mezipaměť. Musíte udělat následující:
- Přejděte do Nastavení a klepněte na Správce aplikací . Pamatujte, že někteří výrobci skryjí systémové procesy někde na kartě aplikace. Pokud nemůžete najít Správce aplikací , přejděte do Nastavení> Aplikace (Aplikace) a klepněte na ikonu nabídky (ikona se třemi tečkami). Odtud vyberte Zobrazit systémové procesy .
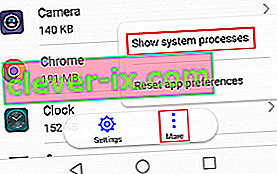
- Přejděte dolů a klepněte na Google Services Framework .
- Klepněte na Vynutit zastavení .
- Přejděte na Úložiště a klepněte na Vymazat mezipaměť . Restartujte zařízení a otevřete Obchod Play.
Metoda 8: Úpravy souboru hostitele (pouze rootovaná zařízení)
Pokud používáte nebo jste použili blokování reklam, je malá šance, že to skončilo blokováním nesprávných hostitelů. Špatnou zprávou je, že budete potřebovat textový editor, ale většina výrobců zahrnuje jeden do svého seznamu předinstalovaných aplikací. Musíte udělat následující:
- Odeberte svůj účet Google, jak je uvedeno v metodě 5 .
- S Root Explorer (nebo podobnou aplikací) přejděte na etc / hosts.
- Otevřete soubor hostitelů, který se tam nachází, pomocí textového editoru.
- Podívejte se na adresu IP společnosti Google a vložit „#“ před ním . Je to obvykle na druhém řádku. Tímto způsobem deaktivujete blokování této IP adresy. Konečný výsledek by měl vypadat podobně jako tento „ # 74.125.93.113 android.clients.google.com “.
- Uložte soubor, restartujte zařízení, znovu přidejte svůj účet Google a znovu otevřete Obchod Google Play.
- Pokud se vám po restartu zobrazí stejná chyba, zkuste odinstalovat jakoukoli aplikaci na blokování reklam nebo VPN, kterou máte, a soubor hostitele úplně smažte
Metoda 9: Obnovení továrního nastavení
Pokud pro vás dosud nic nefungovalo, je tu ještě jedna poslední věc, kterou je třeba vyzkoušet před odesláním telefonu technikovi na opětovné spuštění operačního systému. Obnovením továrního nastavení obnovíte telefon do původního stavu. To znamená, že všechny vaše osobní údaje, které nejsou na SD kartě, budou smazány.
Abyste předešli zbytečné ztrátě dat, přejděte do Nastavení> Pokročilá nastavení a klepněte na Zálohování a resetování . Klepněte na Zálohovat moje data a počkejte na jejich vytvoření.
Jakmile to vyřešíte, postupujte podle následujících pokynů:
- Přejděte na Nastavení> Pokročilá nastavení> Zálohování a reset a přejděte úplně dolů na Obnovení továrních dat .

- Klepněte na Resetovat telefon a potvrďte.
- Na konci procesu se vaše zařízení restartuje.
- Jakmile je inicializován, otevřete Obchod Google Play a zkontrolujte, zda funguje normálně.
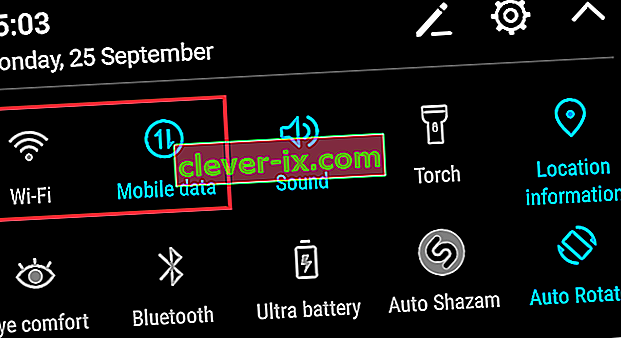


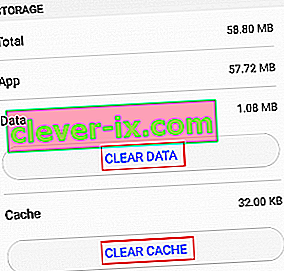
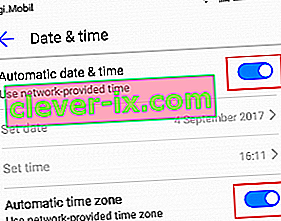
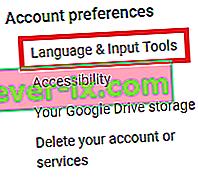
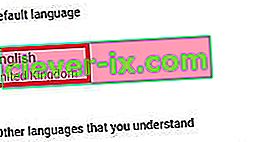
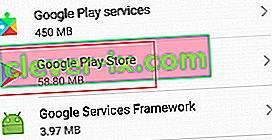
 Pokud nevidíte ikonu pro odebrání, klepněte na ikonu se třemi tečkami.
Pokud nevidíte ikonu pro odebrání, klepněte na ikonu se třemi tečkami.