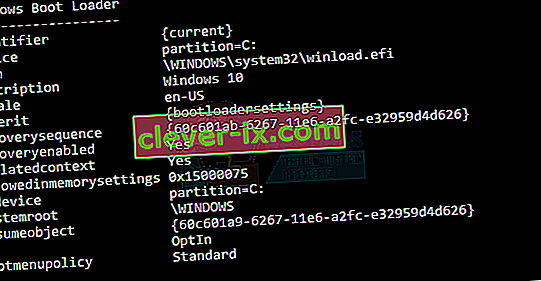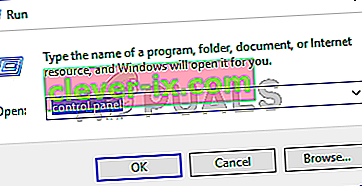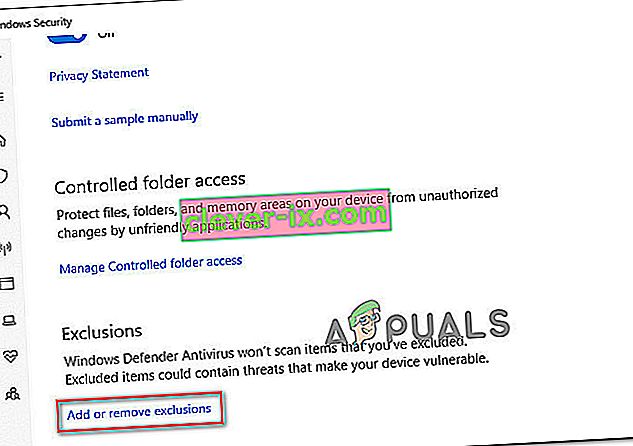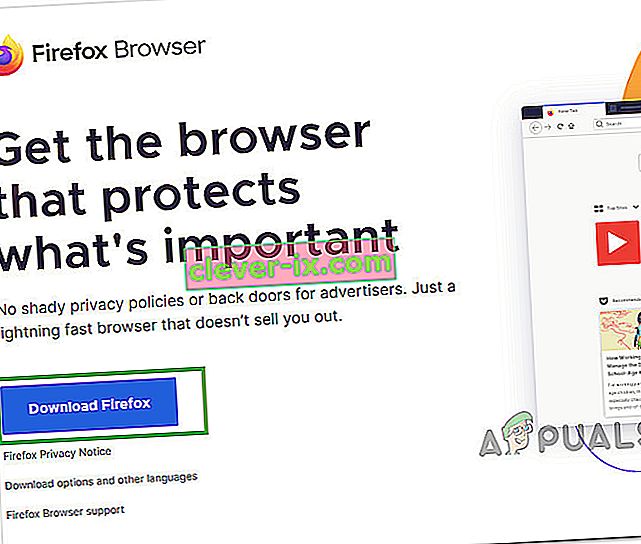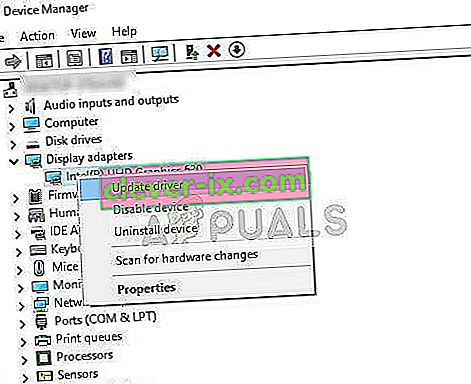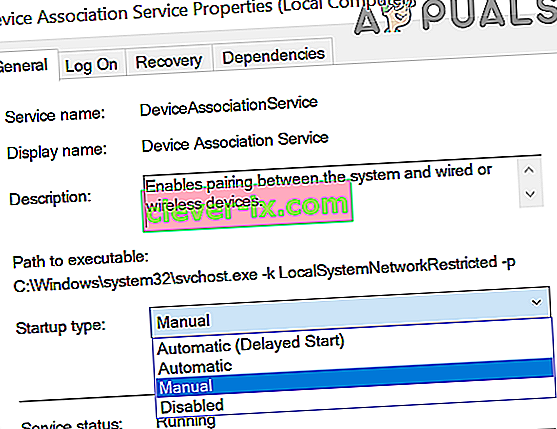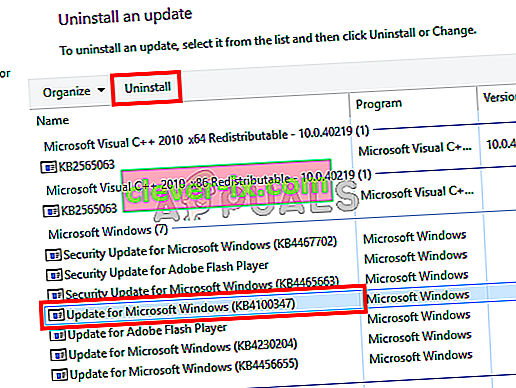Windows 10 je jednou z nejočekávanějších verzí systému Windows od společnosti Microsoft. Ačkoli Windows 8 vytvořil nový trend ve světě desktopových OS, měl některé problémy v designu a výkonu, které byly hlavním zaměřením Microsoftu v systému Windows 10. Takže finální verze Windows 10 byla odhalena 29. července 2015, pro Desktop as stejně jako chytré telefony.
Zahrnoval spoustu úprav, přičemž zohledňoval chyby systému Windows 8. Ve skutečnosti se jedná o pokročilou verzi systému Windows, ale každý den se u různých uživatelů vyskytne řada důsledků .
Hlavní částí těchto důsledků jsou chyby, které se objeví při pokusu o provedení konkrétního úkolu. Řada lidí prošla chybovou zprávou při pokusu o otevření jiného softwaru a prohlížečů v systému Windows 10. Tato chyba přichází s chybovou zprávou, že aplikace se nemohla správně spustit (0xc0000005). Kliknutím na OK aplikaci zavřete . K této chybě obvykle dochází u internetových prohlížečů, ale není na ně omezena. Jakákoli aplikace uvnitř Windows může přestat reagovat kvůli této chybě. Je tedy třeba jej opravit, aby se tento základní software vrátil zpět do práce.

11/12/2016: Uživatelé uvedli, že níže uvedené metody budou fungovat také v systému Windows 7.
Důvod za chybou Windows 10 0xc0000005:
Existuje celá řada známých důvodů, které způsobují, že tato chyba narušuje činnost různých programů v systému Windows 10. Jedním z důvodů, které jsou považovány za hlavní příčinu, je antivirový program jiného výrobce, který způsobuje konflikty se spustitelnými soubory a ovlivňuje jejich činnost. Na druhé straně se registry mohou poškodit kvůli malwaru a virům, které způsobují neobvyklé chování programů. Někdy mohou být příčinou této chyby také špatné ovladače hardwaru .
Řešení pro opravu chyby Windows 10 0xc0000005:
Na základě výše zmíněných důvodů jsou řešení přímočará. Projděte si následující metody, abyste se této frustrující chybové zprávy zbavili.
Opravit poškozené systémové soubory
Stáhněte si a spusťte Restoro, abyste mohli skenovat a obnovit poškozené a chybějící soubory odtud , jakmile budete hotovi, pokračujte níže uvedenými řešeními. Než budete pokračovat v řešeních níže, je důležité zajistit, aby byly všechny systémové soubory neporušené a neporušené.
Metoda č. 1: Oprava antivirového programu
Antivirové programy mohou ovlivnit spustitelné soubory řady programů. Chcete-li tento problém vyřešit, musíte deaktivovat antivirový program jiného výrobce a zkontrolovat, zda byl viníkem či nikoli. Zakázání antivirových programů může mít za následek vážné ohrožení počítače při připojení k internetu.
Můžete také spolehnout na vlastní bezpečnostní software pro Windows', tj Windows Defender . Má stejnou funkčnost jako jakýkoli jiný antivirus. Antivirus můžete deaktivovat tak, že přejdete do jeho Nastavení a vypnete štít.

Po deaktivaci znovu zkontrolujte chybu. Pokud to stále přetrvává, přejděte k další metodě.
Metoda č. 2: Oprava registrů
Registru je centrální databáze systému Windows, která je neustále používají počítače, aby se mohla číst mnoho různých souborů a nastavení, které je třeba spustit. Registry se mohou poškodit kvůli poškození některých určitých souborů, které jsou nutné k uložení všeho na místo. Většina odborníků proto doporučuje, abyste se ujistili, že jste zálohovali svůj registr a nechali tuto zálohu uloženou na konvenčním USB klíči, abyste mohli v případě poškození svůj registr oživit v předchozím stavu. Pokud jste ale nezálohovali svůj registr, postupujte podle těchto pokynů a opravte registry, abyste vyřešili chybu 0xc0000005 .
1. Stáhněte si software pro vyčištění registru z tohoto odkazu .
2. Po stažení jej nainstalujte pomocí doporučeného nastavení. Po dokončení instalace otevřete software.
3. V rozhraní klikněte na kartu Registr v levém podokně a klikněte na tlačítko označené jako Vyhledat problémy . Začne vyhledávat chyby v registru a po dokončení vyhledávání se aktivuje tlačítko Opravit vybraný problém . Klikněte na toto tlačítko a vše bude opraveno.

Metoda č. 3: Oprava chybných ovladačů
Ovladače jsou softwarové programy, které pomáhají počítači komunikovat s připojeným hardwarem. Když jsou tedy poškozené, hardware má tendenci způsobovat závady . Oprava těchto vadných potápěčů vám může pomoci mnoha způsoby. Postupujte podle následujících pokynů.
1. Otevřete Správce zařízení pomocí stisknutí Win + X a výběrem ze seznamu.
2. Ve Správci zařízení přejděte dolů a zkontrolujte, zda je nějaký hardware se žlutou značkou. Pokud existuje, klikněte pravým tlačítkem tam a vyberte Aktualizovat software ovladače . Pokud jste nedávno nainstalovali ovladače, přeinstalujte je také.

3. V okně, které se objeví poté, klikněte na možnost Hledat automaticky a vyhledejte aktualizovaný software ovladače, který umožní automatické vyhledávání a instalaci ovladačů. Pokud jste si ovladače stáhli ručně, kliknutím na možnost níže je můžete procházet a instalovat. Po dokončení procesu zkontrolujte chybu.

Metoda č. 4: Opravte BCD
Tuto metodu provádějí uživatelé na vlastní riziko. U některých to fungovalo a u některých ne. Po provedení kroků v této příručce budete také muset Windows znovu aktivovat.
- Podržte klávesu Windows a stiskněte tlačítko X . Vyberte příkazový řádek (správce)
- Napište „ bcdedit“ a stiskněte ENTER. Pokud je vaše cesta zavaděče Windows xOsload.exe, musíte odstranit některé soubory a opravit BCD. Můžete to vidět v poli PATH po provedení příkazu „ bcdedit“.
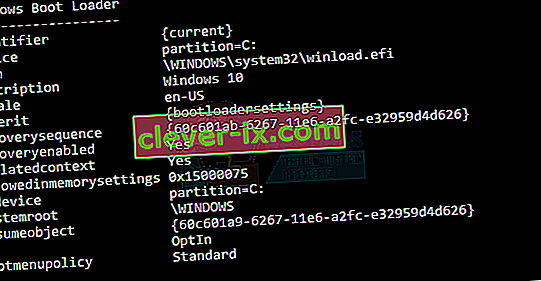
- Po dokončení proveďte následující příkazy níže, některé se mohou vrátit nenalezeny, ale chyby ignorovat a pokračovat až do posledního. Ujistěte se, že po každém příkazu stisknete klávesu ENTER.
Del D: \ Windows \ System32 \ xOsload.exe Del D: \ Windows \ System32 \ xNtKrnl.exe Del D: \ Windows \ System32 \ Drivers \ oem-drv64.sys attrib c: \ boot \ bcd -h -r -s ren c: \ boot \ bcd bcd.old bootrec / rebuildbcd
Metoda 5: Kontrola aktualizací systému Windows
Aktualizace systému Windows často obsahují opravy některých chyb a závad, ale jsou také notoricky známé tím, že ustupují novým problémům v počítačích lidí. V tomto kroku však budeme kontrolovat jakékoli aktualizace pro váš operační systém, protože Microsoft často opravuje všechny problémy, které vycházejí z jejich aktualizací. Postupujte podle níže uvedeného průvodce.
- Stisknutím „Windows“ + „I“ otevřete nastavení systému Windows.
- V nastavení klikněte na možnost „Aktualizace a zabezpečení“ a na levé straně vyberte možnost „Windows Update“ .

- Na další obrazovce klikněte na možnost „Zkontrolovat aktualizace“ a systém Windows automaticky vyzve ke kontrole dostupných aktualizací.

- Po dokončení kontroly aktualizací klikněte na tlačítko „Stáhnout“ a spusťte stahování a instalaci nových aktualizací do vašeho počítače.
- Po instalaci těchto aktualizací zkontrolujte, zda se tím problém ve vašem počítači vyřešil.
Metoda 6: Obnovení počítače
Pokud jste tento problém právě začali dostávat, může se spustit kvůli chybné instalaci ovladače nebo dokonce kvůli nepoctivé aplikaci, kterou jste si nedávno nainstalovali do počítače. V tomto kroku proto vrátíme stav počítače na dřívější datum a doufejme, že by to mělo vyřešit náš problém, pokud k tomu došlo z výše uvedených důvodů. Za tímto účelem:
- Stisknutím kláves „Windows“ + „R“ otevřete výzvu Spustit.
- Zadejte „rstrui“ a stisknutím „Enter“ otevřete okno správy obnovení.

- Klikněte na „Další“ a zaškrtněte možnost „Zobrazit více bodů obnovení“ .

- Vyberte bod obnovení ze seznamu, který je před datem, kdy k tomuto problému došlo.
- Znovu klikněte na „Další“ a podle pokynů na obrazovce vraťte vše zpět k vybranému datu.
- Po dokončení obnovení zkontrolujte, zda problém stále přetrvává.
Metoda 7: Povolit bránu firewall
V některých případech je možné, že se chyba spouští, protože aplikace je podezřelá nebo alespoň pokud byla označena jako podezřelá a v počítači není spuštěna brána Windows Firewall, aby bylo možné tuto podezření ověřit. V tomto kroku se proto ujistíme, že je povolena brána Windows Firewall, abychom se této chyby zbavili. Pro to:
- Stisknutím kláves „Windows“ + „R“ otevřete výzvu Spustit.
- Zadejte „Ovládací panely“ a stiskněte „Enter“ pro spuštění klasického rozhraní Ovládacích panelů.
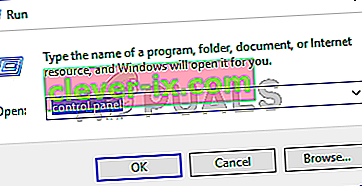
- V Ovládacích panelech klikněte na možnost „Zobrazit podle:“ a vyberte tlačítko „Velké ikony“ .
- Po provedení tohoto výběru spusťte bránu firewall kliknutím na možnost „Windows Defender Firewall“ a poté vyberte „Zapnout nebo vypnout bránu Windows Defender Firewall“.

- Nezapomeňte zaškrtnout políčko „Zapnout bránu Windows Defender Firewall“ pro obě dostupné možnosti zapnutí brány firewall.
- Po provedení tohoto výběru uložte změny a zavřete okno.
- Poté zkontrolujte, zda problém stále přetrvává.
Metoda 8: Spusťte skenování SFC
V některých situacích jste možná do počítače nainstalovali špatný ovladač nebo v určitém okamžiku kvůli poškození úložiště mohlo dojít k poškození některých systémových souborů nebo ovladačů. Proto v tomto kroku spustíme kompletní kontrolu systému, abychom identifikovali všechny ovladače, kterým chybí podpisy, nebo abychom opravili jakékoli abnormality v systémových souborech. Pro to:
- Stisknutím klávesy „Windows“ + „R“ otevřete výzvu Spustit.
- Zadejte „cmd“ a poté stiskněte „Shift“ + „Ctrl“ + „Enter“ a zadejte oprávnění správce. Spuštění příkazového řádku

- Zadejte následující příkaz do příkazového řádku a proveďte jej stisknutím klávesy „Enter“ .
sfc / scannow
- Let the computer scan for any broken or corrupted items and it should automatically replace them with working ones.
- Check to see if doing so fixes the error message.
Method 9: Disabling Data Execution Prevention
Data Execution Prevention is a program that prevents certain programs or executables from being able to run on your computer because it suspects that they might be viruses. Due to this prevention, sometimes, as a false alarm, legit applications might also face issues while trying to run on your computer. Therefore, in this step, we will be disabling this setting from the system configuration panel. For that:
- Press ‘Windows’ + “R’ to open the Run prompt.
- Type in “Control Panel” and press “Enter” to launch the classical control panel interface.

- Inside the Control Panel, click on the “View By:” icon and then select the “Large Icons” option.
- After selecting Large Icons, select the “System” option.
- Click on the “Advanced System Settings” option on the left side of the screen.

- In the advanced System Settings, click on the “Advanced” tab from the top.
- In the advanced tab, click on the “Settings” option under the “Performance” heading.

- On the next window that opens up, click on the “Data Execution Prevention” tab, and then select the “Turnon DEP for all programs except thoseI Select” option.
- After that, click on the “Add” option and point to the executable of the application that you are facing issues with.
- This way, that application will no longer come under the jurisdiction of the DEP program.
- Check to see if doing so has fixed the issue.
If the above process is unable to fix the issue, it might be because the executable isn’t the only one being affected by the DEP program. Sometimes the DEP might actually be preventing a herd of executables from being run on the computer and to counter this we will be disabling DEP completely.
Disabling DEP completely cannot be done through any Windows setting and it needs to be done manually through the command prompt. Remember to take this step as a last resort because this can in some cases makes your computer more vulnerable to viruses and malware attacks. In order to disable DEP through the command prompt:
- Press “Windows” + “R’ to open the Run prompt.
- Inside the Run prompt, type in “cmd” and then press “Shift” + “Ctrl” + “Enter” to launch in admin mode.

- Inside the command prompt, type in the following command and press “Enter” to execute it on your computer.
bcdedit.exe /set {current} nx AlwaysOff - Once the command has been executed, run the application that you want to and check to see if the error message still persists.
Method 10: Disable Firewall and Windows Defender
In some situations, the executable that you want to run on the computer might actually be blocked by the Firewall and it would not be able to make contact with its servers this way. Therefore, we will have to allow the executable in our Firewall for both public and private networks which should get it working if the Firewall is preventing it.
In addition to that, sometimes the Windows Defender might prevent the application from running on your computer because its local files might be suspicious and not properly signed. This can be due to a false alarm as well so we will be disabling the Windows Defender for the application as well by adding an exclusion. In order to do that:
- Press “Windows” + “R” to launch the Run prompt.
- Type in “ControlPanel” and press “Enter” to launch the classical control panel interface.

- Click on the “View by:” button, select “Large Icons” and then click on the Windows Defender Firewall option.
- Select the “Allow an app orfeature through the Firewall” button on the left pane and then click on the “Change Settings” button and accept the prompt.

- From here, make sure that you check both the “Public” and the “Private” options for the application and its entries.
- Save your changes and exit out of the window.
- After that, press “Windows” + “I” to launch the settings and click on the “Updateand Security” option.

- From the left pane, click on the “Windows Security” button and then click on the “Virus and Threat Protection” button.
- Select the “Manage Settings” button under the Virus and Threat Protection Settings heading.
- Scroll down and click on the “Add or Remove Exclusions” button in the next window.
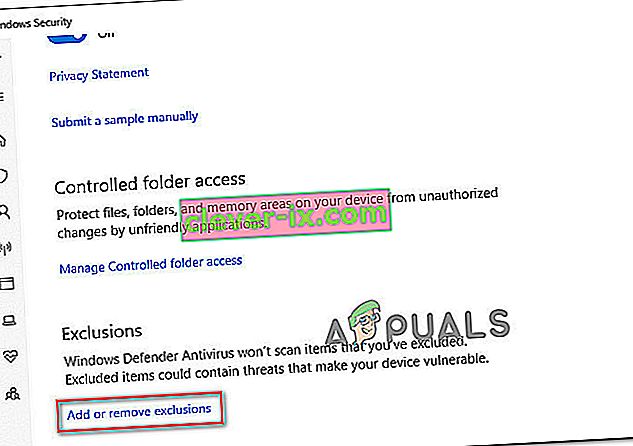
- Click on the “Add an Exclusion” option and select “Folder’ from the File type.
- Make sure to specify the application’s folder with which the issue is occurring and exit out of this window after saving your changes
- Check and see if doing so has fixed the error message.
Method 11: Reinstall Firefox
If you are getting this error while trying to launch Firefox, it might be occurring because the applications haven’t been installed properly on your computer. Therefore, in this step, we will be launching the app management window and uninstalling Firefox after which we will reinstall it completely by downloading it from the Firefox website. For that:
- Press “Windows” + “R” to open the Run prompt.
- Type in “appwiz.cpl” and press “Enter” to open the app management window.

- In the app management window, scroll down and right-click on the “Firefox” application.
- Select “Uninstall” from the list and then follow the on-screen instructions to remove the software from your computer.
- Repeat this step for all instances and bundled applications of the software installed on your computer.
- Make sure to disable any third-party antiviruses at this point to make sure that the software is installed smoothly.
- Head on over to the Mozilla website and click on the download button.
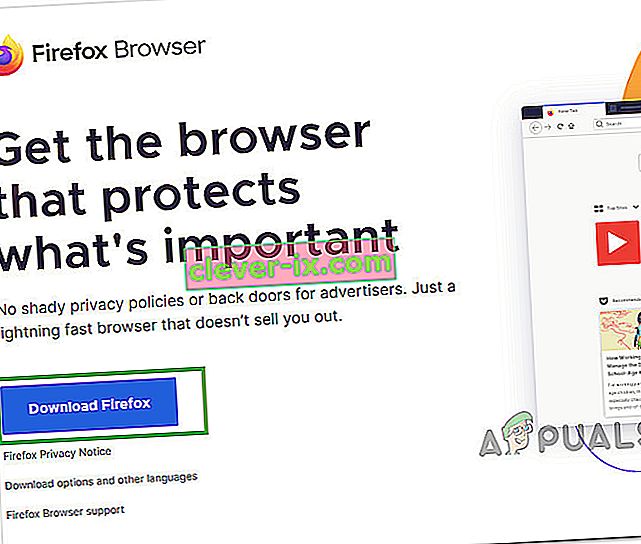
- Click on the downloaded executable and install it on your computer following the on-screen instructions.
- Check to see if doing so has fixed the error message on your computer.
Method 12: Scanning for Malware
It is possible in some cases that the computer has acquired malware that is preventing the user from being able to run all the system functions on their computer. Therefore, in this step, we will be using the default Windows Defender to scan our computer thoroughly for any viruses or malware that might’ve found its way on our computer. For that:
- Press the “Windows” + “I” keys simultaneously on your PC to open the Settings tab.
- Navigate to the Update& Security option and then click on the “Windows Security” button on the left tab.

- After that, click on the “Open Windows Security” and select the “Virus and Threat Protection” option.
- After that, click on the “Scan Options” button below the “Quick Scan” window.

- Click on the “Full Scan” option and then hit the button of “Scan Now”.
- Wait for a few seconds while this process gets completed and then finally check if the error gets resolved now.
Microsoft Security Scanner is an additional tool that you can use to test the system for any further viruses and malware because sometimes the default tool isn’t able to perform the scan properly. Therefore, in this step, if the issue still hasn’t been resolved, we will be using the Microsoft Security Scanner to further make sure for any issues.
- Launch your browser and download the Microsoft Security Scanner from here.
- After downloading the executable, run it on your computer and let it install.
- Accept the License Agreement terms and click on “Next”.

- Select “Full Scan” and click on “Next”.

- After you opt for a full scan, the software will start scanning your entire computer to look for any malware or viruses that might’ve disguised themselves as normal executables or applications.
- After this scan has been finished, check to see if the error message still persists.
Method 13: Install Missing Drivers
It is possible in some situations that your device is missing certain drivers due to which this particular issue is being triggered on your computer. Therefore, we will be checking for any missing drivers and then we will check to see if the error is fixed. In order to do this, follow the guide below.
- Download Driver Easy on your computer.

- Run the downloaded executable and install the software on your computer.
- Run the check and see if there are any missing drivers on your computer.
- Install these missing drivers and then install them either manually or automatically using the Software.
- After installing all the missing drivers, check to see if the issue still persists.
Method 14: Reconfigure Registry
It is possible that in some cases, you haven’t properly configured all the registry settings or that you unknowingly configured something incorrectly. Therefore, in this step, we will be reconfiguring our Registry to fix a certain key that sometimes, if misconfigured, causes this particular error on Windows. In order to do this, follow the guide below.
- Press “Windows” + “R” to open the Run prompt.
- Type in “regedit” and press “enter” to launch the registry editor.

- Inside the registry editor, navigate to the following location.
HKLM\SOFTWARE\Microsoft\Windows NT\CurrentVersion\Windows\AppInit_Dlls
- Double click on the “LoadAppInit_DLLs” entry on the right side of the screen.

- Change the value of this registry from “1” to “0”.
- Save your changes and exit the registry editor.
- Check to see if doing so has fixed the error.
Method 15: Update Disk Drivers
In some cases, the Disk Drivers that are being used to control your Storage and other Disks installed on the computer might have been outdated due to which the error is being triggered. Therefore, in this step, we will first be opening the Device Management Window and from there, we will be updating these drivers. In order to do so, follow the steps mentioned below.
- Press “Windows’ + “R” to open the Run prompt.
- Type in “Devmgmt.msc” and press “Enter” to launch the device management window.

- In the Device Manager, double click on the “DiskDrives” option to expand it.
- Right-click on the storage device listed and select the “Update Driver” option.
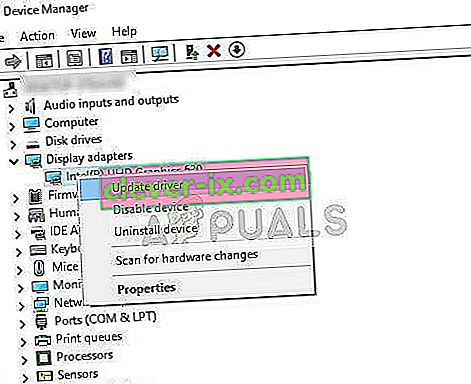
- Select the “Search Automatically for Drivers” option and let the setup search.
- If there are any drivers available, Windows will automatically check for them and install them on your computer.
- Check to see if doing so has fixed the issue.
Method 16: Disabling Automatic Updates and Uninstalling Updates
It is possible in some cases, that this error is stemming from a faulty update install. Microsoft is notorious for pushing out updates that aren’t properly customized to work for all hardware combinations and often go on to break things instead of making them better. Therefore we will make sure that the recent update isn’t installed on our computer.
In order to do this, we will have to first disable automatic updates on our computer and then we will be uninstalling the recently installed updates. Make sure to back up any important data that you don’t want to lose just in case this goes bad.
- Press “Windows” + “R’ to open the Run prompt.
- Type in “service.msc” and press “Enter”.

- Scroll through the list and double click on the “Windows Update” service.
- Click on the “Stop” button and then click on the “Startup Type” dropdown.
- Select “Disabled” from the list and select the “Apply” button from the window.
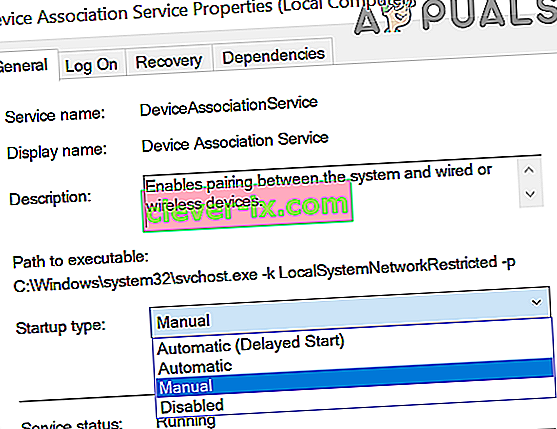
- Click on “OK” to close out of this window.
- Check to see if doing so has stopped your computer from updating.
After stopping the computer from updating, we will now be uninstalling the recent updates that have been installed on your computer. For that:
- Press “Windows” + “I” buttons to open the settings.
- In settings, click on the “Update and Security” option and then select the “Windows Update” button from the left pane.

- In the Windows Update, click on the “View Update History” option.
- In the Update History, click on the “Uninstall Updates” option and it should take you to the uninstallation screen where all the recently installed updates will be listed.
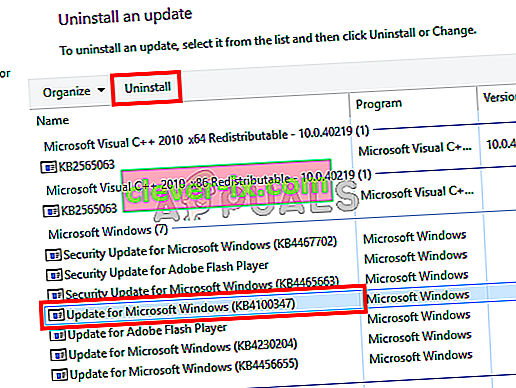
- From the list, right-click on the update that was installed recently and caused this error on your computer.
- Right-click on this update and select the “Uninstall” button to remove it completely from the computer.
- Follow through with the on-screen instructions.
- Check to see if uninstalling has fixed this issue.
Additional Fixes:
- In addition to some of the recommendations given above, you should try to check if there are any bad memory modules (RAM) installed on your computer which can be a cause of this.
- Nezapomeňte také zkontrolovat, zda jste nepřetaktovali paměť RAM na úroveň přesahující doporučený limit. Pokud jste to udělali, zkuste to vrátit zpět na výchozí tovární nastavení a zkontrolujte, zda to problém vyřeší.