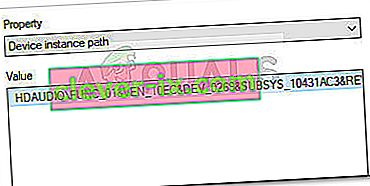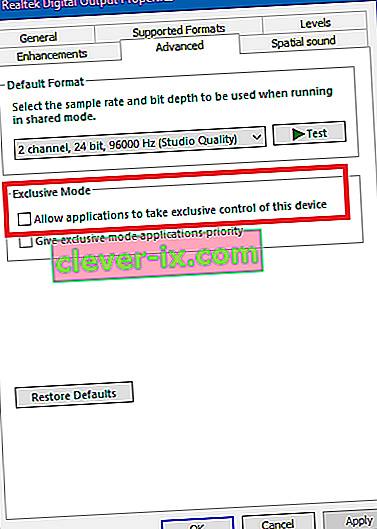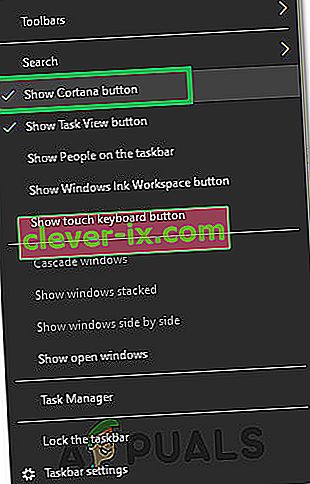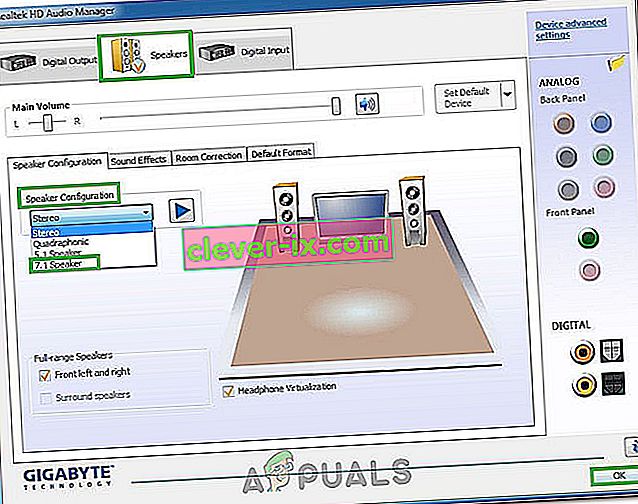Někteří uživatelé hlásili potíže s připojením sluchátek k počítači. Většinou je tento konkrétní problém hlášen u notebooků, ale někteří uživatelé se s ním údajně setkali také u stolních počítačů s vyhrazenými zvukovými kartami.
Tento problém není specifický pro žádné verze systému Windows a je často hlášen v systémech Windows 7, Windows 8 a Windows 10.
Poznámka: Než projdete níže uvedenými metodami, ujistěte se, že nainstalujete všechny vyhrazené zvukové ovladače, které může základní deska potřebovat. Pokud máte vyhrazenou zvukovou kartu, nainstalujte pro ni správné ovladače. V případě, že na notebooku narazíte na tento problém, navštivte web výrobce ke stažení a stáhněte si všechny zvukové ovladače doporučené pro váš konkrétní model.
Pokud vaše verze systému Windows nerozpozná vaše sluchátka (náhlavní soupravu), když je připojíte, s největší pravděpodobností vám pomohou následující opravy. Níže máte sbírku metod, které uživatelé v podobné situaci použili k vyřešení problému. Postupujte podle následujících metod, dokud nenarazíte na opravu, která vyřeší problém ve vaší konkrétní situaci.
Metoda 1: Zakázat detekci konektoru na předním panelu (je-li k dispozici)
Někteří uživatelé zjistili, že k tomuto problému dochází kvůli způsobu, jakým software Realtek spravuje konektory panelu. Zakázáním detekce konektoru sluchátek z konektoru na předním panelu se některým uživatelům podařilo rozpoznat jejich sluchátka. Vypadá to jako izolovaná softwarová chyba Realtek a nemusí se vyskytovat v každé verzi.
Poznámka: Tato metoda nebude použitelná, pokud ke správě zvukových streamů nepoužíváte Realtek HD Audio Manager.
Zde je stručný průvodce deaktivací detekce konektoru sluchátek ze softwaru Realtek:
- Stisknutím klávesy Windows + R otevřete pole Spustit . Poté do pole Spustit zadejte „ control “ a stisknutím klávesy Enter otevřete Ovládací panely .

- V Ovládacích panelech vyberte Hardware a zvuk a poté klikněte na Správce zvuku Realtek HD.

- Klikněte na Pokročilé nastavení zařízení a vyberte Oddělit všechny vstupní konektory jako nezávislá vstupní zařízení, poté stiskněte OK pro uložení změn.
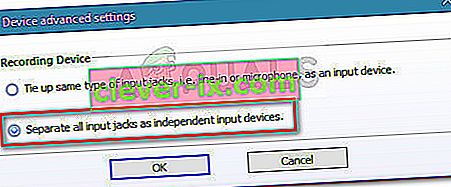 Poznámka: Pokud máte starší verzi správce zvuku Realtek HD, přejděte do nastavení konektoru a zaškrtněte políčko spojené s deaktivací detekce konektoru na předním panelu.
Poznámka: Pokud máte starší verzi správce zvuku Realtek HD, přejděte do nastavení konektoru a zaškrtněte políčko spojené s deaktivací detekce konektoru na předním panelu. - Po provedení změny zavřete program „ Realtek HD Audio Manager“ a restartujte počítač. Při příštím spuštění zkontrolujte, zda byl problém vyřešen. Pokud váš počítač stále nedokáže detekovat sluchátka / náhlavní soupravu, pokračujte metodou 2 .
Metoda 2: Povolit režim více streamů (pokud je k dispozici)
Většinu času je tento konkrétní problém způsoben nastavením Realtek HD Audio Manager . Někteří uživatelé hlásili, že jejich náhlavní soupravy byly detekovány, jakmile v nastavení Realtek HD Audio Manager povolili režim více proudů.
Poznámka: Tuto metodu lze použít, pouze pokud používáte ovladač Realtek Audio.
Zde je stručný průvodce povolením režimu více streamů:
- Stisknutím klávesy Windows + R otevřete pole Spustit . Poté zadejte „ control “ a stisknutím klávesy Enter otevřete ovládací panel.

- V Ovládacích panelech klikněte na Hardware a zvuk a poté na Realtek HD Audio Manager .

- Poté v pravém horním rohu klikněte na Pokročilé nastavení zařízení a povolte režim více proudů. Hit na tlačítko OK pro uložení změn.
- Restartujte počítač a zkontrolujte, zda je problém vyřešen při příštím spuštění. Pokud náhlavní souprava stále není rozpoznána počítačem, přejděte dolů k níže uvedené metodě.
Metoda 3: Aktualizace na nejnovější zvukové ovladače
Některým postiženým uživatelům se problém podařilo vyřešit a přimět jejich počítač k rozpoznání sluchátek aktualizací na nejnovější dostupné zvukové ovladače.
Váš počítač nemusí rozpoznat vaše sluchátka, protože Windows nepoužívají správné zvukové ovladače nebo ovladače, které jsou poškozené po špatné instalaci - k tomu dochází často, když uživatelé aktualizují ze starší verze na Windows 10.
Nejrychlejší způsob, jak zkontrolovat, zda váš počítač používá správné zvukové ovladače, je pomocí Správce zařízení. Zde je stručný průvodce, jak to provést:
- Stisknutím klávesy Windows + R otevřete pole Spustit. Poté zadejte „ devmgmt.msc “ a stisknutím klávesy Enter otevřete Správce zařízení.

- Ve Správci zařízení rozbalte rozevírací nabídku Řadiče zvuku, videa a her a zkontrolujte, zda je zde uvedena vaše náhlavní souprava. Pokud je uveden, klikněte na něj pravým tlačítkem a vyberte Aktualizovat ovladač . Poté klikněte na Hledat automaticky a vyhledejte aktualizovaný software ovladače a zkontrolujte, zda je k dispozici nová verze.
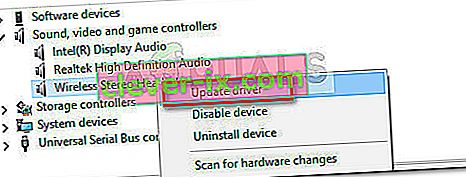 Poznámka: Pokud se vám podaří nainstalovat novou verzi ovladače, restartujte počítač a při příštím spuštění zkontrolujte, zda je problém vyřešen. Pokud vaše náhlavní souprava není viditelná v nabídce ovladače zvuku, videa a her, pokračujte krokem 3.
Poznámka: Pokud se vám podaří nainstalovat novou verzi ovladače, restartujte počítač a při příštím spuštění zkontrolujte, zda je problém vyřešen. Pokud vaše náhlavní souprava není viditelná v nabídce ovladače zvuku, videa a her, pokračujte krokem 3. - Zjistěte, zda některá z položek ve Správci zařízení nemá v ikoně žlutý vykřičník. S největší pravděpodobností je lze najít rozšířením rozevírací nabídky Neznámá zařízení .
- Pokud najdete jakékoli zařízení uvedené v seznamu Neznámá zařízení , klikněte na něj pravým tlačítkem a vyberte Aktualizovat ovladač . Pokud se aktualizační součásti nepodaří najít ovladač, poklepejte na položku a přejděte na kartu Podrobnosti .
- Pomocí rozevírací nabídky vyberte položku Cesta instance zařízení , poté zkopírujte hodnotu a vložte ji do online vyhledávání. Poté byste měli získat jasnou představu o tom, který ovladač je třeba nainstalovat.
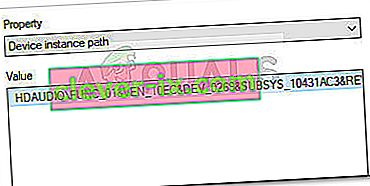
- Nainstalujte ovladač, který není rozpoznán, a restartujte počítač. Při příštím restartu zkontrolujte, zda byl problém vyřešen.
Metoda 4: Změňte výchozí formát zvuku
Je možné, že zvukový formát, který jste nakonfigurovali v počítači, nefunguje ve sluchátkách správně. V tomto kroku proto změníme výchozí formát zvuku používaný počítačem a zkontrolujeme, zda to tento problém vyřeší pomocí sluchátek. Pro to:
- Stisknutím kláves „Windows“ + „R“ otevřete výzvu Spustit.
- Zadejte „Control“ a stisknutím „Enter“ spusťte ovládací panel.

- Klikněte na možnost „Hardware a zvuk“ a poté vyberte tlačítko „Zvuk“ .
- Klikněte na kartu „Přehrávání“ a poté dvakrát klikněte na „Výchozí zařízení pro přehrávání“ , které váš počítač používá.

- Klikněte na možnost „Výchozí formát“ a poté vyberte jinou možnost ze seznamu.
- Vyberte „Použít“ a poté klikněte na „OK“.
- Nyní zkontrolujte, zda váš počítač rozpozná vaše sluchátka.
Metoda 5: Změňte ovladač
Je možné, že ovladač, který používáte v počítači, brání správné detekci vašich sluchátek. Proto v tomto kroku nakonfigurujeme počítač tak, aby používal výchozí zvukový ovladač používaný systémem Windows namísto ovladače, který jste nainstalovali do počítače. Pro to:
- Stisknutím kláves „Windows“ + „R“ otevřete výzvu Spustit.
- Zadejte „devmgmt.msc“ a stisknutím „Enter“ spusťte správce zařízení.

- V okně správy zařízení rozbalte možnost „Řadiče zvuku, videa a her“ a klepněte pravým tlačítkem na ovladač zvuku, který váš počítač aktuálně používá.
- Vyberte tlačítko „Aktualizovat ovladač“ a poté klikněte na možnost „Prohlížeč mého počítače pro software ovladače“ .

- Na další obrazovce klikněte na tlačítko „ Vyberu ze seznamu dostupných ovladačů “ a poté vyberte možnost „Zvukové zařízení s vysokým rozlišením“ .
- Klikněte na „Další“ a potvrďte výzvy na další obrazovce.
- Po instalaci těchto ovladačů zkontrolujte, zda problém přetrvává.
Metoda 6: Výběr správného zařízení
Jedním z běžných problémů se zvukovými ovladači Realtek je, že pro správnou detekci musíte někdy upozornit na zařízení, které jste právě připojili k počítači. Proto v tomto kroku budeme definovat toto zařízení z Realtek Control centra. Pro to:
- Klikněte pravým tlačítkem na ikonu reproduktoru na hlavním panelu a vyberte „Správce zvuku“.
- Tím by se měl nyní otevřít Realtek Sound Manager, pokud se tak nestane, vyhledejte jej ve vyhledávacím panelu umístěném na hlavním panelu.
- Ve správci zvuku Realtek klikněte na „Malá žlutá složka“ na pravé straně okna a zaškrtněte možnost „ Povolit automatický pop dialog “.

- Pokud jste vybrali tuto možnost, nezapomeňte změny uložit.
- Nyní odpojte kabel 3,5 mm, který používáte k připojení sluchátek k počítači, a odpojte kabel USB, pokud vaše sluchátka používají režim připojení USB.
- Měl by se objevit dialog s dotazem „Které zařízení jste nainstalovali“, tento dialog by měl obsahovat rozbalovací nabídku a musíte z ní vybrat „Sluchátka“ .
- Po výběru sluchátek zkontrolujte, zda problém stále přetrvává.
Metoda 7: Vyhledejte změny hardwaru
Někdy musíte znovu inicializovat ovladače, aby sluchátka správně fungovala, pokud byla vyřazena. V tomto kroku tedy přejdeme do správce zařízení a poté odinstalujeme všechny instance zvukových ovladačů Realtek. Poté budeme hledat změny hardwaru a automaticky je znovu nainstalovat. Pro to:
- Stisknutím kláves „Windows“ + „R“ otevřete výzvu Spustit.
- Zadejte „Devmgmt.msc“ a stiskněte „Enter“.

- Ve správci zařízení rozbalte možnost „Ovladače zvuku, videa a her“ a klikněte pravým tlačítkem na „ovladače zvuku“ , které právě používáte.
- Vyberte možnost „Odinstalovat zařízení“ a podle pokynů na obrazovce odinstalujte tento ovladač z počítače.

- Rozbalte také možnost „ Zvukové vstupy a výstupy “ a stejným způsobem odtud odinstalujte všechna zařízení.
- Nyní stiskněte „Windows“ + „R“, abyste znovu otevřeli výzvu Spustit, a zadejte „Control“.
- Stisknutím klávesy „Enter“ spusťte ovládací panel a klikněte na možnost „Odinstalovat program“ .

- V seznamu aplikací klikněte pravým tlačítkem na možnost „Realtek Audio Drivers“ a vyberte tlačítko „Odinstalovat“ .
- Postupujte podle pokynů na obrazovce a odinstalujte ovladač z počítače.
- Pokud jste si tento ovladač do počítače stáhli kdykoli, nezapomeňte jej úplně smazat.
- Nyní znovu spusťte správce zařízení a klikněte na ikonu „Vyhledat změny hardwaru“ v horní části okna.
- Ovladače budou nyní automaticky vyměněny.
- Zkontrolujte, zda jsou nyní sluchátka rozpoznána.
Metoda 8: Odložení automatických upgradů
Tento krok je zásadní pro lidi, jejichž sluchátka / reproduktory nebyly po aktualizaci ovladače detekovány. Proto v tomto kroku nejdříve přejdeme na předchozí verzi ovladačů a potom zabráníme systému Windows v aktualizaci ovladačů. Pro to:
- Stisknutím kláves „Windows“ + „R“ otevřete výzvu Spustit.
- Zadejte „Devmgmt.msc“ a stiskněte „Enter“.

- Ve správci zařízení rozbalte možnost „Ovladače zvuku, videa a her“ a klikněte pravým tlačítkem na „ovladače zvuku“ , které právě používáte.
- Vyberte „Vlastnosti“ a poté klikněte na kartu „Ovladač“ a vyberte možnost „Vrátit zpět ovladač“ .

- Postupujte podle pokynů na obrazovce a obnovte aktualizace ovladačů.
- Poté si stáhněte tento nástroj pro odstraňování problémů do počítače, abyste zabránili systému Windows v automatické aktualizaci určitých ovladačů.
- Spusťte nástroj pro odstraňování problémů a postupujte podle pokynů na obrazovce, abyste zabránili všem budoucím aktualizacím.
- Tímto způsobem zkontrolujte, zda je problém vyřešen.
Metoda 9: Zakázat výlučnou kontrolu
V některých případech mohou aplikace převzít výlučnou kontrolu nad vaším ovladačem, kvůli čemuž nemusí být sluchátka rozpoznána. V tomto kroku proto překonfigurujeme nastavení ovladače, abychom zabránili aplikacím v převzetí výlučné kontroly nad zařízením. Pro to:
- Stisknutím kláves „Windows“ + „R“ otevřete výzvu Spustit.
- Zadejte „Control“ pro spuštění ovládacího panelu a klikněte na možnost „Hardware and Sound“ .

- Klikněte na tlačítko „Zvuk“ a poté klikněte na kartu „Přehrávání“ .
- Poklepejte na své přehrávací zařízení a poté klepněte na kartu „Upřesnit“ .
- Zrušte zaškrtnutí možnosti „ Povolit aplikacím převzít výlučnou kontrolu nad tímto zařízením “ a vyberte možnost „Použít“ .
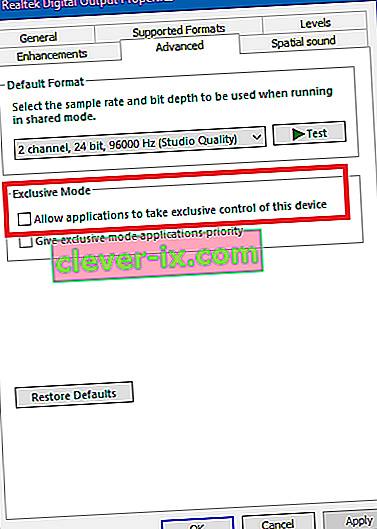
- Kliknutím na „OK“ okno zavřete.
- Zkontrolujte, zda se tím problém se sluchátky nevyřešil.
Metoda 10: Skrytí Cortany na hlavním panelu
Někteří lidé tento problém vyřešili skrytím Cortany na hlavním panelu a někteří dočasným deaktivací. Proto v tomto kroku překonfigurujeme některá nastavení systému Windows, abychom nejprve skryli Cortanu z našeho hlavního panelu, a pokud to nefunguje, zkusíme Cortanu úplně deaktivovat. Pro to:
- Na ploše klikněte pravým tlačítkem na prázdné místo na hlavním panelu.
- Zrušte zaškrtnutí tlačítka „Zobrazit tlačítko Cortana“ a zkontrolujte, zda tlačítko Cortana nyní zmizelo.
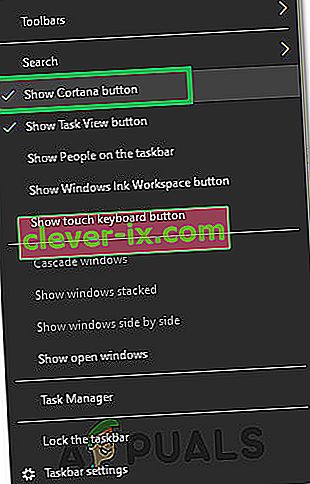
- Zkontrolujte, zda byl problém vyřešen.
- Pokud problém není vyřešen, můžete Cortanu odtud úplně deaktivovat.
- Zkontrolujte a zkontrolujte, zda deaktivace Cortany problém s počítačem opraví.
Metoda 11: Spuštění Poradce při potížích
Je možné, že sluchátka nejsou rozpoznána, protože zvuk v počítači byl přerušen kvůli chybě ovladače. V tomto kroku proto z nastavení spustíme Poradce při potížích se systémem Windows, který automaticky zkontroluje a opraví jakékoli problémy související se zvukem. Pro to:
- Stisknutím „Windows“ + „I“ otevřete nastavení.
- Klikněte na „Aktualizace a zabezpečení“ a poté v levém podokně klikněte na tlačítko „Poradce při potížích“ .
- V seznamu klikněte na možnost „Přehrávání zvuku“ a poté klikněte na tlačítko „Spustit nástroj pro odstraňování problémů“ .

- Počkejte, až bude pokračovat nástroj pro odstraňování problémů, a poté klikněte na zařízení, které chcete vyřešit.
- Postupujte podle pokynů na obrazovce a úspěšně vyřešte všechny problémy se zvukem počítače a zkontrolujte, zda jsou nyní sluchátka rozpoznána.
Metoda 12: Výběr náhlavní soupravy
Někteří lidé čelili tomuto problému se svými sluchátky, kde na ovladači Realtek nebyly zjištěny jejich mikrofony nebo sluchátka. V tomto kroku proto místo sluchátek vybereme náhlavní soupravu, abychom počítači umožnili rozpoznat mikrofon i sluchátka společně. Pro to:
- Klikněte pravým tlačítkem na ikonu reproduktoru na hlavním panelu a vyberte „Správce zvuku“.
- Tím by se měl nyní otevřít Realtek Sound Manager, pokud se tak nestane, vyhledejte jej ve vyhledávacím panelu umístěném na hlavním panelu.
- Ve správci zvuku Realtek klikněte na „Malá žlutá složka“ na pravé straně okna a zaškrtněte možnost „ Povolit automatický pop dialog “.

- Nezapomeňte uložit změny, pokud jste museli změnit výběr, aby se projevily.
- Odpojte kabel 3,5 mm, který jste používali k připojení sluchátek k počítači, nebo odpojte kabel USB, který používáte pro připojení sluchátek.
- Znovu připojte kabel k počítači a mělo by se zobrazit vyskakovací okno „Které zařízení jste použili“ , tento dialog by měl obsahovat rozevírací seznam a musíte z něj vybrat „Headset“ .
- Po výběru možnosti náhlavní soupravy zkontrolujte, zda problém stále přetrvává.
Metoda 13: Změna nastavení Realtek
V některých případech nemusí být vaše sluchátka správně nastavena uvnitř Realtek Audio Manager, kvůli čemuž je počítač nerozpozná. Proto v tomto kroku změníme některá nastavení Realtek, která nám umožní nastavit naše sluchátka jako Stereo namísto 7.1, ale z tohoto důvodu je nejdříve musíme změnit na druhé. Za tímto účelem:
- Klikněte pravým tlačítkem na ikonu „Speaker“ na hlavním panelu a poté vyberte možnost „Realtek Audio Manager“, nebo můžete Realtek Audio Manager otevřít také vyhledáním pomocí Windows Search na hlavním panelu.
- Po spuštění Realtek Audio Manager klikněte na ikonu „Reproduktory“ a poté vyberte rozbalovací nabídku „Konfigurace reproduktorů“ .
- V seznamu vyberte možnost „ 7.1 obklopuje “ a uložte svá nastavení.
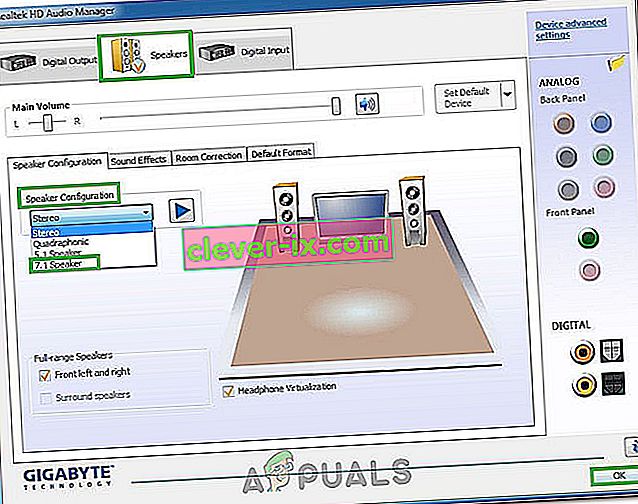
- Bez zavření Realtek Audio Manager odpojte sluchátka od počítače odpojením 3,5 mm kabelů ze zvukového konektoru.
- Počkejte nějakou dobu a znovu připojte kabel k počítači.
- Tentokrát vyberte v rozevíracím seznamu konfigurace reproduktorů možnost „Stereo“ a uložte provedené změny.
- Zkontrolujte, zda to opravuje problém, kdy ve vašem počítači nebyla rozpoznána sluchátka.
Metoda 14: Odinstalujte ovladače Realtek a vyčistěte registr
Pokud se vám dosud nepodařilo vyřešit tento problém v počítači, měli byste se pokusit zbavit ovladačů Realtek Driver nainstalovaných v počítači. Abychom to mohli udělat, budeme muset úplně odinstalovat ovladače, vyčistit registr od veškerých zbytků a potom znovu nainstalovat ovladače z nového zdroje. Za tímto účelem:
- Stisknutím kláves „Windows“ + „R“ otevřete výzvu Spustit.
- Zadejte „Devmgmt.msc“ a stiskněte „Enter“.

- Ve správci zařízení rozbalte možnost „Ovladače zvuku, videa a her“ a klikněte pravým tlačítkem na „ovladače zvuku“ , které právě používáte.
- Vyberte možnost „Odinstalovat zařízení“ a podle pokynů na obrazovce odinstalujte tento ovladač z počítače.

- Nyní stiskněte „Windows“ + „R“, abyste znovu otevřeli výzvu Spustit, a zadejte „Control“.
- Stisknutím klávesy „Enter“ spusťte ovládací panel a klikněte na možnost „Odinstalovat program“ .

- V seznamu aplikací klikněte pravým tlačítkem na možnost „Realtek Audio Drivers“ a vyberte tlačítko „Odinstalovat“ .
- Postupujte podle pokynů na obrazovce a odinstalujte ovladač z počítače.
- Nyní, když jsme z našeho počítače odinstalovali ovladače Realtek, můžeme přejít k vyčištění registru.
- Stáhněte si odtud nástroj CC Cleaner a spusťte nástroj k vyčištění registru od zbytků.
- Po vymazání registru také klikněte na možnost „ Vyhledat problémy “ v programu CC Cleaner a podle pokynů na obrazovce opravte všechny problémy.
- Poté restartujte počítač a stáhněte si jakýkoli jiný ovladač z webu výrobce systému, pokud jej Windows automaticky nenainstalují.


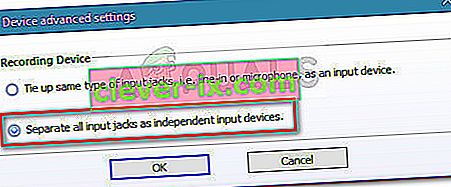 Poznámka: Pokud máte starší verzi správce zvuku Realtek HD, přejděte do nastavení konektoru a zaškrtněte políčko spojené s deaktivací detekce konektoru na předním panelu.
Poznámka: Pokud máte starší verzi správce zvuku Realtek HD, přejděte do nastavení konektoru a zaškrtněte políčko spojené s deaktivací detekce konektoru na předním panelu.
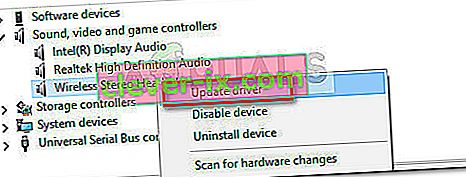 Poznámka: Pokud se vám podaří nainstalovat novou verzi ovladače, restartujte počítač a při příštím spuštění zkontrolujte, zda je problém vyřešen. Pokud vaše náhlavní souprava není viditelná v nabídce ovladače zvuku, videa a her, pokračujte krokem 3.
Poznámka: Pokud se vám podaří nainstalovat novou verzi ovladače, restartujte počítač a při příštím spuštění zkontrolujte, zda je problém vyřešen. Pokud vaše náhlavní souprava není viditelná v nabídce ovladače zvuku, videa a her, pokračujte krokem 3.