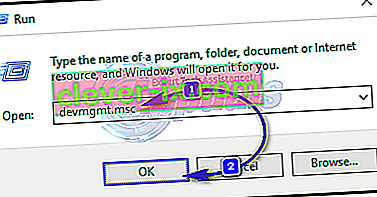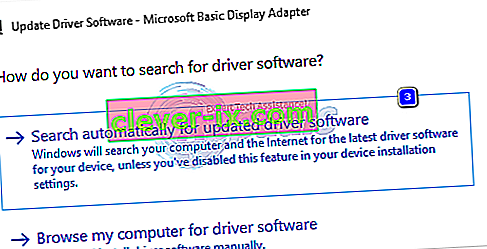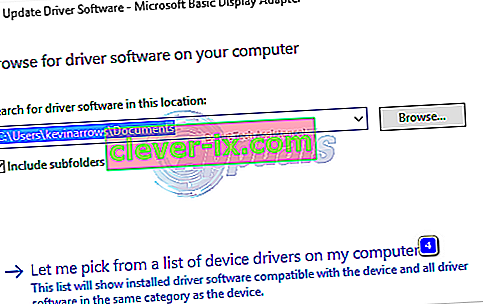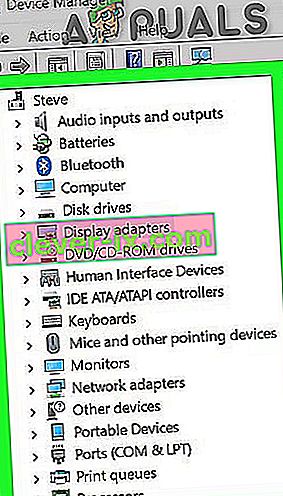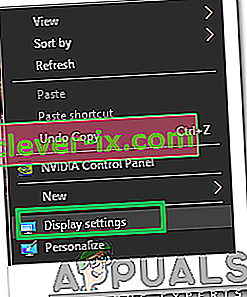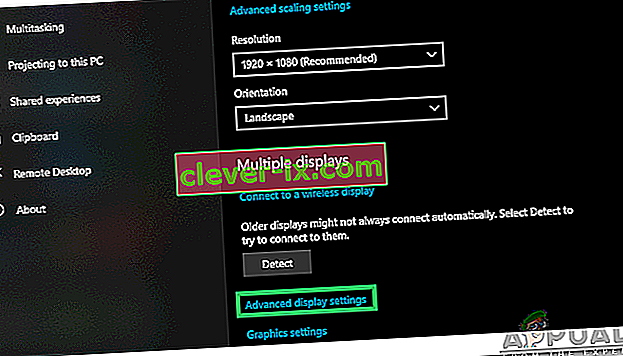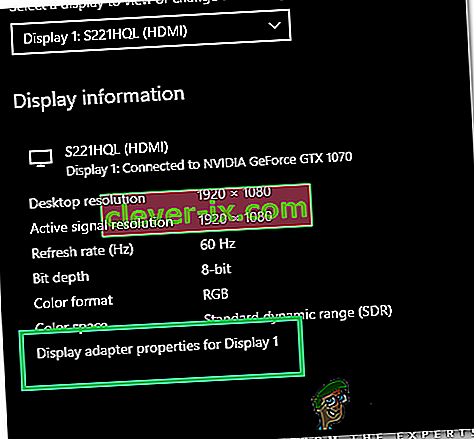Video_tdr_failure (atikmpag.sys) je chyba modré obrazovky vyvolaná vadným, nekompatibilním nebo poškozeným grafickým ovladačem. Uživatelé čelí této chybě po upgradu svého systému nebo po aktualizaci ovladačů. Dobrá věc je, že tento BSOD vám poskytuje název souboru, který BSOD spouští, což poukazuje na to, odkud problém pochází. Ať už je to jakkoli, jedná se o rychlé vyhledávání na Googlu, které vám řekne, odkud pochází. Tento článek se však týká souboru atikmpag.sys, který je ovladačem AMD.
Tato chyba se obvykle spustí, pokud systém Windows spustí automatickou aktualizaci, nebo pokud jste ručně aktualizovali ovladače grafiky nebo pokud jste právě upgradovali na Windows 8 nebo 10 z předchozí verze. Ve všech případech je to ovladač a to je to, co budeme řešit v této příručce.
Pokud se kvůli této chybě nemůžete přihlásit do systému Windows nebo pokud se chyba při přihlašování neustále přerušuje, je nejlepší spustit v nouzovém režimu, kde je načten základní grafický ovladač s minimálním zatížením. Můžete si prohlédnout kroky při zavádění systému Windows v nouzovém režimu (zde) a Windows 8 (zde).
Opravit poškozené systémové soubory
Stáhněte a spusťte aplikaci Restoro a vyhledejte poškozené soubory odtud , pokud zjistíte, že jsou soubory poškozené a chybí, opravte je a poté zkontrolujte, zda problém vyřeší, pokud ne, pokračujte níže uvedenými řešeními.
Použijte starší verzi ovladačů AMD
Nejnovější ovladače nejsou vždy nejlepší cestou. V takovém případě mohou být příčinou této chyby. Můžeme ale použít starší verzi ovladače AMD, který tento problém nezpůsoboval.
- K tomu, stiskněte a podržte klávesu Windows a stiskněte tlačítko R . Zadejte devmgmt.msc a stiskněte klávesu Enter .
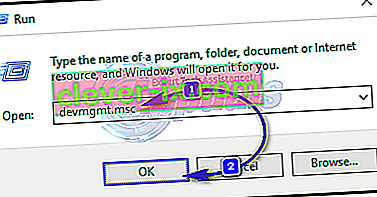
- Dvakrát klikněte na grafické adaptéry a klikněte pravým tlačítkem na grafický adaptér AMD . Klikněte na Aktualizovat software ovladače . Klikněte na Procházet můj počítač a vyhledejte software ovladače .
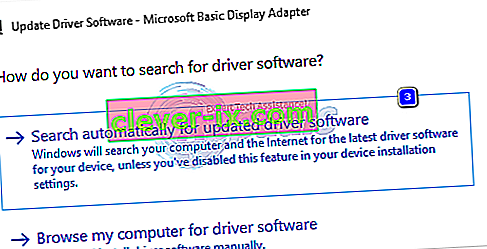
- Poté klikněte na možnost Chci vybrat ze seznamu ovladačů zařízení v počítači .
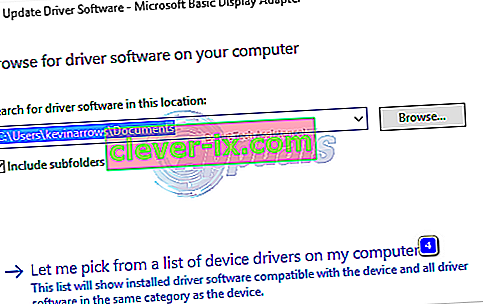
- V části Model vyberte starší verzi ovladače AMD. Datum verze bude zapsáno proti všem. Poté klikněte na Další . Restartujte systém a zkontrolujte, zda problém přetrvává. Dále musíme Microsoftu zakázat automatické opětovné aktualizace.
- Pro Windows 10 - stáhněte si aktualizaci Microsoftu Hider z tohoto odkazu. Spusť to. Ve Windows 8 / 8.1 přejděte do Ovládacích panelů -> Aktualizace systému Windows -> Volitelné / nevyřízené aktualizace -> Klikněte pravým tlačítkem a vyberte možnost Skrýt .
- Zrušte zaškrtnutí ovladačů pro vaši kartu AMD, která se má nainstalovat. Restartujte a otestujte. Pokud se chyba stále objevuje, pokračujte v nahrazování atikmpag.sys
Vyměňte ATIKMPAG.SYS
V tomto řešení nahradíme dotyčný soubor atikmpag.sys novým. Pokud se v chybě zobrazuje soubor atikmdag.sys, pak jednoduše nahraďte všechny soubory s názvem atikmpag níže atikmdag.
- Podržte klávesu Windows a stiskněte tlačítko R . V dialogovém okně Spustit zadejte
C: \ Windows \ System32
- Najděte soubor s názvem atikmpag.sys a přejmenujte jej na atikmpag.sys.bak .
- Poté podržte klávesu Windows a stiskněte znovu R. V dialogovém okně Spustit zadejte C: \ a klikněte na OK.
- Vyhledejte složku s názvem ATI. V ATI tam bude soubor s názvem atikmpag.sy_ . Můžete jej vyhledat zadáním jeho názvu do vyhledávacího pole.
- Jakmile ji najdete, zkopírujte tento soubor na plochu .
- Podržet klávesu Windows a stiskněte tlačítko X . Klikněte na Příkazový řádek (správce) .
- V černém okně zadejte chdir desktop a stiskněte klávesu Enter .
- Nyní zadejte
expand.exe atikmdag.sy_ atikmdag.sys
NEBO
rozbalte -r atikmdag.sy_ atikmdag.sys
- Stiskněte klávesu Enter . Po dokončení příkazu zkopírujte nově vytvořený atikmdag.sys z plochy a vložte jej do složky C: \ Windows \ System32.
- Restartujte systém a zkontrolujte, zda se problém objeví nyní.
- Pokud to stále nebude fungovat, zkuste metodu znovu zkusit po čisté instalaci. Chcete-li provést čistou instalaci, musíte nejprve úplně odinstalovat stávající ovladače pomocí nástroje DDU Utility odtud
Metoda 4: Aktualizace integrované grafiky a ovladačů AMD
S příchodem Windows 8.1 / 10 se s ním zrodila spousta problémů. Ovladače jsou nejdůležitější a nejpostiženější. Váš grafický procesor AMD může tento problém způsobovat samostatně nebo společně s integrovaným grafickým procesorem na základní desce. Integrovaný GPU je jednotka pro zpracování grafiky, která je integrována na vaší základní desce.
- Nejprve budeme muset odinstalovat aktuálně nainstalované ovladače. Po přihlášení, držte klávesu Windows a stiskněte tlačítko R . Zadejte devmgmt.msc a stiskněte Enter adaptéry v levém podokně.

- Poklepejte na grafické adaptéry.
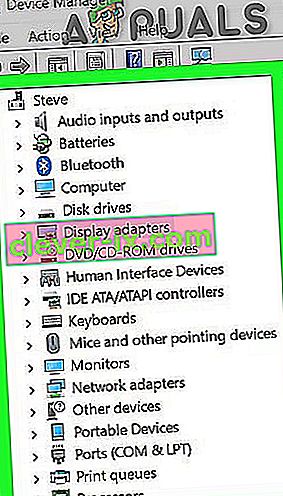
- Klepněte pravým tlačítkem myši na ovladač grafické karty podle názvu.
- Pravým tlačítkem klikněte na adaptér a klikněte na Odinstalovat .
- Zkontrolujte Odstranit software ovladače pro toto zařízení a klikněte na OK.
- Pokud máte nainstalovány více než dva grafické adaptéry, postup opakujte.
- Pokud máte nainstalovanou aplikaci AMD Catalyst ™ Control Center , budete ji muset také odebrat. Držte Windows klíč a stiskněte tlačítko R . V dialogovém okně Spustit zadejte appwiz.cpl a stiskněte klávesu Enter .

- V seznamu programů vyhledejte AMD Catalyst ™ Control Center . Klikněte na něj pravým tlačítkem a klikněte na Odinstalovat . Odeberte jej podle pokynů na obrazovce.
- Chcete-li získat nejnovější ovladače Intel Integrated pro váš systém, můžete pomocí jejich automatizovaného nástroje zkontrolovat nejnovější aktualizace ovladačů. Stáhněte si nástroj odtud. Spusťte to.
- Při instalaci nástroje postupujte podle pokynů na obrazovce. Po instalaci spusťte nástroj kliknutím na tlačítko Spustit.
- Klikněte na Spustit skenování . Začne hledat ovladače.
- Po skenování se zobrazí všechny zastaralé nebo odinstalované ovladače. Klepnutím na tlačítko Instalovat zahájíte jejich stahování. Po stažení klikněte na Instalovat a začněte je instalovat.
- Po instalaci může být nutné restartovat .
- Chcete-li ručně aktualizovat ovladače, musíte nejprve znát název modelu vašeho systému. K tomu, stiskněte a podržte klávesu Windows a stiskněte tlačítko R . Zadejte msinfo32 a stiskněte klávesu Enter . Váš model bude vedle System Model a poznamenejte si také typ systému, který bude buď x64 pro 64 bitů, nebo x86 pro 32 bitů.
- Jakmile se dostanete na webovou stránku, přejděte na stránku svého modelu zadáním modelu vašeho systému a stáhněte a nainstalujte grafické / video ovladače pro váš operační systém (Windows 10).
- Chcete-li stáhnout nástroj AMD Auto Detect , klikněte sem. Stáhněte soubor a spusťte jej.
- Automaticky detekuje hardware AMD pro váš operační systém. Podle pokynů na obrazovce stáhněte a nainstalujte ovladače.
- Chcete-li ručně získat nejnovější ovladače, přejděte na //support.amd.com/en-us/download.
- Přejděte dolů na Ruční výběr ovladače .
- V kroku 1 vyberte Desktopovou grafiku, pokud používáte plochu a Notebook, pokud používáte notebook.
- V kroku 2 a 3 vyberte svou sérii GPU a její přesný název modelu.
- Vyberte Windows 10 64 bit nebo 32 bit podle toho, co jste si poznamenali dříve v kroku 2. Poté klikněte na Zobrazit výsledky .
Metoda 5: Downgrade na 120 Hz
Hertz je měřítkem obnovovací frekvence monitoru. Někdy, i když váš monitor podporuje 144 Hz, může při běhu s touto obnovovací frekvencí čelit problémům. Proto je vždy dobré zkusit snížit obnovovací frekvenci na 120 Hz a zkontrolovat, zda problém přetrvává. Za tímto účelem:
- Pravým - klikněte na libovolné místo na ploše a vyberte možnost „ Display Settings „.
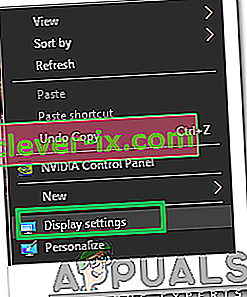
- Klepněte na tlačítko „ Advanced Display nastavení volby“.
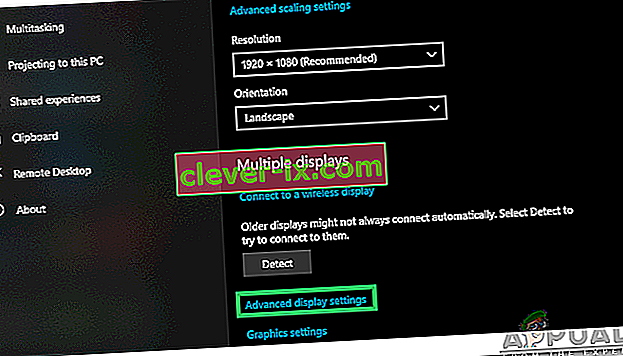
- Vyberte „ Vlastnosti grafického adaptéru pro displej 1 “ a ve vyskakovacím okně klikněte na kartu „ Monitor “.
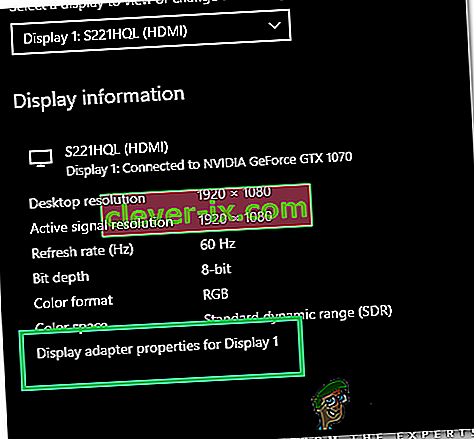
- Klikněte na rozevírací nabídku „ Obnovovací frekvence obrazovky “ a vyberte z ní „ 120 Hz “.
- Klikněte na „ Použít “ a poté na „ OK “.
Ve výsledcích přejděte dolů a kliknutím na Stáhnout proti Catalyst Software Suite spusťte stahování ovladačů a softwaru pro správu. Po stažení soubor spusťte a podle pokynů na obrazovce jej nainstalujte.
Metoda 6: Změňte režim spuštění systému BIOS na UEFI
V některých případech jste možná vybrali nesprávný režim spuštění z Bios, kvůli kterému se tento problém ve vašem počítači spouští. Proto restartujte počítač a v závislosti na výrobci vaší desky stiskněte klávesu „DEL“ nebo „F12“ pro spuštění systému Bios, jednou v systému Bios, změňte režim spouštění na UEFI a uložte změny. Po uložení změn ukončete program Bios a zkontrolujte, zda to problém vyřeší.