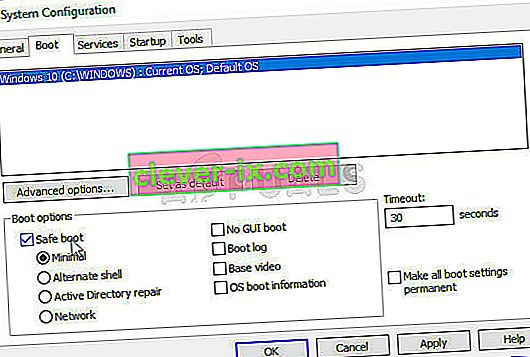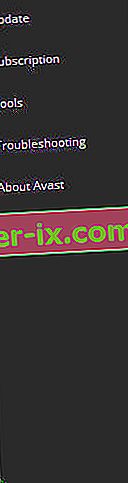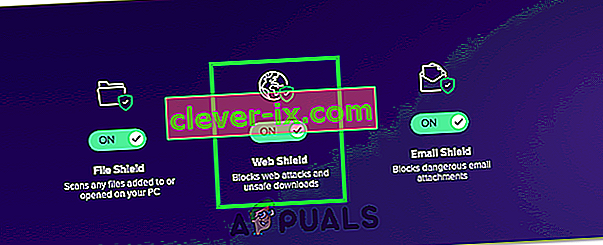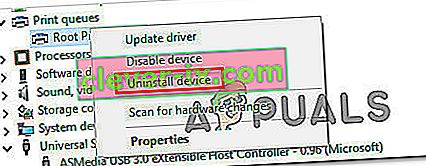Způsob připojení k libovolnému webu nebo službě ve vašem počítači může ovlivnit několik faktorů. Někdy je problém u vašeho poskytovatele internetu a web se nenačte, dokud se poskytovatel nerozhodne, že je čas problém vyřešit. Někdy je to váš hardware a budete muset vadné komponenty buď vyměnit, nebo je nějak opravit.
Někdy však problém souvisí s určitými nastaveními v počítači a tyto problémy lze vyřešit řešením problémů. To se obvykle projevuje tak, že se web načte v určitém prohlížeči, nikoli v druhém. Přečtěte si zbytek článku a prohlédněte si dostupná řešení.
Řešení 1: Vymažte mezipaměť prohlížeče Chrome
Vymazání mezipaměti v prohlížeči Chrome bylo řešením navrženým jedním z uživatelů prohlížeče Chrome, kteří se s tímto problémem setkali na každém webu, který otevřel, a spousta dalších uživatelů potvrdila, že tato metoda fungovala na 100%. I když však používáte jiný prohlížeč než Google Chrome, vymazání mezipaměti má velkou šanci uspět.
- Vymažte údaje o prohlížení v prohlížeči Chrome kliknutím na tři svislé tečky v pravém horním rohu. Poté klikněte na možnost „Další nástroje“ a poté na „Vymazat údaje o prohlížení“. Chcete-li vymazat vše, vyberte jako nastavení času možnost „začátek času“ a vybere, jaké typy dat chcete smazat.
Doporučujeme vymazat mezipaměť a soubory cookie.

- Než počítač zapnete, nezapomeňte počítač restartovat a odpojit internetový kabel DSL nebo zapnout a vypnout adaptér Wi-FI.
- Chcete-li se zbavit všech souborů cookie, zejména těch, které se jmenují NWOLB, znovu klikněte na tři tečky a vyberte Nastavení. Přejděte dolů a rozbalte Pokročilá nastavení. Otevřete Nastavení obsahu a přejděte dolů na seznam všech souborů cookie, které zůstaly poté, co jste je již odstranili v kroku 1. Odstraňte všechny soubory cookie a věnujte zvláštní pozornost těm, které se jmenují NWOLB, protože uživatelé tvrdí, že tyto soubory jim způsobovaly největší problémy.
- Restartujte počítač znovu a zkontrolujte, zda je problém vyřešen.
Řešení 2: Aktualizujte síťový adaptér
Mít aktuální síťové adaptéry je rozhodně nutností a měli byste to vždy dělat, abyste předešli problémům s počítačem. Toho lze snadno dosáhnout, ale lidé na to často zapomínají, protože váš operační systém vás na to zřídka upozorní, i když nezjistí síťový adaptér, zejména pokud zařízení nesouvisí s Microsoftem. Při aktualizaci síťového adaptéru postupujte podle následujících pokynů.
- Nejprve budete muset odinstalovat ovladač, který máte aktuálně nainstalovaný v počítači.
- Do vyhledávacího pole vedle tlačítka nabídky Start zadejte „Správce zařízení“ a otevřete okno správce zařízení. Chcete-li otevřít dialogové okno Spustit, můžete také použít kombinaci kláves Windows + R. Do pole zadejte devmgmt.msc a klikněte na klíč OK nebo Enter.

- Rozbalte část „Síťové adaptéry“. Zobrazí se všechny síťové adaptéry, které má zařízení v tuto chvíli nainstalované. Pravým tlačítkem klikněte na síťový adaptér, který chcete odinstalovat, a vyberte „Odinstalovat zařízení“. Tím odeberete adaptér ze seznamu a odinstalujete síťové zařízení.
- Po zobrazení výzvy k odinstalování zařízení klikněte na „OK“.

- Vyjměte adaptér, který používáte, z počítače a okamžitě restartujte počítač. Po spuštění počítače přejděte na stránku výrobce a podívejte se na seznam dostupných ovladačů pro váš operační systém. Vyberte nejnovější, stáhněte jej a spusťte ze složky Stažené soubory.
- Při instalaci ovladače postupujte podle pokynů na obrazovce a ujistěte se, že adaptér zůstává odpojený, dokud vás instalace nevyzve k připojení, což může nebo nemusí udělat. Po dokončení instalace restartujte počítač a připojte adaptér k počítači
- Vraťte se do Správce zařízení a vyhledejte síťový adaptér v části „Síťové adaptéry“. Klikněte pravým tlačítkem na jeho ikonu a klikněte na Vlastnosti. Odtud přejděte na kartu „Správa napájení“. Zrušte zaškrtnutí políčka „Povolit počítači vypnout toto zařízení z důvodu úspory energie“.

- Zkontrolujte, zda je problém vyřešen.
Řešení 3: Přepněte na server DNS společnosti Google
Pokud se vyskytnou problémy se serverem DNS, můžete přepnout na bezplatnou verzi od Googlu, která se často používá k řešení problémů, jako je tento. Problémy s DNS je obvykle obtížné vyřešit a neexistují žádné vzorce, kdy by měla být tato metoda použita. Nemáte však co ztratit a změny můžete snadno vrátit.
- Otevřete dialogové okno Spustit pomocí kombinace klávesy s logem Windows + klávesy R. Poté do něj zadejte „ncpa.cpl“ a kliknutím na OK otevřete okno nastavení sítě.

- Nyní, když je otevřené okno Připojení k Internetu, poklepejte na aktivní síťový adaptér.
- Poté klikněte na Vlastnosti a poklepejte na internetový protokol verze 4 (TCP / IPv4).
- Vyhledejte možnost Použít následující adresy serverů DNS.
- Nastavit preferovaný server DNS na 8.8.8.8
- Nastavit alternativní server DNS na 8.8.4.4

Poznámka : Jedná se o veřejné adresy serverů DNS společnosti Google. Existují i jiné bezplatné alternativy, které můžete prozkoumat, ale ty obvykle poskytují nejlepší výsledky.
Řešení 4: Vypněte Opera Turbo v prohlížeči Opera
Jak lze vyvodit z názvu tohoto článku, toto řešení je zaměřeno na uživatele Opery a tento problém lze v mnoha případech efektivně vyřešit implementací tohoto řešení. Opera Turbo je nastavení, které vám umožní zrychlit načítání určitých webových stránek, ale ukázalo se, že toto nastavení způsobuje další skryté problémy. Při řešení problému postupujte podle následujících pokynů.
- Otevřete prohlížeč Opera poklepáním na jeho ikonu na ploše nebo vyhledáním. Najděte ikonu Opera Turbo v levé dolní části obrazovky na levé straně stavového řádku
- Klikněte na rozevírací šipku na pravé straně ikony a vyberte možnost Konfigurovat. Uvidíte tři možnosti: Automaticky, Zapnuto a Vypnuto. Ujistěte se, že jste nastavili možnost Vypnuto, pokud již není nastavena, a proveďte změny.

- Po restartování prohlížeče Opera zkontrolujte, zda problém zmizel.
Řešení 5: Zakažte nastavení serveru proxy
Je možné, že váš počítač byl nakonfigurován tak, aby používal nastavení serveru proxy, kvůli kterému se tento problém spouští při pokusu o přístup na konkrétní web. Některé servery nehrají dobře s proxy, kvůli kterým se tato chyba většinou objevila. V tomto kroku proto deaktivujeme tato nastavení serveru proxy v počítači a poté zkontrolujeme, zda tento problém tento problém neodstraní. Pro to:
- Stiskněte současně klávesu Windows + R na klávesnici.
- Na obrazovce se zobrazí dialogové okno Spustit, do prázdného pole zadejte „MSConfig“ a stiskněte OK.

- V okně konfigurace systému vyberte možnost spuštění a poté zaškrtněte možnost „Bezpečné spuštění“ .
- Klikněte na Použít a stiskněte OK.
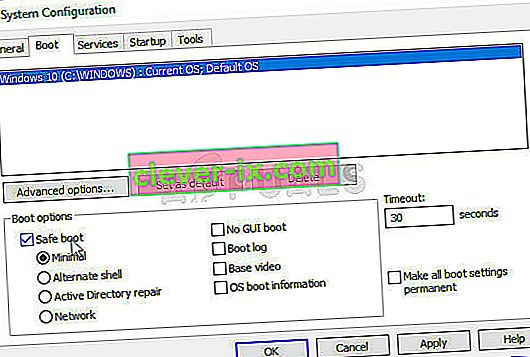
- Restartujte počítač a spusťte jej v nouzovém režimu.
- Opět stiskněte současně stejné klávesy „Windows“ + „R“ a do dialogového okna Spustit zadejte „inetcpl.cpl“ a proveďte jej stisknutím klávesy „Enter“ .

- Na obrazovce se zobrazí dialogové okno vlastností internetu, odtud vyberte kartu „Připojení“ .
- Zrušte zaškrtnutí políčka „ Použít server proxy pro síť LAN “ a poté klikněte na OK.
- Otevřete nyní MSConfig znovu a tentokrát zrušte zaškrtnutí možnosti bezpečného spuštění, uložte změny a restartujte počítač.
- Zkontrolujte, zda je problém vyřešen.
Řešení 6: Obnovte nastavení prohlížeče
V některých situacích mohl váš prohlížeč získat nějaké falešné konfigurace, kvůli kterým nemusí být schopen správně procházet web. V tomto kroku proto obnovíme výchozí internetový prohlížeč i prohlížeč Google Chrome zpět na původní nastavení, která by se měla zbavit veškerých nesprávných konfigurací, které prohlížeč mohl získat. Pro to:
- Současným stisknutím klávesy Windows + R na klávesnici otevřete dialogové okno Spustit.
- Do prostoru zadejte „inetcpl.cpl“ a otevřete jej stisknutím „Enter“ .

- Klikněte na kartu „Upřesnit“ a vyberte tlačítko „Obnovit“ ve spodní části okna.

- Jakmile bude prohlížeč internetového prohlížeče resetován, budeme muset také obnovit prohlížeč Chrome.
- Nyní otevřete chromový prohlížeč a klikněte na „Tři tečky“ v pravé horní části.
- Procházejte možnosti a klikněte na možnost „Upřesnit“, která by měla být ve spodní části obrazovky.
- V dolní části vyberte možnost „Obnovit nastavení na původní výchozí hodnoty“ .

- Po dokončení resetu restartujte systém Windows a při pokusu o navigaci na web zkontrolujte, zda se chybová zpráva stále zobrazuje.
Řešení 7: Spusťte Poradce při potížích se sítí
V některých případech je možné, že vaše síťová nastavení nejsou správně nakonfigurována operačním systémem, kvůli kterému se tento problém spouští. Za tímto účelem můžeme spustit výchozí nástroj pro odstraňování problémů se sítí systému Windows, který automaticky identifikuje a odstraní všechny takové chyby. Postupujte podle níže uvedeného průvodce.
- Stisknutím „Windows“ + „I“ otevřete nastavení.
- V nastavení klikněte na možnost „ Windows Update and Security “.

- V levém podokně klikněte na tlačítko „Poradce při potížích“ a poté klikněte na možnost „Internetová připojení“ na pravé straně.
- Klikněte na tlačítko „ Spustit Poradce při potížích “ a počkejte na spuštění Poradce při potížích.

- Postupujte podle pokynů na obrazovce a okamžitě spusťte Poradce při potížích a identifikujte případné chyby.
- Opravte chyby pomocí tohoto nástroje pro odstraňování problémů a zkontrolujte, zda problém přetrvává i poté.
Řešení 8: Zakažte Avast WebShield
Pokud ve svém počítači používáte Avast Antivirus jako ochranu před viry a malwarem, je pravděpodobné, že funkce webového štítu antiviru brání určitým aplikacím a webům ve správném načítání. V tomto kroku proto deaktivujeme tuto funkci avastu a poté zkontrolujeme, zda je problém vyřešen. Pro to:
- Kliknutím na ikonu „Více“ v levé dolní části hlavního panelu a kliknutím na ikonu „Avast“ spustíte Avast Antivirus.
- V programu Avast Antivirus klikněte na ikonu „Nastavení“ a v levé části nového okna, které se otevře, vyberte možnost „Aktivní ochrana“ .
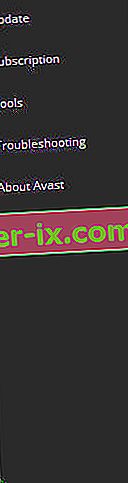
- V tomto případě nezapněte funkci „Webový štít“ a vyberte „Trvale zastavit“.
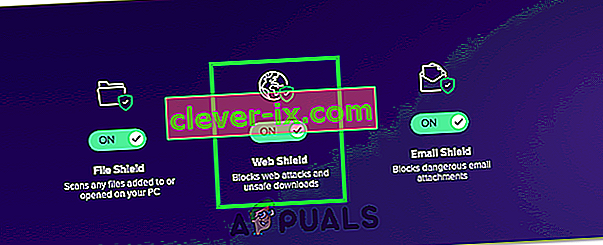
- Po trvalém zastavení této funkce zkontrolujte, zda problém stále přetrvává.
- Pokud ano, doporučuje se úplně zastavit Avast a zkontrolovat to znovu.
- Pokud problém není odstraněn deaktivací antiviru, můžete jej znovu zapnout.
Řešení 9: Nastavte datum a čas
Někdy, pokud nastavení data a času není v počítači správně nakonfigurováno, může se tento problém zobrazit při procházení. Ve většině případů je nastavení data a času zásadní, protože je používá počítač ke kontrole platnosti webu nebo bezpečnostního certifikátu serveru a pokud nejsou správně nastaveny datum a čas, nelze certifikát ověřit. V tomto kroku tedy opravíme datum a čas počítače. Pro to:
- Vyhledejte a najděte ikonu času v pravém dolním rohu plochy počítače.
- Klepněte pravým tlačítkem na dlaždici zobrazení Datum a čas a klepněte na tlačítko „Upravit datum a čas“ .

- Přepnutím „Automatické datum a čas“ vypnutí a zvolte možnost „Change“ pod „Nastavit datum a čas ručně“ nadpis.
- Překonfigurujte datum a čas tak, aby odpovídaly aktuálnímu datu a času ve vaší oblasti.
- Zkontrolujte, zda se tím chybová zpráva opravila.
Řešení 10: Obnovte nastavení IP
Je možné, že nastavení IP ve vašem počítači nemusí být správně nakonfigurováno, kvůli kterému se tento problém spouští při pokusu o přístup na konkrétní web. V tomto kroku proto resetujeme konfigurace IP v našem počítači a poté zkontrolujeme, zda to tento problém vyřeší. Pro to:
- Stisknutím klávesy „Windows“ + „R“ spustíte výzvu k spuštění.
- Zadejte „cmd“ a stisknutím „Shift“ + „Ctrl“ + „Enter“ jej spusťte s oprávněními správce.

- Na příkazovém řádku zadejte postupně následující příkazy a proveďte je stisknutím klávesy „Enter“ .
ipconfig / vydání ipconfig / vše ipconfig / propláchnutí ipconfig / obnovení netsh int ip reset netsh winsock reset
- Po provedení těchto příkazů v příkazovém řádku zkontrolujte, zda se procházení vrátí do normálu.
Řešení 11: Použijte výchozí ovladač systému Windows
Je možné, že síťový adaptér, který se pokoušíte nainstalovat do počítače, není správně nakonfigurován, aby mohl poskytovat stabilní připojení k operačnímu systému. V tomto kroku proto zcela odstraníme síťový adaptér z našeho počítače a poté jej necháme v systému Windows nahradit ovladačem, který pro počítač považuje za nejvhodnější. Pro to:
- Stisknutím kláves „Windows“ + „R“ na klávesnici spusťte výzvu Spustit.
- Na výzvu Spustit zadejte „Devmgmt.msc“ a stisknutím klávesy „Enter“ spusťte správce zařízení.

- Ve správci zařízení klikněte na rozevírací nabídku „Síťové adaptéry“ a zobrazí se seznam ovladačů, které řídí síťová připojení v počítači.
- Pravým tlačítkem klikněte na síťový ovladač a vyberte možnost „Odinstalovat zařízení“ .
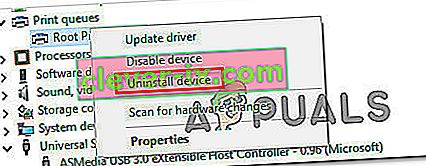
- Postupujte podle pokynů na obrazovce a úplně tento ovladač z počítače odeberte.
- Po odebrání ovladače restartujte počítač a systém Windows automaticky nahradí ovladač výchozími ovladači.
- Po restartování zkontrolujte, zda je problém vyřešen.
Řešení 12: Nouzový režim
Je možné, že aplikace na pozadí může rušit síťové adaptéry počítače, kvůli kterým se tento problém spouští. V tomto kroku proto deaktivujeme všechny služby a adaptéry na pozadí a spustíme počítač v nouzovém režimu, abychom zkontrolovali, zda síťové připojení funguje správně. Za tímto účelem:
- Stisknutím klávesy „Windows“ + „R“ spustíte výzvu k spuštění.
- Zadejte „MSCONFIG“ a stisknutím klávesy „Enter“ otevřete okno konfigurace.

- Klikněte na kartu „Služby“ a zrušte zaškrtnutí možnosti „Skrýt všechny služby společnosti Microsoft“ .

- Po zrušení zaškrtnutí této možnosti klikněte na tlačítko „Zakázat vše“ a poté klikněte na „Použít“ pro uložení změn.
- Poté klikněte na kartu „Spuštění“ a poté kliknutím na tlačítko „Otevřít správce úloh“ spusťte správce úloh.

- Ve Správci úloh klikněte na každou aplikaci, která byla povolena, a poté klikněte na tlačítko „Zakázat“ .
- Po deaktivaci těchto aplikací zkontrolujte, zda problém přetrvává.
Řešení 13: Psaní v příkazu
Je možné, že se problém spouští ve vašem počítači, protože hodnota MTU nebyla správně nastavena pro síťový adaptér, který používáte. Proto v tomto kroku překonfigurujeme tuto hodnotu provedením příkazu v příkazovém řádku. Za tímto účelem:
- Stisknutím klávesy „Windows“ + „R“ spustíte výzvu k spuštění.
- Zadejte „cmd“ a stisknutím „Shift“ + „Ctrl“ + „Enter“ jej spusťte s oprávněními správce.

- Na příkazovém řádku zadejte následující příkaz a stisknutím klávesy „Enter“ jej proveďte, ale nezapomeňte nahradit „Wireless Network Connection“ názvem vašeho síťového adaptéru
netsh interface ipv4 set subinterface “Wireless Network Connection” mtu = 1472 store = persistent
- Pokud neznáte název síťového adaptéru, stisknutím klávesy „Windows“ + „R“ spusťte běh a zadejte „ncpa.cpl“.

- Pravým tlačítkem klikněte na připojení k internetu a vyberte „Vlastnosti“.
- Zde bude název uveden pod nadpisem „Připojit pomocí:“ .
- Zkontrolujte, zda problém přetrvává i po provedení tohoto příkazu.
Řešení 14: Vymažte soubory cookie webu
Je možné, že jeden nebo více souborů cookie webu, ke kterému se pokoušíte dostat, byl poškozen, kvůli kterému se ve vašem počítači spouští tento konkrétní problém. V tomto kroku proto tyto soubory cookie odstraníme a poté zkontrolujeme, zda to náš problém vyřeší. Pro to:
- Spusťte prohlížeč a otevřete novou kartu.
- Zadejte adresu webu, který se pokoušíte otevřít, a stiskněte „Enter“.
- Měli byste se setkat s chybovou obrazovkou.
- Klikněte na „Zamknout“ před adresou webu a poté klikněte na možnost „Nastavení webu“ .

- Kliknutím na možnost „Vymazat data“ tyto soubory cookie z prohlížeče odstraníte.
- Poté zkontrolujte, zda web funguje.
Řešení 15: Resetujte příznaky Chrome
Je možné, že se problém spouští kvůli nesprávné konfiguraci příznaků prohlížeče Chrome. Pokud nastavení příznaku Chrome není správně nakonfigurováno, může dojít k sabotáži vašeho připojení k určitým webům. V tomto kroku proto tyto konfigurace úplně resetujeme. Za tímto účelem:
- Spusťte Chrome a otevřete novou kartu.
- Zadejte následující adresu a stisknutím klávesy „Enter“ přejděte do nastavení vlajky.
chrome: // příznaky
- Vyberte tlačítko „Obnovit vše“ v horní části okna prohlížeče.

- Potvrďte všechny výzvy, které se mohou na vaší obrazovce objevit, aby se příznaky Chrome úplně resetovaly.
- Zkontrolujte, zda problém přetrvává i po resetování příznaků Chrome.