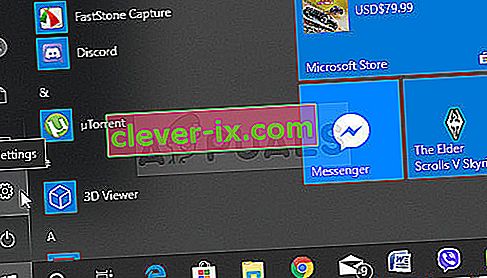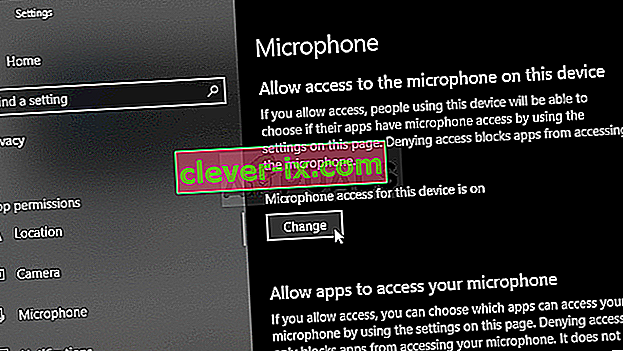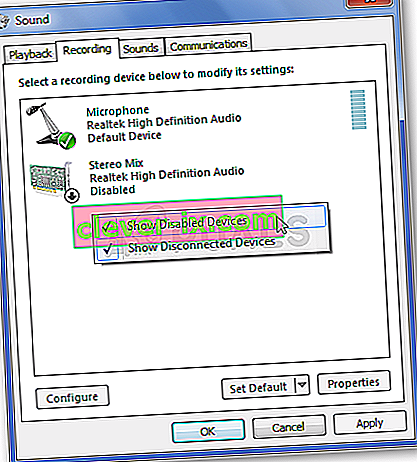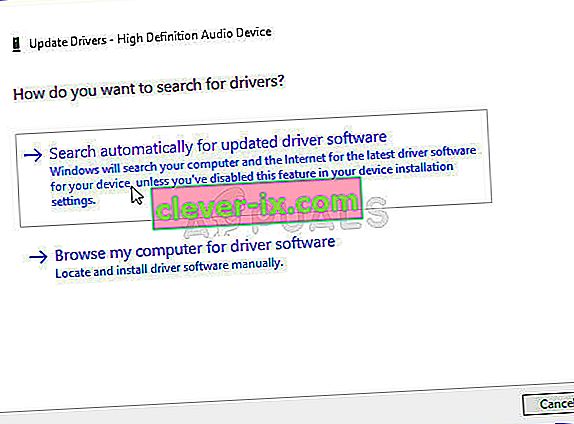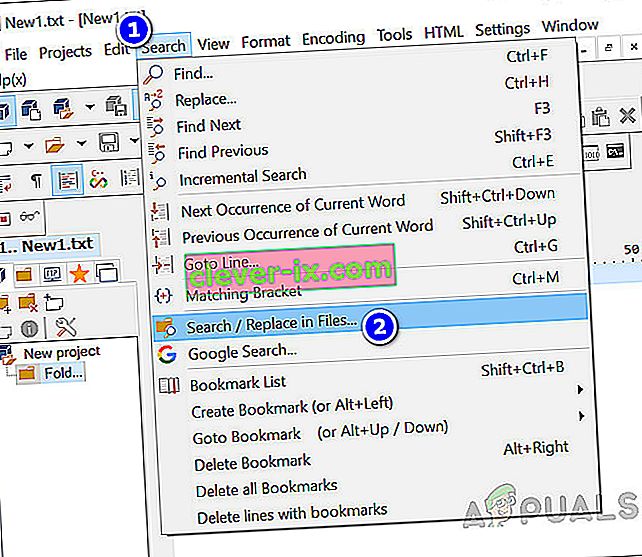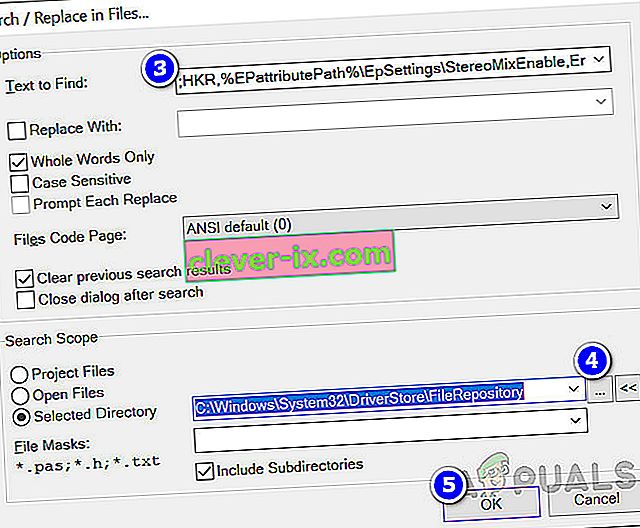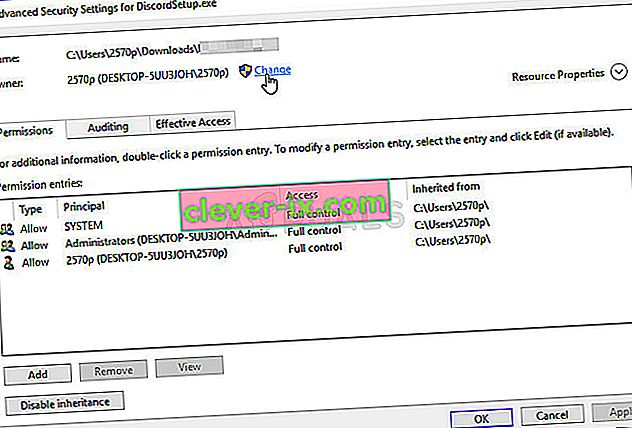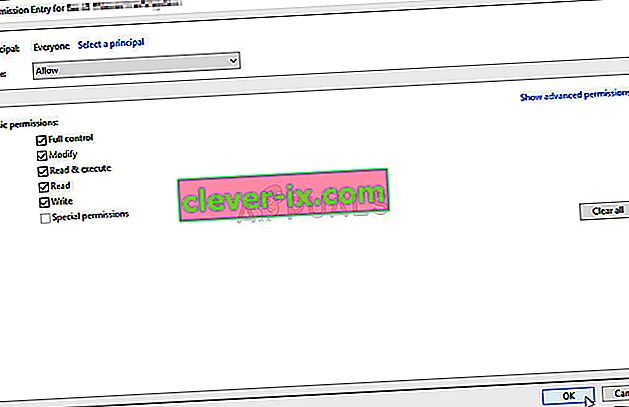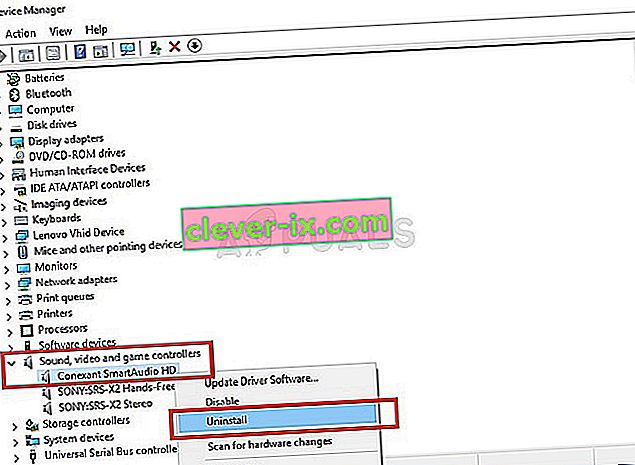Funkce Stereo Mix je velmi užitečná, pokud chcete mít přímý záznam zvuku přehrávaného prostřednictvím reproduktoru. Je to virtuální zvukové zařízení a mnoho uživatelů uvedlo, že tato funkce na jejich počítačích jednoduše zmizela.

Existují různé scénáře tohoto náhlého zmizení. Většinou se to objevilo po aktualizaci ze starší verze Windows na Windows 10 nebo po provedení hlavní aktualizace Windows. Existuje několik různých způsobů, jak přivést Stereo Mix zpět do počítače, takže k vyřešení problému postupujte podle níže uvedených metod!
Co způsobuje, že stereofonní mix v systému Windows 10 chybí?
Windows se neustále zbavují funkcí, které považují za zbytečné, a Stereo Mix může být jen další. Stereo Mix stále souvisí také s nainstalovaným zvukovým ovladačem a je možné jej obnovit. Existuje několik různých příčin, které mohou způsobit, že zmizí, takže pro více informací se podívejte na níže uvedené:
- Mikrofon je nepřístupný - Pokud vaše mikrofonní zařízení není přístupné pro nahrávání zvuku, bude deaktivován také Stereo Mix. V nastavení systému Windows 10 musíte aplikacím povolit přístup k mikrofonu.
- Stereo Mix je jednoduše uveden jako deaktivovaný - Stereo Mix může být jednoduše deaktivován jako virtuální zvukové zařízení v nastavení Zvuky, proto jej pro vyřešení problému jednoduše znovu povolte.
- Ovladač zvuku - Stereo Mix je k dispozici pouze pro ovladače poskytnuté výrobcem a budete je muset aktualizovat, pokud používáte výchozí ovladače od společnosti Microsoft.
Řešení 1: Ujistěte se, že je váš mikrofon k dispozici pro přístup
Tento problém se také může objevit, pokud váš mikrofon není přístupný. To automaticky zakáže použití Stereo Mixu. Toto řešení je nejjednodušší a může vám ušetřit hodiny námahy, takže při řešení chybějícího problému se stereofonním mixem v systému Windows 10 tuto metodu nevynechejte.
- Kliknutím na ikonu ozubeného kola v levé dolní části nabídky Start otevřete aplikaci Nastavení . Můžete jej také vyhledat.
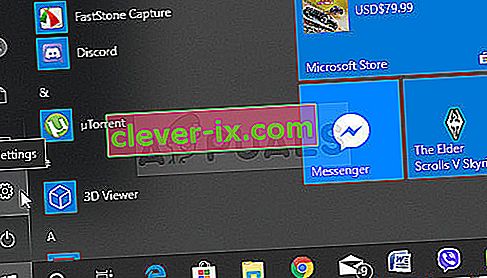
- Přejděte dolů, dokud neuvidíte sekci Ochrana osobních údajů, a nezapomeňte na ni kliknout. Na levé straně okna byste měli vidět sekci Oprávnění aplikace . Přejděte dolů, dokud se nedostanete k mikrofonu, a klikněte na tuto možnost.
- Nejprve zkontrolujte, zda je zapnuta možnost Přístup k mikrofonu pro toto zařízení . Pokud tomu tak není, klikněte na Změnit a zapněte posuvník.
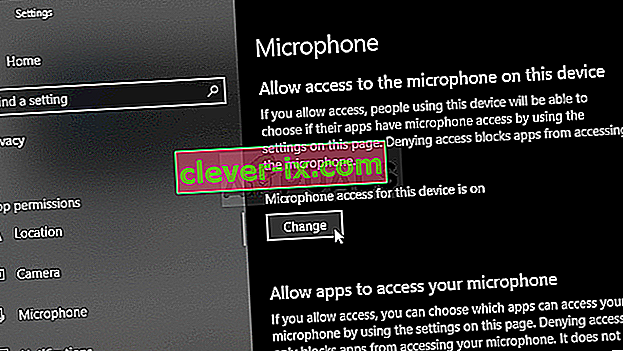
- Poté přepněte posuvník pod možností „ Povolit aplikacím přístup k vašemu mikrofonu “ na hodnotu Zapnuto a přejděte dolů v seznamu nainstalovaných aplikací v počítači. Přepněte posuvník vedle aplikací, ke kterým chcete poskytnout přístup ze seznamu.
- Restartujte počítač, abyste zjistili, zda se problém stále objevuje!
Řešení 2: Zobrazit deaktivovaná zařízení
Je docela možné, že Windows 10 nějak automaticky deaktivoval funkci Stereo Mix jako virtuální zvukové zařízení. Může to být považováno za zbytečné nebo by mohlo být deaktivováno aplikací třetí strany. To je docela velká chyba společnosti Microsoft, protože skrývání zařízení pod záznamovými zařízeními bylo rozhodně zbytečné. Nezapomeňte zkontrolovat, zda to není příčina vašeho problému!
- Pravým tlačítkem klikněte na ikonu Hlasitost umístěnou v pravé dolní části obrazovky a vyberte možnost Zvuky . Alternativním způsobem by bylo otevřít ovládací panel v počítači a nastavit možnost Zobrazit podle na Velké ikony . Poté vyhledejte a kliknutím na možnost Zvuky otevřete stejné okno.
- Přejděte na kartu Nahrávání v okně Zvuk, které se právě otevřelo.
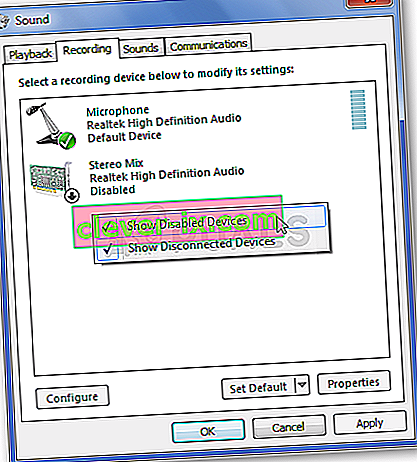
- Klikněte pravým tlačítkem kamkoli do středu okna a zaškrtněte políčka vedle možností Zobrazit deaktivovaná zařízení a Zobrazit odpojená zařízení . Nyní by se měl zobrazit Stereo Mix. Klepněte na něj pravým tlačítkem myši a v místní nabídce vyberte možnost Povolit .
- Určitě to vyzkoušejte, abyste zjistili, zda to funguje!
Řešení 3: Aktualizujte zvukový ovladač
Mnoho uživatelů uvedlo, že se jim problém podařilo vyřešit jednoduše přeinstalováním ovladačů zvukových zařízení. Jedná se o snadnou metodu provedení a rozhodně stojí za váš čas. Podívejte se níže!
- Klikněte na nabídku Start v levé dolní části obrazovky, poté zadejte „ Správce zařízení “ a vyberte ji ze seznamu dostupných výsledků pouhým kliknutím na první.
- Můžete také stisknout kombinaci kláves Windows + R a vyvolat dialogové okno Spustit. Do dialogového okna napište „ devmgmt.msc “ a spusťte jej kliknutím na OK.

- Protože chcete aktualizovat ovladač sluchátek, rozbalte sekci Ovladače zvuku, videa a her . Klepněte pravým tlačítkem myši na sluchátka v seznamu a v místní nabídce vyberte možnost Aktualizovat ovladač .
- V novém okně vyberte možnost Hledat automaticky aktualizovaný software ovladače a počkejte, až nástroj najde novější ovladače.
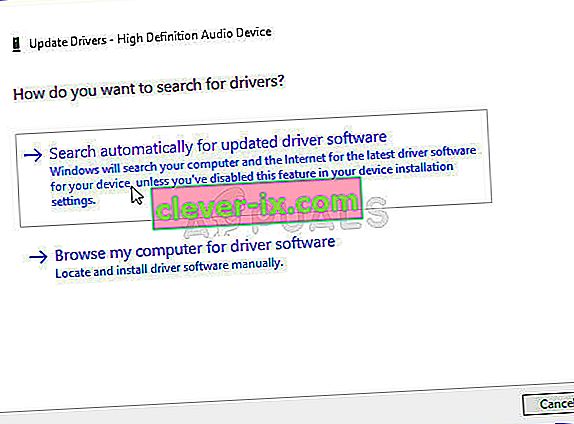
- Zkontrolujte, zda se vaše sluchátka zobrazují v části Přehrávací zařízení v nastavení zvuku!
Řešení 4: Povolte stereofonní mix pro zvuk Conexant HD
Pokud je zvukovým zařízením uvnitř vašeho počítače zvukové zařízení Conexant HD, níže uvedené kroky vám mohou pomoci obnovit Stereo Mix ve Windows 10. Ujistěte se, že jste postupovali podle níže uvedených kroků opatrně, protože existuje několik pokročilých řešení problémů, které je třeba provádět opatrně. Hodně štěstí při řešení problému!
Poznámka: Pokud nemůžete postupovat podle níže uvedených kroků, protože nemůžete najít soubor „CALCC2WA.inf_amd64_07118bd8a2180658“, může se stát, že soubor má ve vašem počítači mírně odlišný název. Chcete-li soubor najít, stáhněte si přenosnou verzi PSPad z (zde) a spusťte soubor PSPad.exe. To by mělo vypadat takto:
- Klikněte na Hledat
- Zvolte „Hledat / Nahradit v souborech“
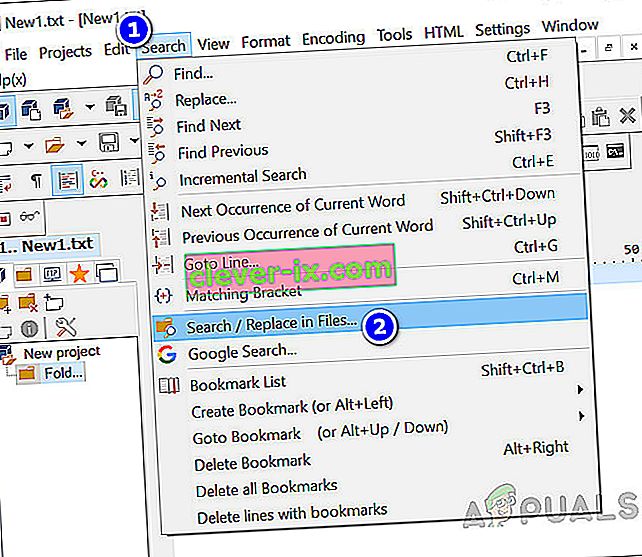
- Do pole Text k hledání (pole) zadejte následující text
; HKR,% EPattributePath% \ EpSettings \ StereoMixEnable, Enable, 1,01
- Do pole Vybraný adresář zadejte následující cestu
C: / Windows / System32 / DriverStore / FileRepository /
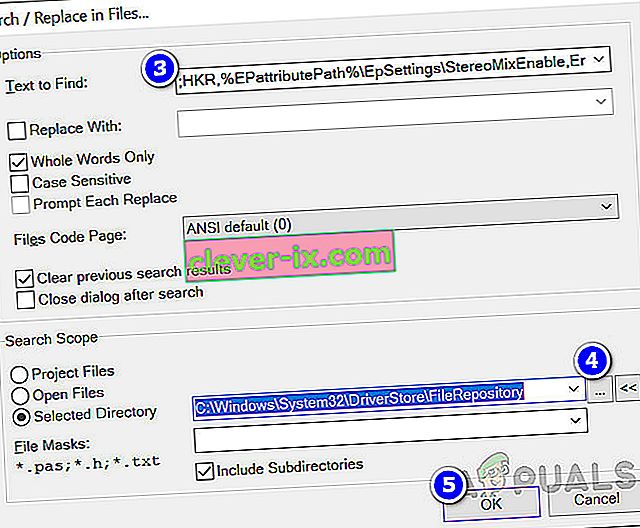
- Klikněte na OK. Soubory obsahující výše uvedený řetězec byste měli vidět na kartě „Hledat ve výsledcích souboru“ níže.
Řešení 4 Pokračování
- Otevřete položku Knihovny na problematickém počítači nebo otevřete libovolnou složku v počítači a v nabídce na levé straně klikněte na možnost Tento počítač.
- Přejděte do následujícího umístění v počítači a vyhledejte soubor, který je třeba upravit, aby bylo možné povolit Stereo Mix ve Windows 10:
C: \ Windows \ System32 \ DriverStore \ FileRepository \ CALCC2WA.inf_amd64_07118bd8a2180658
- Než budete pokračovat, budete muset převzít vlastnictví souboru „CALCC2WA.inf“ umístěného uvnitř výše uvedené složky. Klepněte pravým tlačítkem myši na soubor, klepněte na příkaz Vlastnosti a potom klepněte na kartu Zabezpečení . Klikněte na tlačítko Upřesnit . Zobrazí se okno „Advanced Security Settings“. Zde musíte změnit vlastníka klíče.
- Klikněte na odkaz Změnit vedle štítku „Vlastník:“ Zobrazí se okno Vybrat uživatele nebo skupinu.
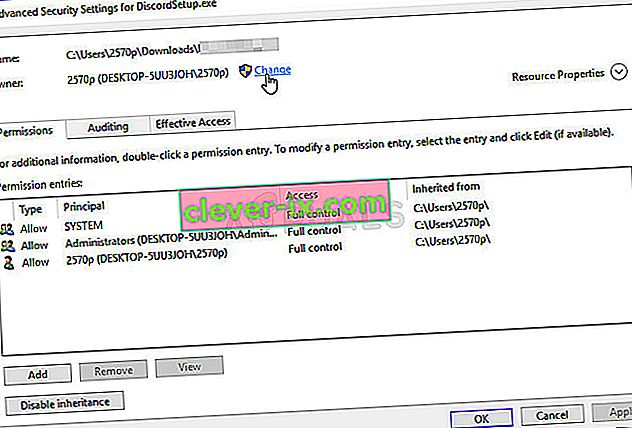
- Vyberte uživatelský účet pomocí tlačítka Upřesnit nebo jednoduše zadejte svůj uživatelský účet do oblasti s textem „Zadejte název objektu k výběru“ a klikněte na OK. Přidejte účet Everyone .
- Klikněte na tlačítko Přidat níže a pokračujte kliknutím na tlačítko Vybrat jistinu v horní části. Vyberte uživatelský účet pomocí tlačítka Upřesnit nebo jednoduše zadejte svůj uživatelský účet do oblasti s textem „ Zadejte název objektu k výběru “ a klikněte na OK . Přidejte účet Everyone .
- V části Základní oprávnění nezapomeňte před použitím provedených změn zvolit Úplné řízení .
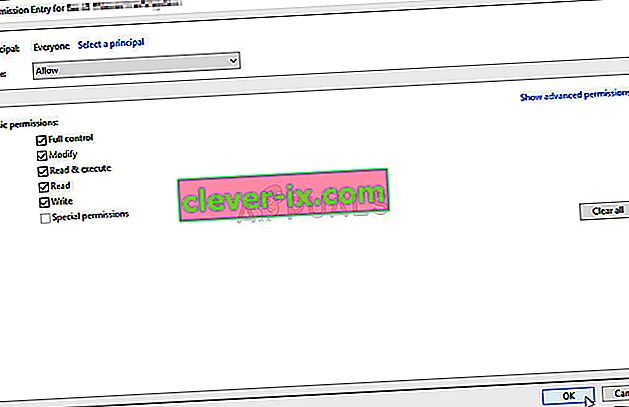
- Poté, co jste úspěšně změnili vlastnictví a poskytli oprávnění pro soubor 'CALCC2WA.inf', je čas jej upravit. Klepněte na něj pravým tlačítkem a vyberte možnost Otevřít v programu Poznámkový blok . Použijte kombinaci kláves Ctrl + F a před kliknutím na tlačítko Najít další zadejte do pole Najít co „stereo“ .
- Měli byste vidět tři řádky uvnitř souboru. Řádky by měly vypadat takto:
; HKR,% EPattributePath% \ EpSettings \ StereoMixEnable, Enable, 1,01
; HKR,% EPattributePath% \ EpSettings \ StereoMixEnable, MixAssocSeq, 1, E0, E0
; HKR,% EPattributePath% \ EpSettings \ StereoMixEnable, MuteGainSettings, 1,00,00
- Odstraňte středníky před každým řádkem jejich odstraněním. Klepněte na tlačítko File >> Save pro uložení změn nebo použijte klávesovou zkratku Ctrl + S . Ukončete Poznámkový blok a pokračujte níže uvedenými kroky.
- Nyní je čas znovu nainstalovat zvukový ovladač. Klikněte na tlačítko nabídky Start v levé dolní části obrazovky, zadejte „ Správce zařízení “ a vyberte jeho položku ze seznamu dostupných výsledků kliknutím na první.
- Můžete také použít kombinaci kláves Windows + R k vyvolání dialogového okna Spustit. Do dialogového okna napište „ devmgmt.msc “ a kliknutím na OK spusťte Správce zařízení.

- Protože chcete přeinstalovat ovladač zvukových zařízení, rozbalte sekci Ovladače zvuku, videa a her kliknutím levým tlačítkem na šipku vedle názvu. Klikněte pravým tlačítkem na položku Conexant HD Audio v seznamu a v místní nabídce vyberte možnost Odinstalovat zařízení .
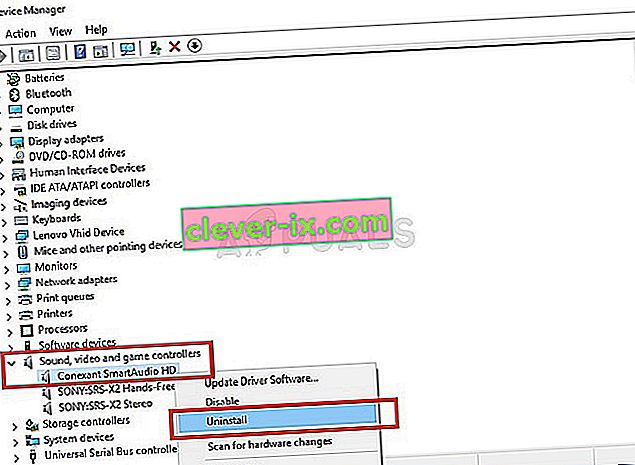
- Potvrďte veškerá zobrazená dialogová okna s výzvou k potvrzení odinstalace. Nezaškrtávejte políčko „ Odstranit software ovladače pro toto zařízení “, protože chcete znovu nainstalovat tento soubor ovladače.
- Restartujte počítač a zkontrolujte, zda se funkce Stereo Mix vrátila do vašeho počítače!
A konečně, pokud pro vás nic nefunguje, můžete použít třetí stranu, jako je VoiceMeter z vb-audio.com, kterou jeden z našich uživatelů navrhl, problém vyřešil a poskytl ještě další vylepšení.