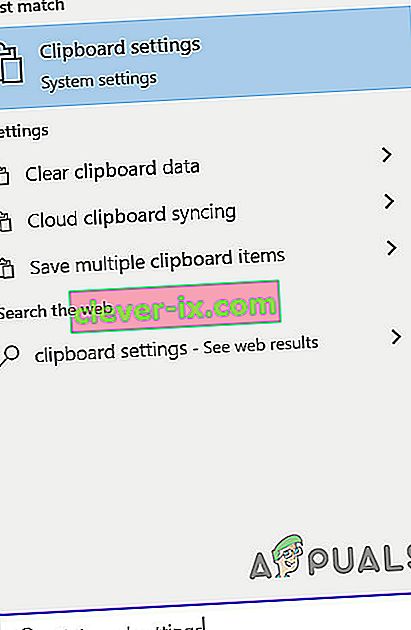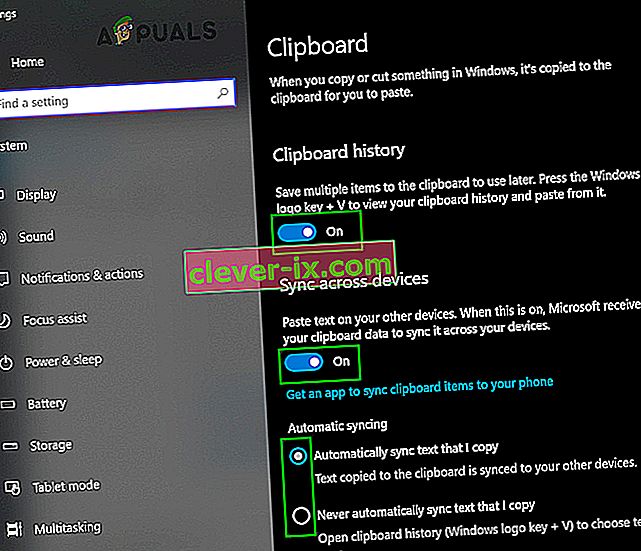Když kopírujete, vyjmete nebo jinak přesunete data z jednoho místa do počítače, bez ohledu na to, zda jde o text, hypertextový odkaz, obrázek nebo cokoli jiného, kopie dat se uloží do neviditelné části paměti počítače. Místo, kde jsou uložena data, která kopírujete, vyjmete nebo jinak přesunete z jednoho místa do počítače, se nazývá schránka počítače . Každá jednotlivá část dat, která zkopírujete během jedné relace použití v počítači, je uložena v její schránce a schránka se resetuje při každém vypnutí a opětovném spuštění systému. Schránka počítačeje to, co umožňuje uživateli volně kopírovat nebo přesouvat data z jednoho místa na druhé, dokonce až tak daleko, že umožňuje volný pohyb dat mezi různými aplikacemi.
V počítači se systémem Windows, když stisknete Ctrl + V, poslední část dat, která jste zkopírovali nebo přesunuli z jiného místa, se zkopíruje nebo přesune na místo, kde jste stiskli klávesovou zkratku Vložit . Co když však potřebujete něco, co jste zkopírovali nebo přesunuli, ale které nebylo posledním datem, které jste zkopírovali nebo přesunuli? Toto je místo, kde se schází schránka - můžete jednoduše zobrazit svou schránku , vyhledat, co požadujete, a zkopírovat data ze schránky . Windows XP byl dodáván s předinstalovaným Prohlížečem schránky ( clipbrd.exe ), který lze použít k zobrazení celé schránkypočítače se systémem Windows 10. Bohužel však žádná z iterací operačního systému Windows, které byly vytvořeny a vydány po systému Windows XP, nepřišla s integrovanými nástroji pro prohlížení nebo správu schránky .
Integrovaná historie schránky
S vydáním aktualizace z října 2018 pro Windows 10 (verze 1809) společnost Microsoft představila tuto funkci v systému Windows 10, nejnovějším a nejlepším v dlouhé řadě operačních systémů Windows. Podrobnosti o integrované schránce najdete na oficiální stránce společnosti Microsoft.
V současné době integrovaná historie schránky podporuje pouze text, HTML a obrázky menší než 4 MB. Chcete-li jej povolit, proveďte následující kroky:
- Stiskněte klávesu Windows a nastavení schránky . Poté ve výsledném seznamu klikněte na nastavení schránky .
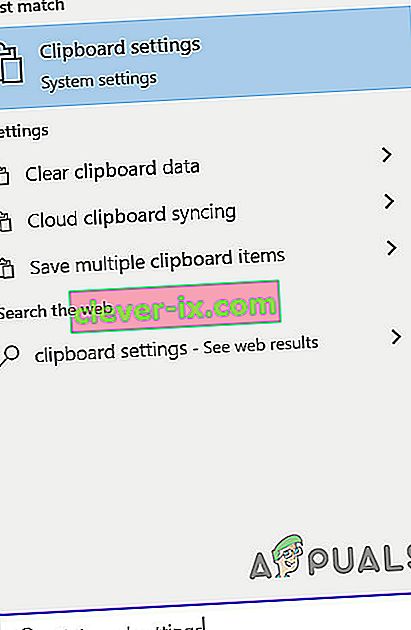
- Poté přepněte přepínač Historie schránky do polohy Zapnuto.
- Pokud chcete synchronizovat schránku s jinými zařízeními, přepněte přepínač do polohy Zapnuto.
- Pokud chcete automaticky synchronizovat historii schránky nebo chcete synchronizovat vybranou, povolte možnost křížového odesílání .
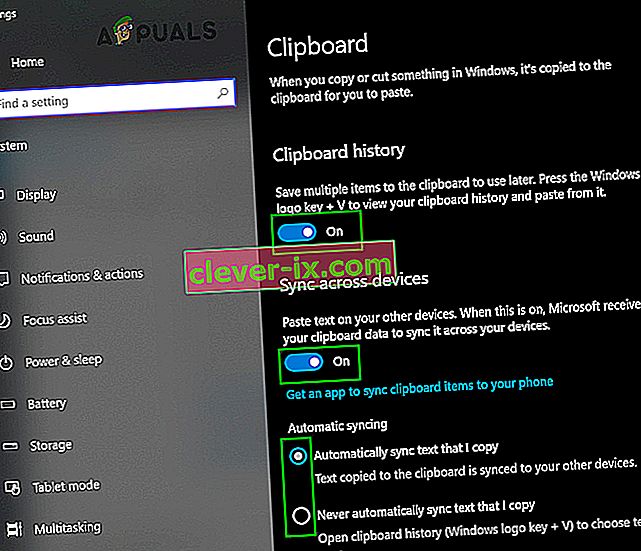
Ačkoli kancelářské aplikace jako MS Word mají vestavěnou schránku, kterou lze v aplikacích použít. To můžete spustit kliknutím na Schránka v nabídce Domů aplikace.

Další metody:
Co tedy musí uživatelé Windows 10 udělat, aby mohli nahlédnout do své historie schránky jiné než vestavěné schránky? Následující metody můžete použít k zobrazení historie schránky v počítači se systémem Windows 10:
Metoda 1: Stažení a použití aplikace Schránka

V obchodě Windows Store existuje aplikace Schránka , která byla navržena tak, aby uživatelům Windows 10 umožňovala sdílet data, která kopírují nebo přesouvají při používání svých počítačů do a ze svých příslušných schránek jejich sdílením pomocí ovládacího tlačítka Sdílet Windows 10 . Aplikace Schránka je extrémně jednoduchá a je také v dosahu každého uživatele Windows 10, takže stahování a její používání k prohlížení historie schránky je velmi snadný proces. Chcete-li použít tuto metodu k zobrazení historie schránky, musíte:
- Otevřete Windows Store .
- Vyhledejte aplikaci schránky .
- Vyhledejte aplikaci ve výsledcích hledání jednoduše nazvanou Schránka a vyberte ji.
- Ujistěte se, že je to správná aplikace - je zcela zdarma ke stažení a publikuje ji Justin Chase .
- Kliknutím na Získat aplikaci ji stáhnete a nainstalujete.
- Počkejte, až se aplikace Schránka úspěšně stáhne a nainstaluje do vašeho počítače.
- Jakmile je aplikace Schránka úspěšně stažena a nainstalována, spusťte ji a použijte ji nejen k prohlížení historie schránky, ale také ke snadnému sdílení dat do a ze schránky počítače s Windows 10 .
Metoda 2: Stáhněte a použijte Clipdiary

Pokud aplikace Schránka, která je snadno dostupná v obchodě Windows, nesplňuje vaše požadavky nebo se vám z nějakého důvodu prostě nelíbí, nebojte se - stále máte jednu další možnost v podobě nesčetného množství schránky třetích stran diváci a správci, kteří jsou k dispozici pro Windows 10. Jedním z nejlepších programů pro prohlížení a správu schránky určených pro Windows 10 je ten, který se jmenuje Clipdiary . Clipdiary je zcela zdarma a lze s ním dělat vše, od prohlížení všech věcí, které jste zkopírovali do schránky počítače během aktuální relace, po odstranění nebo úpravy konkrétní schránkyzáznamů. A samozřejmě můžete použít Clipdiary k volnému kopírování věcí ze schránky vašeho počítače . Chcete-li stáhnout a použít Clipdiary k prohlížení historie schránky ve Windows 10, musíte:
- Kliknutím sem stáhnete kopii Clipdiary .
- Počkejte na stažení souboru.
- Stažený soubor bude spustitelný, takže jakmile byl úspěšně stažen, přejděte na místo, kam byl stažen, a poklepáním jej spusťte .
- Když je spuštěn Clipdiary , stačí stisknout Ctrl + D a vyskočí vám. Potom se můžete nejen podívat na svou historii schránky, ale také načíst věci, které jste zkopírovali do schránky, nebo upravit svou historii schránky .
Clipdiary podporuje vše, co byste chtěli zkopírovat do schránky počítače - od textu a obrázků po odkazy HTML a dokonce i názvy souborů v počítači, které jste zkopírovali do schránky .