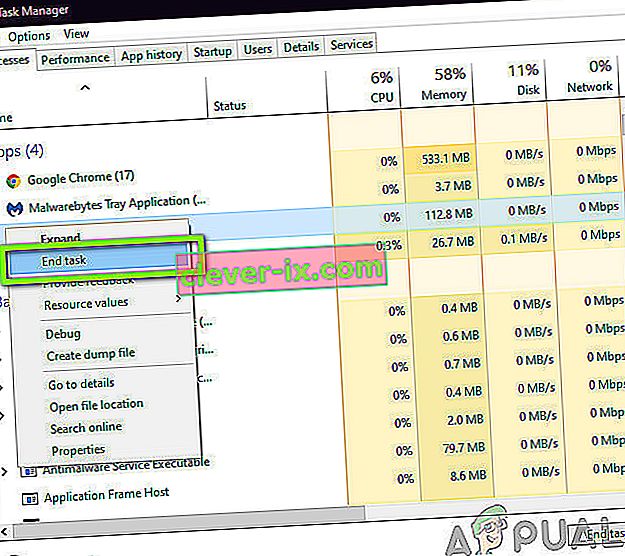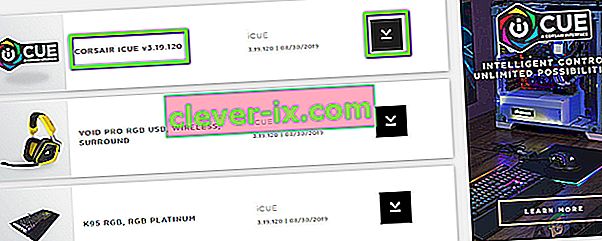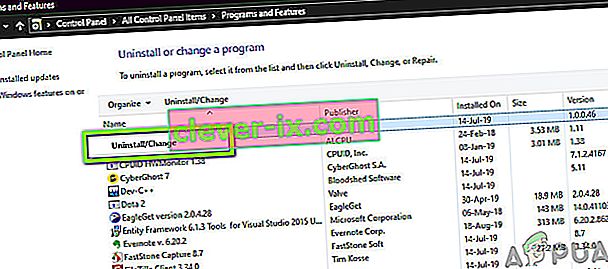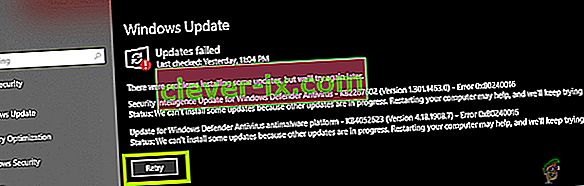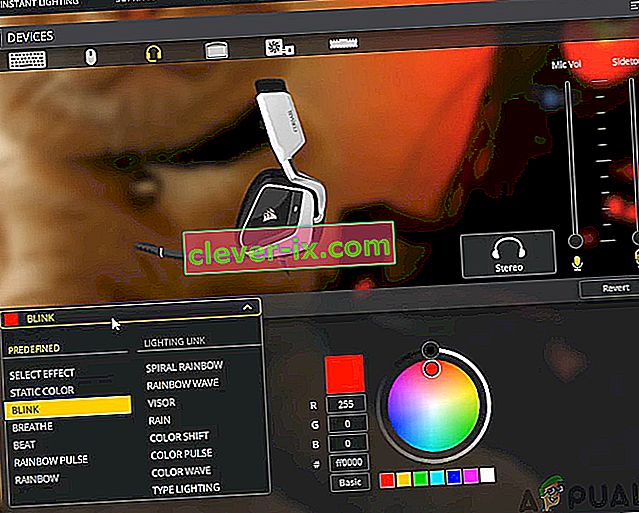Corsair's Utility Engine (také známý jako CUE) je software, který je primárně určen k ovládání periferních zařízení Corsair připojených k vašemu počítači. Tato periferní zařízení sahají od klávesnic po myši a podobně. Je také považován za jeden z nejlepších periferních řídicích programů na trhu.

Navzdory častým aktualizacím narazilo mnoho uživatelů na problém, kdy v softwaru uvidí zprávu „Nebylo zjištěno žádné zařízení “. Jedná se o velmi opakující se problém a obvykle se vyskytuje ve dvou scénářích:
- Vaše zařízení není připojeno k počítači, proto jej Corsair Utility Engine nedokáže detekovat.
- Vaše zařízení je připojeno k počítači, funguje také, ale není detekováno motorem. Zde budou fungovat hlavní funkce (například klávesnice bude psát a myš bude fungovat), ale ovládání RGB a pokročilá makra nebudou přístupná.
Pokud se hodí první případ, nezapomeňte zařízení připojit k počítači, aby fungovalo. Pokud se vám to hodí, pokračujte v článku, kde řešíme váš problém.
Co způsobuje chybu „Nebylo zjištěno žádné zařízení“ v nástroji Corsair Utility Engine?
Po obdržení několika hlášení od uživatelů jsme provedli průzkum a dospěli jsme k závěru, že k chybě došlo z několika různých důvodů. Některé z nich jsou mimo jiné:
- iCUE nemá ovládání: V některých případech jsme viděli, že ovládání periferních zařízení nebylo v rámci kontroly Utility Engine. Zde odstranění několika položek registru obvykle vyřeší problém a poskytne kontrolu zpět nástroji.
- CUE v chybovém stavu: To je případ různých periferních řídicích systémů, kde jsou v chybovém stavu a je třeba je restartovat, aby byly opět funkční.
- Zastaralá CUE: Pokud není Corsair Utility Engine aktualizován na nejnovější verzi, narazíte na řadu problémů, protože nejnovější hardware je navržen tak, aby fungoval s nejnovějším softwarem.
- Hardwarová komplikace: Pokud váš hardware neodpovídá zařízením podporovaným obslužným programem, nebudete je moci ovládat pomocí obslužného programu, protože nebyly vytvořeny, aby je obslužný program detekoval.
- Přepínač BIOS: Zařízení Corsair mají také přepínače BIOS, které je přepínají v různých režimech. Pokud spínač není ve správné poloze, motor nebude detekovat periferní zařízení.
- Poškozený profil CUE: Corsair Utility Engine má několik profilů uložených uvnitř softwaru. Tyto profily určují, jak bude vaše zařízení reagovat a jaký bude jejich vzor RGB atd. Pokud je váš profil poškozený nebo nefunguje správně, narazíte na problémy.
- Špatný port USB: Zdá se, že tato příčina je ignorována mnoha různými uživateli; špatný port USB nerozpozná zařízení, které jste právě připojili, a dojde k mnoha problémům. Změna portu USB obvykle pomůže.
- Periferní zařízení nereaguje: Existuje také možnost, že vaše periferní zařízení nereaguje podle potřeby. Tvrdé resetování periferie může problém vyřešit okamžitě.
- Problém se zařízením: Pokud se neshoduje žádná z výše uvedených příčin, je možné, že došlo k problému s vaším zařízením. Můžete otevřít lístek podpory a zjistit, zda vám úředníci Corsair mohou pomoci.
Než začnete s řešením, ujistěte se, že jste v počítači přihlášeni jako správce. Dále byste měli mít také aktivní připojení k internetu.
Řešení 1: Restartování Corsair Utility Engine
Prvním krokem, který provedeme při odstraňování problémů, bude místo, kde restartujeme aplikaci vašeho Corsair Utility Engine. Periferní software často nereaguje nebo nedokáže komunikovat s hardwarem kvůli jeho technické povaze a provozu.
Zde pouhé restartování Utility Engine zavře stávající okno, vymaže všechna dočasná data a znovu se inicializuje, když jej znovu spustíte.
- Zavřete nástroj Corsair Utility Engine. Nyní stiskněte Windows + R, do dialogového okna napište „taskmgr“ a stiskněte Enter.
- Jakmile jste ve správci úloh, vyhledejte proces CUE (Corsair Utility Engine), klikněte na něj pravým tlačítkem a vyberte Ukončit úlohu .
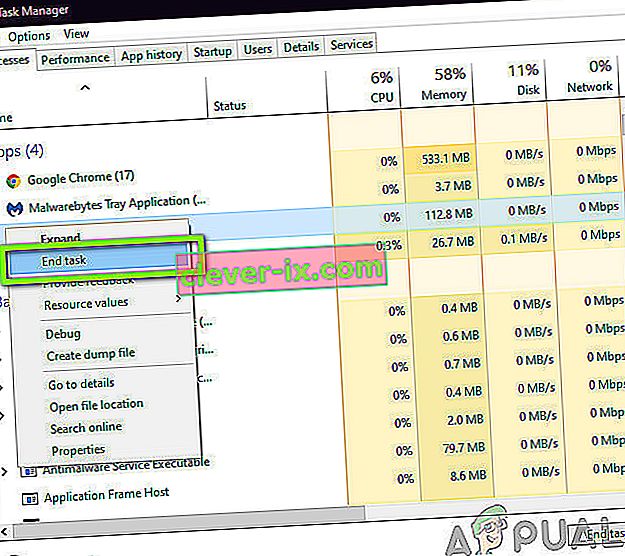
- Zkontrolujte také zásobník na hlavním panelu a zkontrolujte, zda je spuštěna nějaká instance aplikace. Pokud ano, klikněte na ni pravým tlačítkem a vyberte
- Nyní znovu spusťte motor a zkontrolujte, zda je problém vyřešen. Zvažte také opětovné připojení periferních zařízení.
Řešení 2: Změna portu USB
Další věcí, kterou můžeme udělat, je změna USB portu, kde je připojena vaše periferní zařízení. Normálně Corsair Utility Engine plně podporuje porty 2.0, ale v některých případech jsme narazili na případy, kdy nástroj zjistil pouze porty 3.0.

Je také možné, že port USB, ke kterému jste připojili periferní zařízení, nefunguje správně. Může to být detekce vaší klávesnice se základními funkcemi, ale nemusí implementovat další funkce. Zde doporučujeme změnit port, ke kterému je připojeno periferní zařízení. Pokud jste zapojovali přední , zkuste také použít porty na zadní straně počítačové věže. Vyzkoušejte všechny kombinace a zjistěte, zda nějaká práce pro vás a nástroj Utility Engine detekují vaše periferní zařízení.
Řešení 3: Instalace nejnovější verze softwaru
Inženýři společnosti Corsair neustále v průběhu času vydávají aktualizace pro Corsair Utility Engine, ať už implementují nové funkce nebo opravují stávající chyby. Totéž platí pro samotný Windows. Pokud máte zastaralý modul Engine nebo Windows, je pravděpodobné, že vaše periferní zařízení může být připojeno správně, ale software jej nedokáže detekovat. Tady v tomto řešení se ujistíme, že máte nejnovější verzi Corsair a Windows a uvidíme, jestli jejich aktualizace vyřeší problém.
- Přejděte na oficiální web společnosti Corsair pro stahování a zkontrolujte nejnovější verzi dostupného softwaru. Pokud je novější, stáhněte jej na přístupné místo.
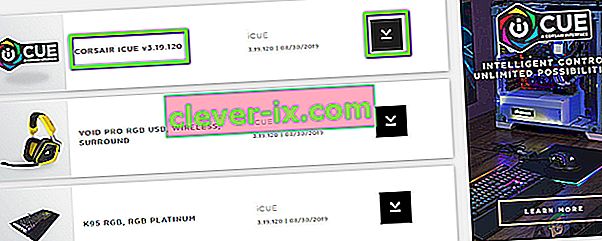
- Nyní stiskněte Windows + R a zadejte „ appwiz. cpl ”v dialogovém okně a stiskněte klávesu Enter.
- Vyhledejte existující software iCUE, klikněte na něj pravým tlačítkem a vyberte možnost Odinstalovat .
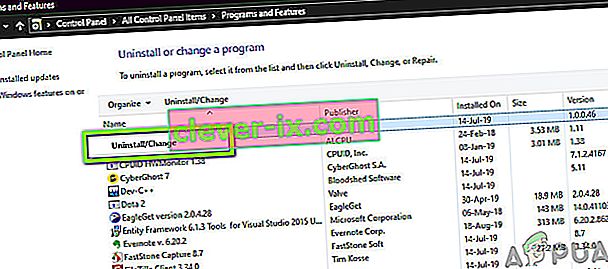
- Po odinstalování softwaru restartujte počítač. Nyní klepněte pravým tlačítkem myši na spustitelný soubor, který jste právě stáhli, a klepněte na příkaz Spustit jako správce . Nechte software nainstalovat. Pokud ano, restartujte počítač znovu.
- Nyní zkuste spustit Corsair Utility Engine a zkontrolujte, zda je vaše periferní zařízení připojeno.
Poznámka: Před instalací nového softwaru nezapomeňte odstranit následující položku registru tak, že přejdete do editoru registru stisknutím klávesy Windows + R, zadáním „regedit“ a stisknutím klávesy Enter.
HKEY_LOCAL_MACHINE \ SOFTWARE \ Corsair \ Corsair Utility Engine
To pomůže při vymýcení všech aktuálně uložených konfigurací.
Pokud vaše periferní zařízení stále není připojeno a detekováno nástrojem, můžete přejít tam, kde aktualizujeme váš Windows na nejnovější verzi.
- Stiskněte Windows + S, do dialogového okna napište „ update “ a otevřete nastavení Windows Update.
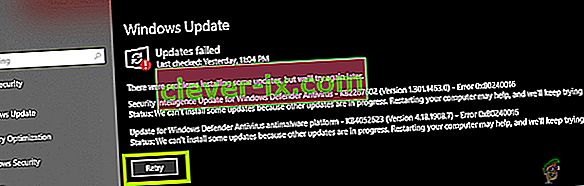
- Nyní klikněte na Zkontrolovat aktualizace . Pokud již nějakou aktualizaci čekáte, zkontrolujte, zda je nainstalována.
- Po dokončení aktualizace restartujte počítač. Zkontrolujte, zda je problém vyřešen.
Řešení 4: Zkontrolujte hardwarovou kompatibilitu
Pokud vaše periferní zařízení samo nepodporuje software iCUE, nebudete jej moci žádným způsobem připojit. Setkali jsme se s mnoha uživateli, kteří si mysleli, že jejich periferie podporuje barvy RGB, ale místo toho podporují pouze statické nebo předdefinované barvy.

Proto byste měli zaškrtnout políčko periferního zařízení nebo si poznamenat jeho model a zkontrolovat kompatibilní webové stránky společnosti Corsair, zda neobsahují kompatibilní zařízení, nebo fóra Corsair pro podporu dalších zařízení. Zkontrolujte, zda můžete najít své zařízení. Pokud nemůžete a vaše zařízení není v seznamu, pravděpodobně to znamená, že vaše periferní zařízení nepodporuje iCUE a nebudete je moci spojit bez ohledu na to, co se děje. V tomto případě můžete hardware změnit.
Řešení 5: Změna přepínače BIOS
Další věcí, kterou můžete vyzkoušet, je změna přepínače BIOSu periferního zařízení. Toto řešení je obvykle platné pouze pro klávesnice. Klávesnice Corsair mají na zadní straně několik přepínačů systému BIOS, které mění funkčnost klávesnice podle preferencí uživatele. Pokud není aktivní správný přepínač BIOSu, nebudete moci periferní zařízení k Utility Engine vůbec připojit.
- Spusťte Corsair Utility Engine a přejděte na obrazovku, kde se zobrazí výzva k chybě. Také se ujistěte, že máte periferní zařízení připojeno ke správnému portu USB a jeho normální funkce funguje.
- Nyní vyhledejte přepínač BIOS, jak je znázorněno na obrázku níže, a změňte jej. Zkuste jej znovu připojit a zkontrolujte, zda obslužný program detekuje klávesnici.

- Pokud není detekován, můžete přejít do jiného režimu BIOS. Pokračujte v vrtání, dokud nenarazíte na ten správný.
Pokud tyto přepínače na klávesnici nemáte, můžeme zkusit jiné řešení, které uvede klávesnici do režimu BIOS.
- Hold a stiskněte klávesa Windows (vpravo nahoře na klávesnici) a F1 současně po dobu asi 3 sekund. Vstupujete do režimu BIOS.
- Nyní podržte stejná tlačítka po stejnou dobu, abyste opustili režim BIOS, a poté zkontrolujte, zda v nástroji detekujete klávesnici.
Poznámka: Další věcí, kterou můžete vyzkoušet, je odpojení periferního zařízení. Poté stiskněte a podržte na ESC klíč při připojování periferní oblasti a zjistit, zda je správně detekována klávesnice. Toto je tvrdý reset zařízení.
Řešení 6: Vytvoření nového profilu CUE
Dalším vzácným, ale jednoduchým případem, který jsme narazili, byl případ, kdy byl poškozen profil CUE uživatele, a proto nástroj Utility Engine nebyl schopen správně fungovat. Jedná se o velmi častý problém, protože každý jednotlivec má různé profily CUE a tyto mohou být se softwarem v konfliktu kdykoli.
- Spusťte Corsair Utility Engine a přejděte na domovskou stránku . Nyní kliknutím na ikonu plus vytvořte nový profil.

- Po pojmenování nového profilu jej vytvořte stisknutím klávesy Enter.
- Nyní klikněte na připojená zařízení a nastavte je jako výchozí (bez barvy).
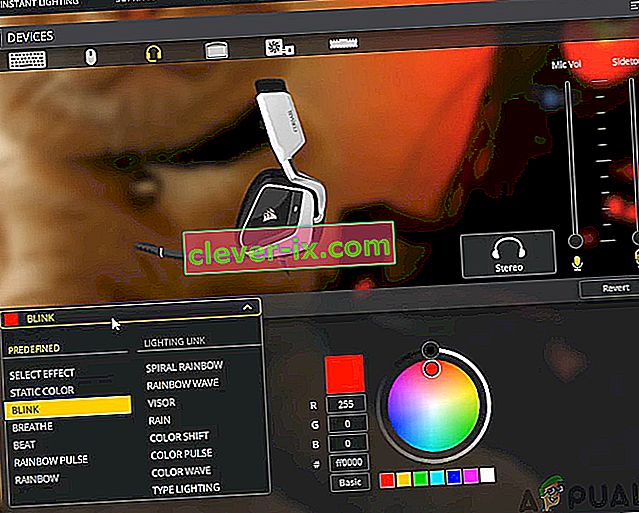
- Uložte změny a ukončete. Restartujte motor a umístěte jej (nebo jej aktivujte) na nejvyšší místo pro nejvyšší prioritu.
- Nyní vytvořte nový profil, kde nastavíte barvy RGB pro periferní zařízení. Nyní zkuste přepínat mezi těmito dvěma a zjistěte, zda ovládací prvek RGB funguje bez problémů.
Řešení 7: Přeinstalování ovladačů zařízení
Další věc, kterou je třeba vyzkoušet, než přejdeme ke kontaktování podpory Corsair, je kontrola, zda máme na vašem periferním zařízení nainstalovány správné ovladače zařízení. Ovladače jsou hlavní součásti, které připojují vaše zařízení (hardware) k operačnímu systému a dalšímu softwaru (například Corsair Utility Engine). Pokud jsou ovladače nějak poškozené nebo nefungují, setkáte se s řadou problémů, včetně problému, o kterém se diskutuje.
V tomto článku přejdeme do správce zařízení, odinstalujeme zařízení a znovu jej připojíme. Tím se nainstalují výchozí ovladače. Pokud výchozí ovladače nefungují, aktualizujeme je.
- Stiskněte Windows + R, do dialogového okna napište „devmgmt.msc“ a stiskněte Enter.
- Ve správci zařízení vyhledejte své zařízení. Obvykle je uveden pod zařízením lidského rozhraní. Klepněte na něj pravým tlačítkem a vyberte možnost Odinstalovat zařízení .

- Odpojte periferní zařízení, počkejte několik sekund a znovu jej připojte. Nyní klikněte pravým tlačítkem na libovolné místo a klikněte na možnost Vyhledat změny hardwaru . Vaše zařízení bude detekováno automaticky. Zkontrolujte, zda to Utility Engine detekuje.
- Pokud ne, klikněte pravým tlačítkem na hardware a vyberte Aktualizovat ovladač . Odtud můžete automaticky aktualizovat ovladače nebo přejít na web výrobce a stáhnout ovladače odtud.
- Po instalaci ovladačů restartujte počítač a zkontrolujte, zda je problém vyřešen.
Řešení 8: Kontaktování podpory
Pokud žádná z výše uvedených metod nefunguje, můžete se vždy obrátit na oficiální podporu společnosti Corsair a zjistit, jaký je jejich názor na tento problém. Obvykle, pokud máte svůj produkt v záruce, pravděpodobně vám zařízení vymění, pokud je skutečně vadné. Pokud to není vadné, poradí vám, jak postupovat při řešení problému.

Přejděte na oficiální web nápovědy Corsair a vyberte kategorii iCUE . Nyní přejděte do dolní části a klikněte na Kontaktujte nás . Vytvořte lístek, do kterého zadáte všechny své údaje spolu s vaší e-mailovou adresou, a odešlete. Úředník se vám brzy ozve.