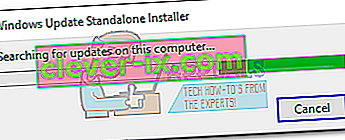Kód chyby 0x80070017 obvykle odkazuje na špatné instalační médium. Obvykle k tomu dojde v jednom ze dvou případů: při pokusu o instalaci / přeinstalování systému Windows nebo při instalaci aktualizace systému Windows. Tento chybový kód lze narazit na jakoukoli verzi systému Windows bez ohledu na specifikace vašeho systému.
Pokud se vám tato chyba zobrazí při instalaci / přeinstalaci systému Windows, uvidíte ji takto:
Systém Windows nemůže kopírovat soubory potřebné pro instalaci. Soubory mohou být poškozené nebo chybí. Ujistěte se, že jsou k dispozici všechny soubory potřebné pro instalaci, a restartujte instalaci. Kód chyby 0x80070017.

Po chybě služby Windows Update se můžete také setkat s chybou 0x80070017 .

Chyba 0x80070017 v podstatě signalizuje, že soubory kopírované z disku (nebo cloudu) nepřecházejí na váš pevný disk se stejnou strukturou. To by mohlo znamenat, že původní soubory jsou během kopírování na místo určení upravovány, měněny nebo poškozovány. Většinou se ale budete zabývat poškozenými soubory nebo vadnými sektory.
Protože existují dva různé scénáře, ve kterých lze narazit na chybu 0x80070017 , vytvořili jsme dva samostatné průvodce řešením problémů. Postupujte podle metod vhodných pro vaši situaci. Pokud se vám při instalaci / přeinstalování systému Windows zobrazuje chyba, použijte metodu 1 a metodu 2 . Pokud se chyba zobrazuje po selhání aktualizace systému Windows, postupujte podle metody 3 a metody 4 .
Při instalaci / přeinstalování systému Windows se zobrazí chyba 0x80070017
0x80070017 chyba je jednou z nejčastějších chyb kódy setkal při pokusu o instalaci nové kopie systému Windows. I když to může být problém s jednotkou, většinou to bude špatný disk. Vzhledem k tomu, že chybový kód signalizuje chybu během instalace nebo poškozeného instalačního programu média, měli byste zahájit hledání potíží tím, že se ujistíte, že Windows ISO je optimální.
Metoda 1: Optimálně znovu vypalte soubor ISO s kontrolou integrity
DVD jsou v průběhu let náchylná k vývoji špatných sektorů, takže je velká šance, že máte co do činění se špatným instalačním DVD pro Windows. Pokud máte prostředky, zahajte hledání problémů vypálením ISO na nový disk. Poté z něj proveďte čistou opětovnou instalaci.
Poznámka: Nezapomeňte vypálit DVD pomocí spolehlivé vypalovačky, jako je ImgBurn, při optimální rychlosti vypalování (4x, max. 8x). Pokud je to možné, na konci vypalovacího cyklu dejte pokyn vypalovacímu softwaru, aby ověřil integritu DVD. V ImgBurn se to provádí zaškrtnutím políčka vedle Ověřit.

Pokud se vám z nového disku zobrazuje stejná chyba 0x80070017 na přesně stejném místě, možná máte na mysli poškozený soubor ISO. V takovém případě znovu stáhněte soubor ISO a vypalte jej na nový disk.
Poznámka: Pokud máte životaschopnou licenci systému Windows, můžete navštívit web společnosti Microsoft a vložit svůj produktový klíč, abyste získali soubor ISO (pro Windows 7), nebo použít ISO Media Tool (pro Windows 8, 10) ke stažení ISO. Pomocí těchto odkazů můžete načíst oficiální ISO instalace systému Windows a poté ji vypálit na nový disk.
Metoda 2: Instalace systému Windows z flash disku
Pokud metoda 1 nefungovala, měli byste se zaměřit na svou DVD mechaniku. I když je to méně časté, optická jednotka se může pokazit a spustit chybu 0x80070017, když se nepodaří přečíst obsah disku instalačního média systému Windows. Můžeme se však vyhnout použití vadné optické jednotky přenesením ISO instalace systému Windows na flash disk a provedením bootování.
V závislosti na verzi systému Windows se další kroky budou lišit. Společnost Microsoft vyvinula speciální software, který umožňuje zavádění USB z instalačních důvodů, ale funguje pouze s Windows 8.1 a Windows 10. Pokud máte starší verzi Windows, postupujte podle druhé příručky.
1. Windows 8.1 a Windows 10
Pokud vlastníte licencovanou kopii systému Windows 8.1 nebo Windows 10, můžete k vytvoření zaváděcího USB použít nástroj Windows Media Creation. Tímto způsobem se můžete vyhnout používání jednotky DVD při opětovné instalaci operačního systému. Nastavení je extrémně snadné, stačí se ujistit, že máte funkční připojení k internetu, dostatečné úložiště dat v počítači a prázdnou externí jednotku USB o velikosti 8 GB nebo více. Zde je stručný průvodce k používání nástroje pro vytváření médií:
- Stáhněte si Nástroj pro tvorbu médií z webu společnosti Microsoft.
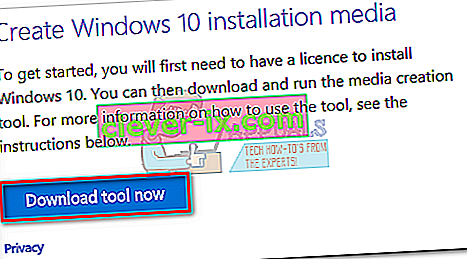
- Spusťte nástroj pro vytváření médií a stisknutím Přijmout potvrďte souhlas s licenčními podmínkami. Poté vyberte Vytvořit instalační médium pro jiný počítač a stiskněte Další.
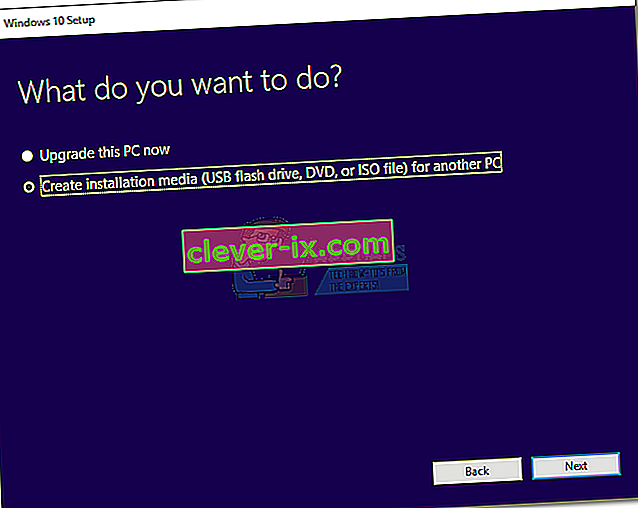
- V dalším okně budete muset vybrat svůj jazyk , verzi systému Windows a architekturu . Proces můžete také automatizovat zaškrtnutím políčka Použít doporučené možnosti pro tento počítač. Mějte však na paměti, že tím se edice automaticky nastaví na Windows 10. Pokud máte Windows 8, nastavte jej ručně.
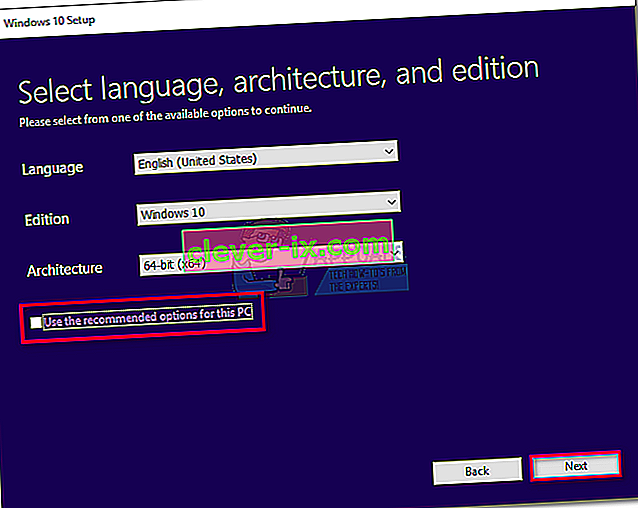
- Vyberte USB flash disk hit Další .
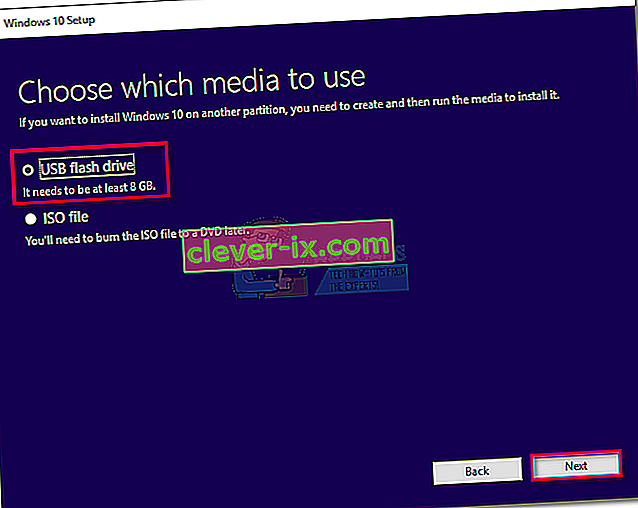
- Nyní vložte flash disk USB, vyberte jej uvnitř nástroje pro vytváření médií a pokračujte stisknutím Další . Možná budete muset několikrát stisknout tlačítko Obnovit, dokud nebude viditelné.
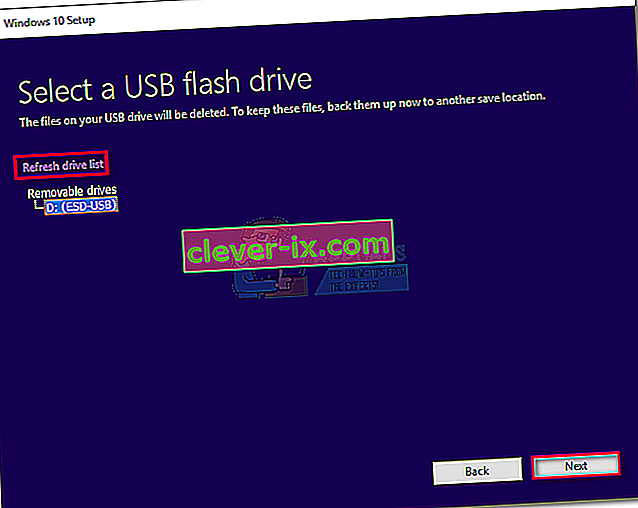 Poznámka: Pamatujte , že předchozí obsah USB flash disku bude ztracen. Pokud máte na jednotce něco důležitého, před použitím nástroje pro vytváření médií s jednotkou flash ji přesuňte.
Poznámka: Pamatujte , že předchozí obsah USB flash disku bude ztracen. Pokud máte na jednotce něco důležitého, před použitím nástroje pro vytváření médií s jednotkou flash ji přesuňte. - Software automaticky naformátuje vaši jednotku flash, stáhne obraz systému Windows a zajistí jeho zavedení.
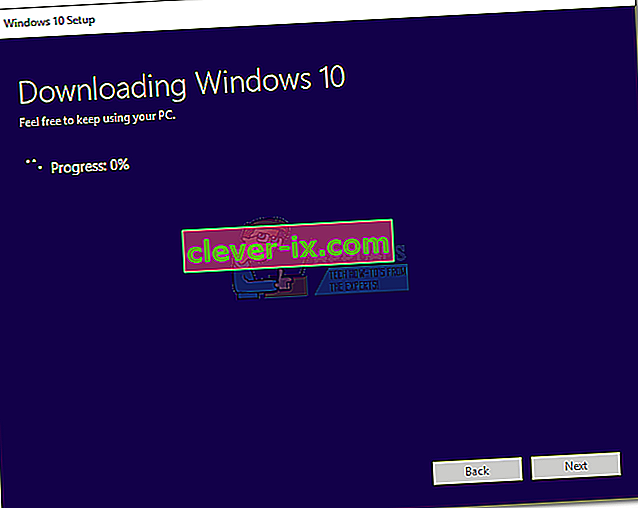
- Na konci procesu by měla být vaše flash disk zaváděcí. Restartujte zařízení a znovu z něj nainstalujte Windows.
Poznámka: Pokud se nespustí, zadejte nastavení systému BIOS / UEFI a nejprve proveďte USB v seznamu priorit spouštění.
2. Windows XP, Windows Vista, Windows 7
Společnost Microsoft bohužel oficiálně neposkytla prostředky pro zavedení systému Windows 7 nebo starších z flash disku. Z tohoto důvodu jsme nuceni používat řešení třetích stran, abychom věci zjednodušili.
Pokud máte platný licenční klíč Windows, ale nemáte soubor ISO, můžete navštívit tento odkaz a zadat svůj produktový klíč Windows. Poté si budete moci stáhnout oficiální soubor ISO do svého počítače.
Jakmile zajistíte soubor ISO, je čas ho zkopírovat na flash disk a zavést ho. Zdaleka nejjednodušší a nejspolehlivější řešení, které jsem dokázal najít, je použití Universal USB Installer . Zde je stručný průvodce jeho používáním:
- Stáhněte si univerzální instalační program USB z tohoto odkazu.
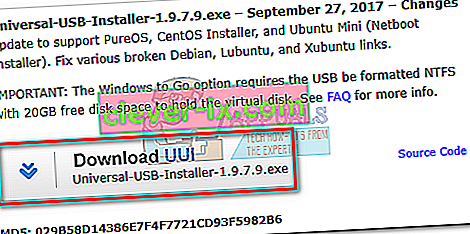
- Otevřete univerzální instalační program USB a přejděte do rozevírací nabídky v kroku 1 . Poté vyberte instalační program odpovídající vaší verzi systému Windows.
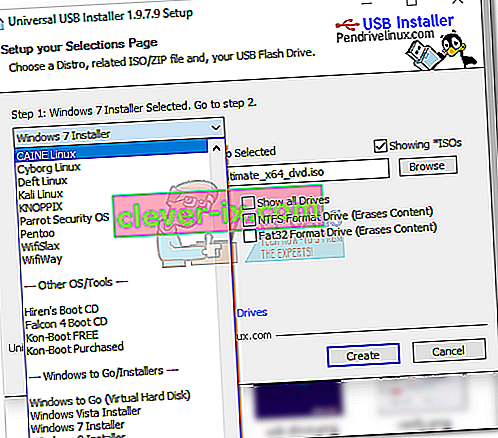
- Přejděte dolů na krok 2 a stiskněte tlačítko Procházet . Poté vyberte soubor ISO systému Windows a klepnutím na Otevřít jej načtěte do Universal USB Installer.
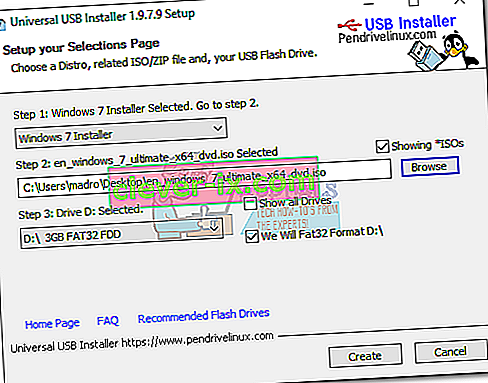
- V kroku 3 vyberte v rozevírací nabídce jednotku flash. Ujistěte se, že má dostatek místa pro uložení obrazu ISO. Nakonec zaškrtněte políčko vedle We Will Fat32 Format.
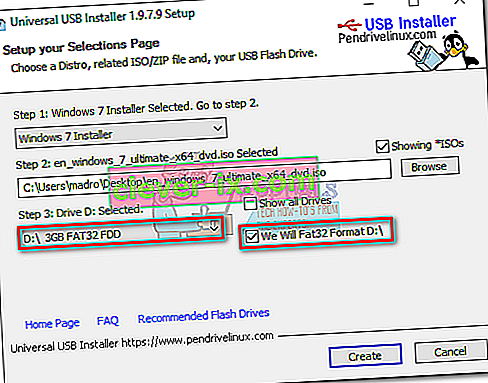
- Jakmile je vše v pořádku, klikněte na tlačítko Vytvořit a počkejte, až se váš flash disk spustí.
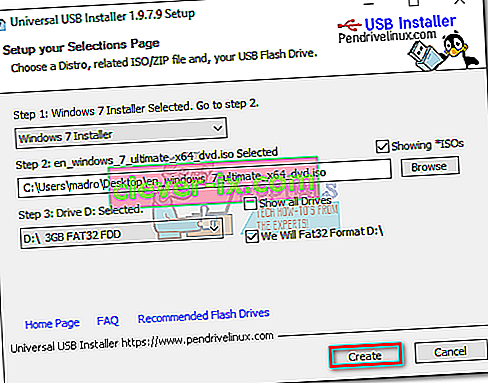
- Bootujte z USB disku a tímto způsobem nainstalujte Windows. Instalace by měla proběhnout bez chyby 0x80070017.
Při instalaci aktualizace Windows se zobrazí chyba 80070017
Pokud vidíte chybu 80070017 po selhání aktualizace systému Windows, má váš počítač problémy buď s načítáním aktualizačních souborů, nebo když se je pokusí nainstalovat do vašeho systému. V takových situacích je chyba obvykle na serverech Microsoftu odpovědných za nasazení aktualizací, ale to není daná skutečnost.
Máte dvě cesty vpřed: buď spustíte Poradce při potížích s aktualizací systému Windows a doufáte, že problém vyřeší automaticky, nebo použijete aktualizaci systému Windows ručně prostřednictvím katalogu Windows Update.
Metoda 3: Spuštění Poradce při potížích se službou Windows Update
Poradce při potížích se službou Windows Update není nijak zvlášť efektivní, ale někteří uživatelé ohlásili, že se jí podařilo chybu 80070017 eliminovat . Před použitím tohoto nástroje se ujistěte, že vaše připojení k internetu funguje správně. Poté postupujte podle následujících pokynů:
- Stiskněte spouštěcí lištu Windows v levém dolním rohu, vyhledejte „ řešení problémů “ a přejděte k nástroji Řešení problémů .
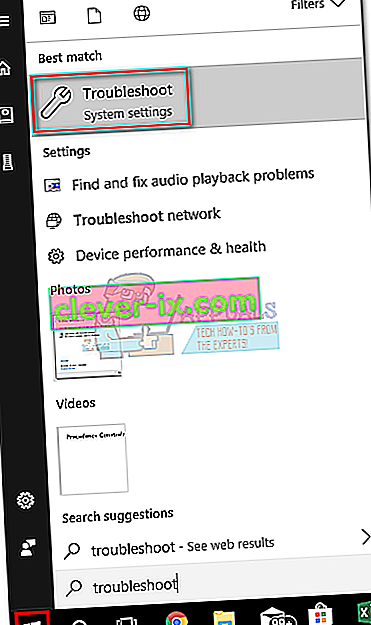
- Vyberte Windows Update a poté klikněte na Spustit Poradce při potížích .
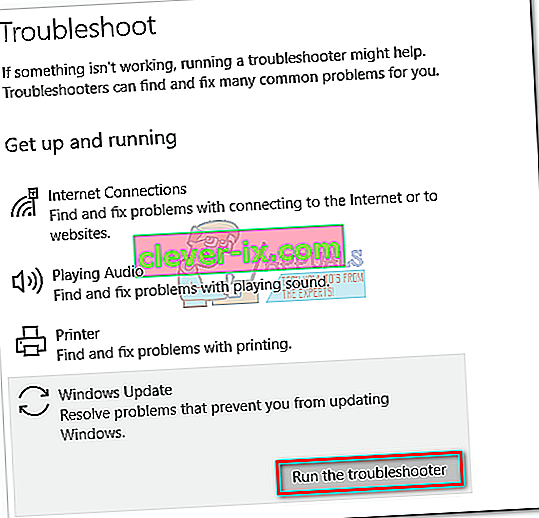
- Pokud se nástroji pro odstraňování problémů podaří najít základní problém, budete vyzváni k restartování.
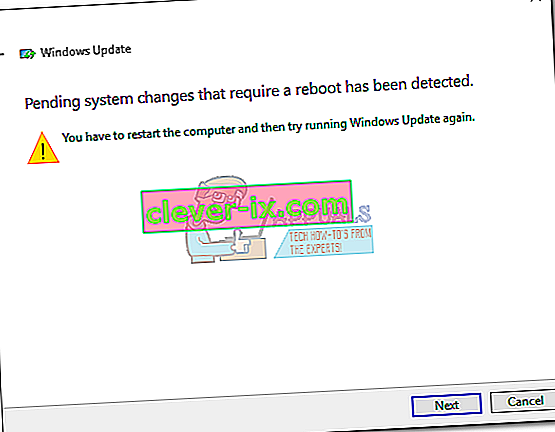
- Po restartu se vraťte do nabídky Windows Update a zkuste aktualizaci znovu použít.
Metoda 4: Ruční aktualizace prostřednictvím katalogu Windows Update
Pokud Poradce při potížích s aktualizací problém nevyřešil, můžete si soubory aktualizace systému Windows stáhnout ručně a nainstalovat je do svého systému. Budete muset přejít do katalogu Windows Update a vyhledat konkrétní aktualizaci podle čísla kb. Tady je podrobný průvodce, jak to provést:
- Nejprve přejděte na Windows Update a identifikujte aktualizaci, kterou se nedaří nainstalovat, a zkopírujte číslo KB. Budete později muset provést dotaz v katalogu Microsoft Update.
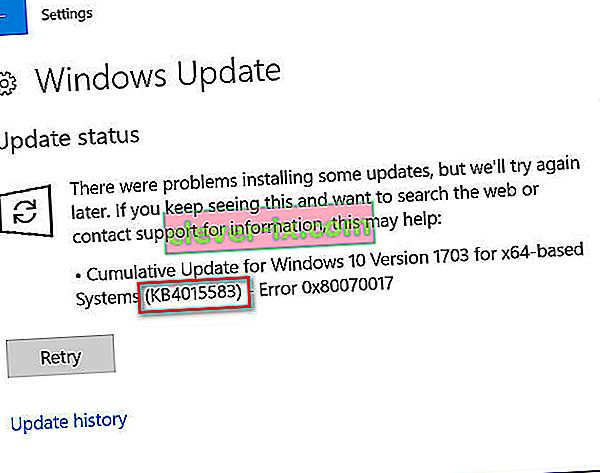
- Dále navštivte web Windows Update Catalog a vložte číslo KB do vyhledávacího panelu.

- Nyní klikněte na tlačítko Stáhnout přidružené k architektuře vašeho systému. Pokud máte 32bitovou architekturu, nestahujte verzi x64, protože se nebude správně instalovat.
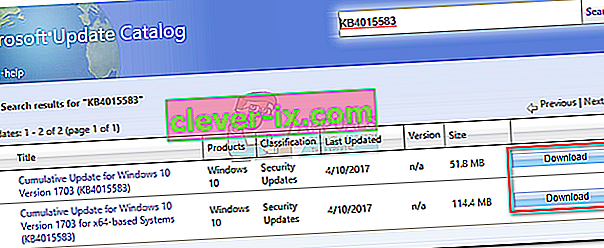 Poznámka: Pokud jste ve svém systému zakázali Internet Explorer, stahování se nespustí. Alternativně můžete odkaz otevřít v Edge.
Poznámka: Pokud jste ve svém systému zakázali Internet Explorer, stahování se nespustí. Alternativně můžete odkaz otevřít v Edge. - Jakmile je soubor .msu stažen do vašeho systému, otevřete jej a podle pokynů na obrazovce jej nainstalujte.
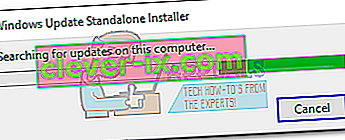
- Restartujte systém a vraťte se k aktualizaci Windows, abyste zjistili, zda je aktualizace použita.
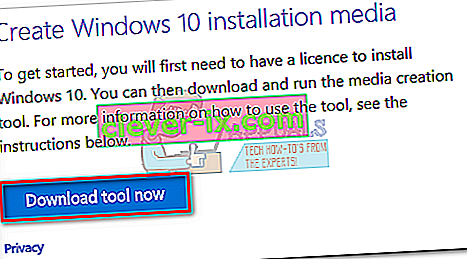
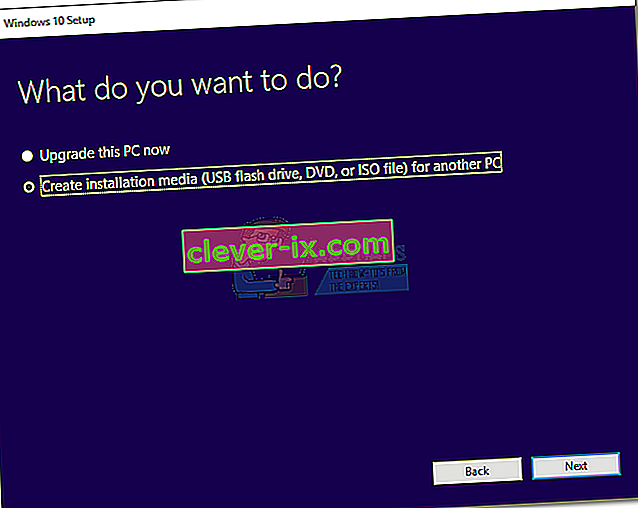
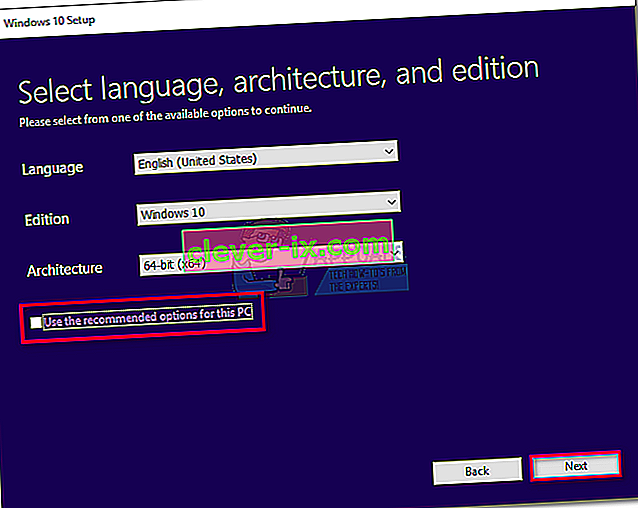
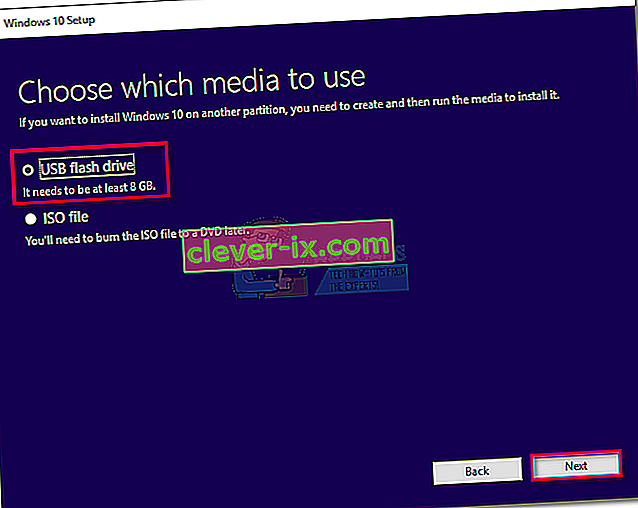
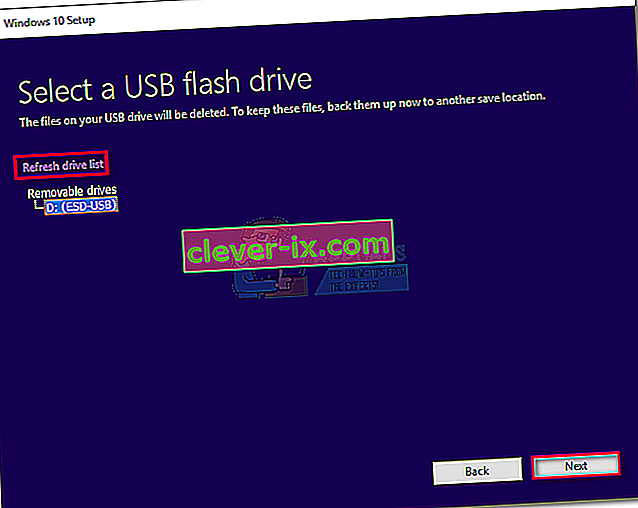 Poznámka: Pamatujte , že předchozí obsah USB flash disku bude ztracen. Pokud máte na jednotce něco důležitého, před použitím nástroje pro vytváření médií s jednotkou flash ji přesuňte.
Poznámka: Pamatujte , že předchozí obsah USB flash disku bude ztracen. Pokud máte na jednotce něco důležitého, před použitím nástroje pro vytváření médií s jednotkou flash ji přesuňte.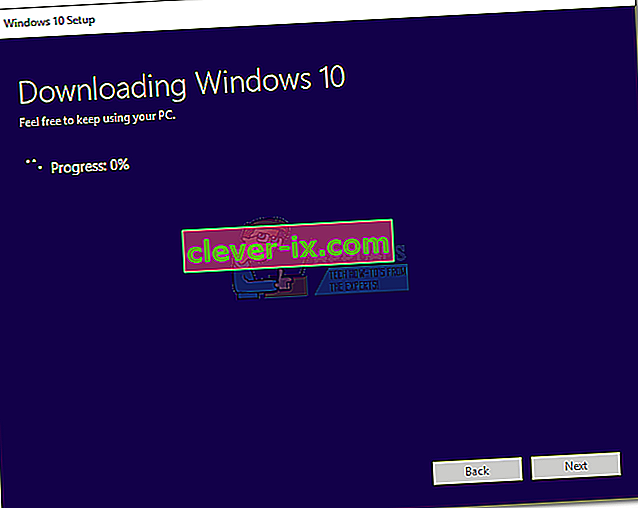
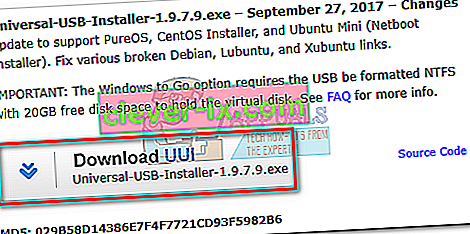
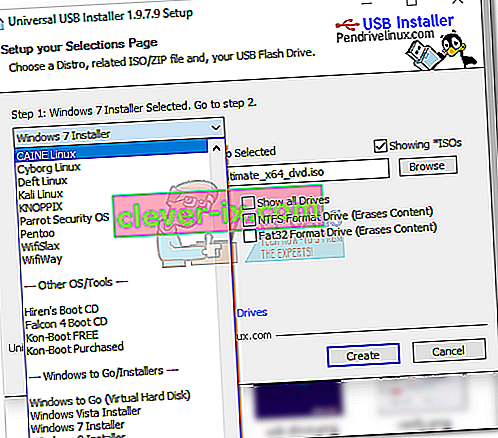
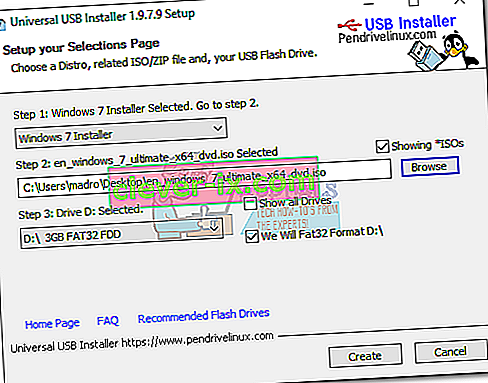
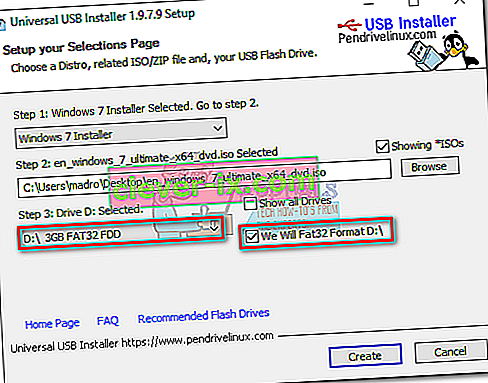
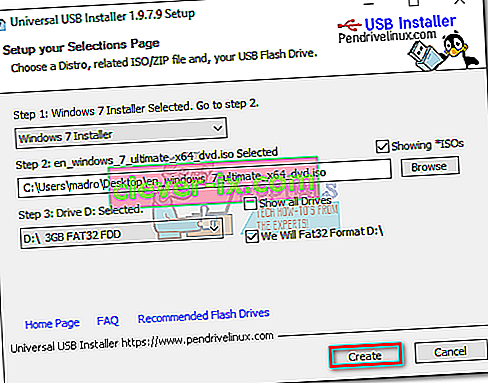
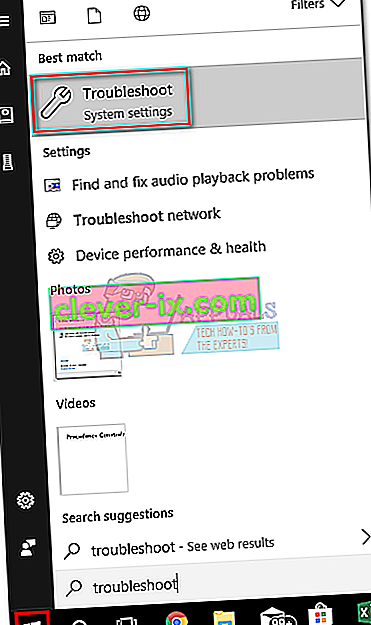
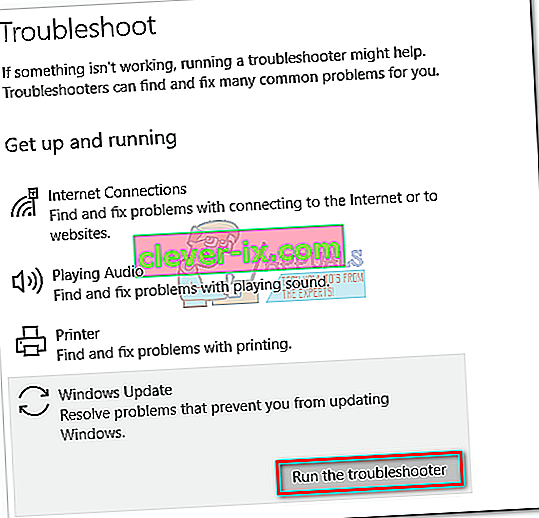
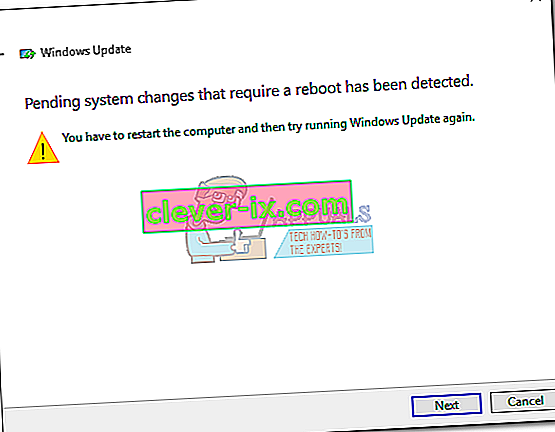
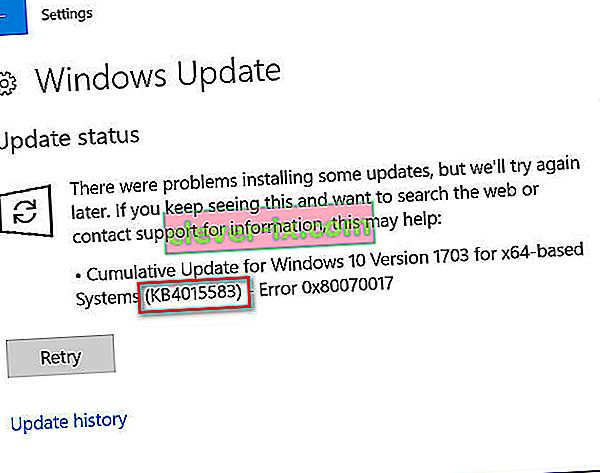

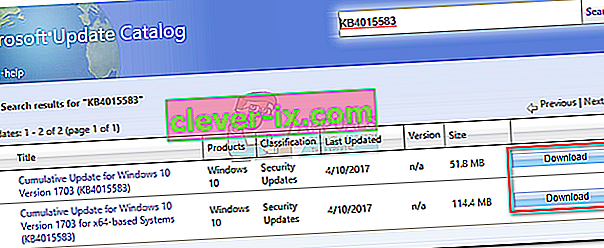 Poznámka: Pokud jste ve svém systému zakázali Internet Explorer, stahování se nespustí. Alternativně můžete odkaz otevřít v Edge.
Poznámka: Pokud jste ve svém systému zakázali Internet Explorer, stahování se nespustí. Alternativně můžete odkaz otevřít v Edge.