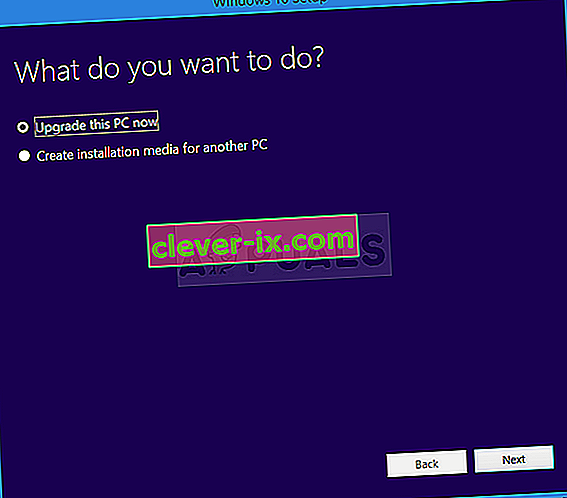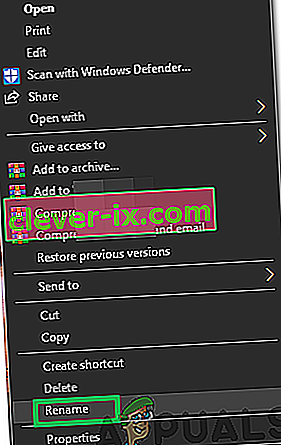Kód chyby 0x80042405-0xa001a má své kořeny v programu Windows Media nástroj pro tvorbu, která se používá při vytváření bootovací USB zařízení především pro instalaci systému Windows do počítače. Tato chybová zpráva se objevila v minulém roce a navzdory častým aktualizacím společnosti Microsoft nebyla zcela odstraněna.
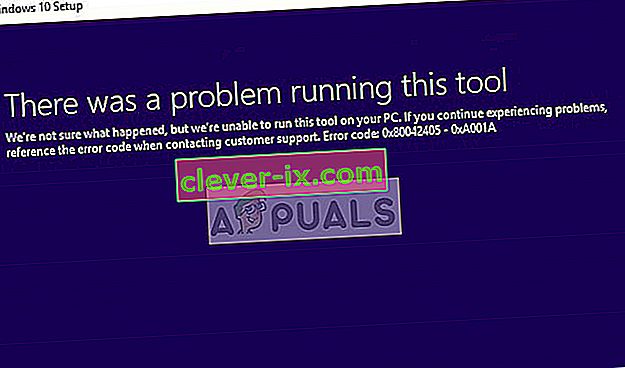
Důvody této chybové zprávy při pokusu o vytvoření zaváděcího média většinou souvisejí s nastavením disku. Pokud jsou nastavení disku nastavena správně, pravděpodobně to znamená, že Nástroj pro vytváření médií jedná a my musíme použít alternativní řešení, aby to fungovalo.
Co způsobuje chybový kód 0x80042405-0xa001a v nástroji pro vytváření médií?
Chybový kód 0x80042405-0xa001a má mnoho různých důvodů, od typu disku USB až po nástroj pro vytváření médií, který nefunguje správně. Některé z několika důvodů jsou:
- USB není typu NTFS . Systémy souborů NTFS jsou speciálně navrženy pro prostředí pouze pro Windows a pokud chcete, aby Nástroj pro tvorbu médií fungoval bezchybně, je nejlepší použít NTFS.
- V nástroji pro vytváření médií existuje chyba, která vždy dává chybu, pokud je spuštěna z jiné jednotky, a ne tam, kde má implementovat své operace.
- Na vašem USB disku není dostatek místa, na kterém se pokoušíte vytvořit médium.
Tato chybová zpráva se znovu a znovu objevuje a přestože nevíme, co toto chování ve skutečnosti spouští, řešení uvedená níže ji okamžitě opraví. Než budete pokračovat, ujistěte se, že jste v počítači přihlášeni jako správce.
Řešení 1: Stažení nástroje pro vytváření médií přímo na USB
Metoda 1: Stahování na jednotku USB
Řešením, které se zdá, že funguje pokaždé, když k této chybě dojde, je stažení nástroje Media Creation Tool přímo na jednotku USB, kterou chcete použít jako zaváděcí zařízení. Jednoduše si stáhněte nástroj na stejné USB, které chcete použít jako instalační médium.
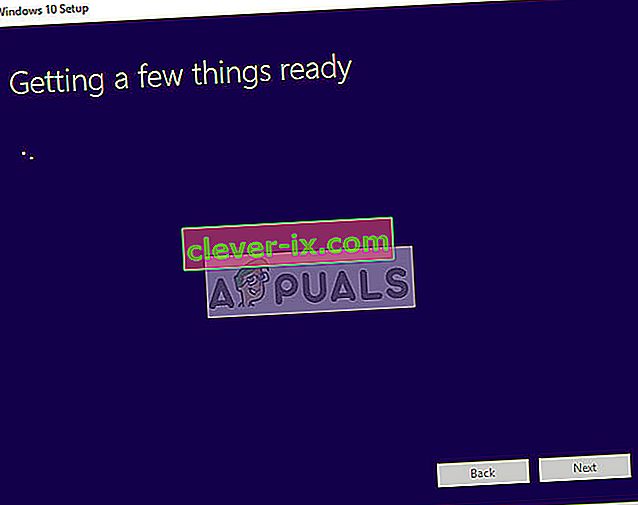
Normálně byste si stáhli nástroj na místní jednotku C a poté spustili aplikaci odtud a pokusili se vytvořit zaváděcí jednotku. Zde jej stáhneme přímo na USB a odtud jej spustíme.
Stručně řečeno, spusťte nástroj přímo z USB, tj. Po jeho vyhledání spusťte MediaCreationTool.exe a poté po výběru zdrojového média pokračujte v tvorbě média. Ujistěte se, že spustitelný soubor používáte jako správce.
Metoda 2: Stahování na pevný disk
V některých případech první metoda nefunguje a zobrazí se chybový kód „0x80042405 - 0xA001A“. V tomto kroku proto budeme soubory stahovat na USB disk po jejich stažení na pevný disk našeho počítače. Pro to:
- Stáhněte si nástroj pro vytváření médií na místní disk C.
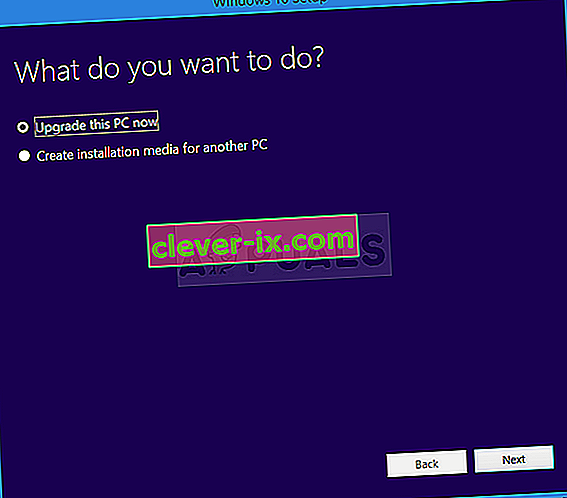
- Spusťte aplikaci a stáhněte soubory z jednotky „C“
- Připojte soubor „ .iso“, který byl stažen nástrojem pro vytváření médií.
Poznámka: Pokud nevíte, jak připojit soubor ISO, přečtěte si tento článek.
- Zkopírujte všechny soubory a složky na virtuálním DVD na jednotku USB, kterou chcete nastavit jako spouštěcí USB, kromě souboru „Autorun.inf“.
- Pravým tlačítkem klikněte na soubor „Autorun.inf“ a vyberte „ Přejmenovat “.
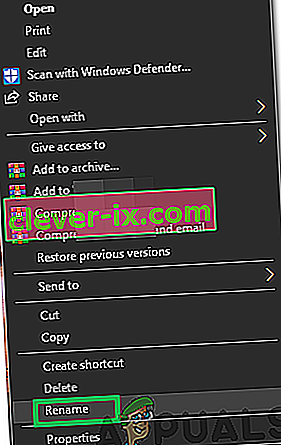
- Změňte název na „ Autorun . txt “a stiskněte„ Enter “.
- Zkopírujte tento soubor také na jednotku USB a přejmenujte jej zpět na „Autorun.inf“.
- Zkontrolujte, zda problém přetrvává.
Řešení 2: Formátování USB jako NTFS
Dalším řešením, které pro některé uživatele funguje dobře, je formátování cílového USB jako NTFS a následné spuštění nástroje pro vytváření médií. Důvod této chyby není znám, protože při vytváření média ve formátu FAT32 by neměl být žádný problém, protože nástroj pro vytváření médií formátuje disk stejně před vytvořením. Použijeme vestavěné formátování disku a po úspěšném formátování disku to zkusíme znovu.
- Stiskněte Windows + E a klikněte na This-PC present on the left navigation bar.
- Zde se zobrazí vaše cílové zařízení USB. Klikněte na něj pravým tlačítkem a vyberte Formát .
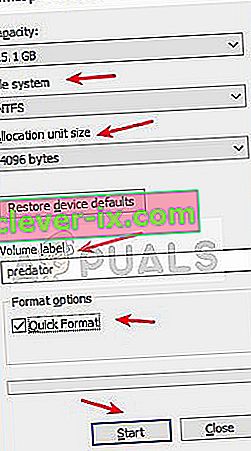
- Otevře se okno s dotazem na všechny další podrobnosti. Ujistěte se, že je formát nastaven jako NTFS, a pokračujte.
- Po naformátování disku spusťte nástroj Media Creation Tool (zde můžete implementovat také řešení 1) a zkontrolujte, zda je problém vyřešen.
Řešení 3: Použití nástroje Správa disků k převodu na MBR
Windows Media Creation Tool vyžaduje, aby byla vaše jednotka USB nastavena jako MBR (Master Boot Record) namísto GPT (GUID Partition Table). MBR je považován za velmi důležitý, protože funguje jako první bootovací sektor. Tato charakteristika pevného disku vám umožňuje „bootovat“ z USB. K formátování a převodu typu disku na MBR použijeme nástroj Správa disků ve Windows.
- Stiskněte Windows + R, do dialogového okna napište „ diskpart “ a stiskněte Enter.
- Zadejte příkaz:
seznam disku
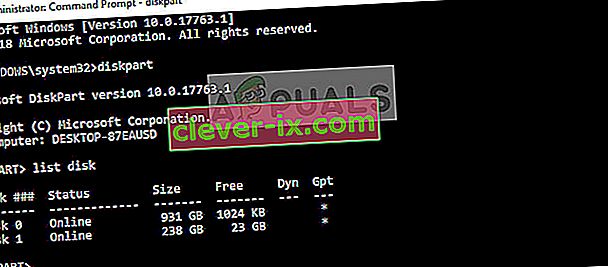
- Nyní zadejte příkaz:
vyberte disk x
Zde 'x' je číslo disku, který chcete vytvořit na zaváděcí médium. Jedním z příkladů je „select disk 0“.
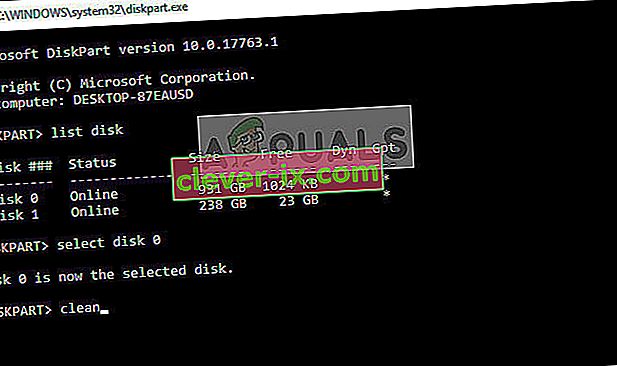
- Nyní musíme disk řádně vyčistit, než se pokusíme převést jej na MBR. Zadejte následující příkazy v pořadí, ale před přechodem na další počkejte na dokončení čisté operace.
čistý převod mbr
- Nyní znovu spusťte Nástroj pro tvorbu médií a zkontrolujte, zda je problém vyřešen.
Řešení 4: Pomocí nástroje pro stahování USB / DVD systému Windows 7
Podobně jako nástroj pro vytváření médií, Microsoft také vydal Windows 7 USB / DVS stahovací nástroj ve dnech Windows 7, aby pomohl lidem při vytváření instalačních médií. Tento nástroj také téměř plní stejnou úlohu jako nástroj pro vytváření médií, ale musíte mít ve svém systému již celý soubor ISO . Nástroj pro tvorbu médií vám poskytne malou pobídku, ve které může stahovat soubory přímo z Microsoftu, ale zde musíte tento krok provést ručně.
- Stáhněte soubor ISO z oficiálních webových stránek společnosti Microsoft a uložte jej na přístupné místo.
- Stáhněte si nástroj pro stahování USB / DVD systému Windows 7 z oficiálních webových stránek společnosti Microsoft a nainstalujte jej do svého počítače.
- Po instalaci spusťte aplikaci jako správce. V prvním kroku budete vyzváni k výběru souboru ISO, ze kterého chcete vytvořit zaváděcí jednotku. Vyberte ISO, kterou jste právě stáhli, a pokračujte.
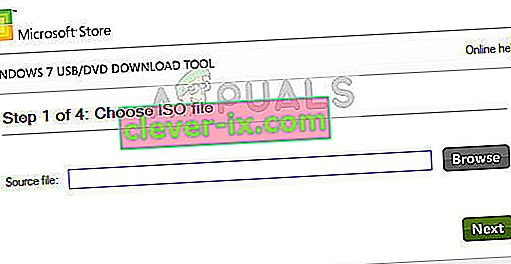
- Nyní vyberte cílovou jednotku. Postupujte podle pokynů na obrazovce a během chvilky vytvoříte zaváděcí jednotku USB.
Řešení 5: Použití Rufusu k vytvoření instalačního média
Rufus je nástroj, který pomáhá při formátování a vytváření zaváděcích USB flash disků. Je oblíbenou alternativou k nástroji Windows Media Creation Tool. Je to rychlé a pokrývá to i další aspekty, například blikání systému BIOS nebo práci v systému, kde není nainstalován žádný operační systém. Stejně jako v předchozím případě však musíte mít v počítači již lokálně stažený soubor ISO .
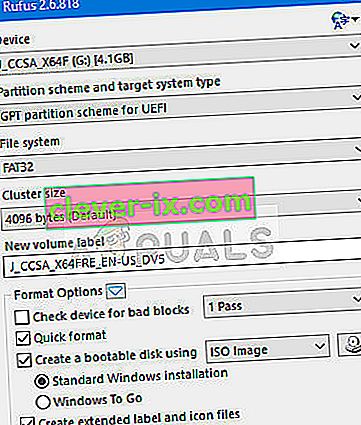
Nejprve musíte vybrat soubor ISO a poté bude pokračovat proces vytváření média. Můžete se podívat na náš článek Jak vytvořit zaváděcí USB pro Windows 10 pomocí Rufusu. Ujistěte se, že jste nástroj spustili jako správce.