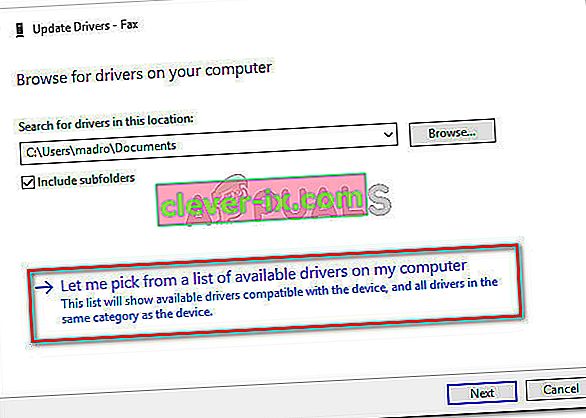Uživatelům s nainstalovanými ovladači NVIDIA High Definition Audio nedochází k problému se zvukem a často se projeví při použití HDMI k přenosu zvuku a videa na jiné obrazovky. Někdy se problém objeví při instalaci nejnovějších ovladačů a někdy je příčina záhadnější.

Ať tak či onak, mnoho uživatelů čelilo stejnému problému a byli schopni přijít s vlastními metodami řešení problémů. Rozhodli jsme se tyto metody zahrnout a dát je dohromady v článku. Abyste tento problém vyřešili, pečlivě dodržujte níže uvedená řešení!
Co způsobuje problém se zvukem NVIDIA High Definition Audio bez zvuku v systému Windows?
Tento problém je způsoben mnoha různými věcmi, které často souvisejí s grafikou, a kroky pro řešení potíží se často zaměřují na grafická zařízení a ovladače namísto zvukových. Přišli jsme se seznamem, který můžete navštívit, abychom zjistili váš vlastní scénář a případně vyřešili problém. Podívejte se níže!
- Výchozí zvukové výstupní zařízení se změní - Některé změny provedené v počítačích, jako je instalace nového systému Windows nebo aktualizace ovladačů, mohou změnit výchozí zvukové výstupní zařízení a budete je muset změnit zpět.
- Chybné ovladače - Je možné, že problémy s ovladači způsobují problém při streamování videa a zvuku přes HDMI. Problém může být způsoben novými i starými ovladači a měli byste podle toho svůj problém vyřešit.
- Integrovaný zvuk deaktivován v systému BIOS - Uživatelé oznámili, že instalace nových ovladačů deaktivovala integrované zvukové zařízení v systému BIOS a budete jej muset znovu zapnout.
Řešení 1: Změňte výstupní zvukové zařízení
Je docela možné, že nedávná změna, jako je nová aktualizace systému Windows nebo nainstalovaný nový ovladač, způsobila změnu určitých věcí. Nové aktualizace mohou někdy změnit výchozí zvukové výstupní zařízení na HDMI, pokud by mělo být nastaveno na reproduktory nebo sluchátka. Možné je i naopak. Chcete-li změnit výchozí zvukové výstupní zařízení, postupujte podle následujících pokynů.
- Pravým tlačítkem klikněte na ikonu Hlasitost umístěnou v pravé dolní části obrazovky a vyberte zařízení pro přehrávání . Alternativním způsobem by bylo otevřít Ovládací panely v počítači a nastavit možnost Zobrazit podle na Velké ikony . Poté vyhledejte a klikněte na možnost Zvuky, aby se otevřelo stejné okno.
- Zůstaňte na kartě Přehrávání v okně Zvuk, které se právě otevřelo.

- Nyní byste měli vidět přehrávací zařízení, které chcete nastavit jako výchozí. Pokud tomu tak není, klikněte pravým tlačítkem kdekoli ve středu okna a zaškrtněte políčka vedle Zobrazit deaktivovaná zařízení a Zobrazit odpojená zařízení Nyní by se mělo zobrazit vaše zařízení.

- Klikněte levým tlačítkem myši na nově zobrazené zařízení a klikněte na tlačítko Nastavit výchozí , které by na ně mělo přepnout zvuk, jakmile je připojeno.
Řešení 2: Aktualizace nebo vrácení zpět grafických ovladačů
Tento problém může být způsoben zastaralými ovladači, které s vaším zařízením nemohou dobře fungovat, nebo nejnovějšími ovladači, jak uvádějí někteří uživatelé. I když jsou někteří uživatelé skeptičtí ohledně aktualizace grafických ovladačů, aby vyřešili problémy se zvukem, měli byste se určitě podívat na tuto metodu, protože pomohla mnoha uživatelům vyřešit jejich problémy.
- Klikněte na tlačítko nabídky Start, poté zadejte „ Správce zařízení “ a vyberte jej ze seznamu dostupných výsledků pouhým kliknutím na první. Můžete také klepnout na kombinaci kláves Windows + R a vyvolat dialogové okno Spustit. Zadejte „ devmgmt. msc ”v dialogovém okně a kliknutím na OK jej spusťte.

- Protože je to ovladač grafické karty, který chcete ve svém počítači aktualizovat, rozbalte část Grafické adaptéry , klikněte pravým tlačítkem na grafickou kartu a vyberte možnost Odinstalovat zařízení.

- Potvrďte všechny dialogy nebo výzvy, které vás mohou požádat o potvrzení odinstalování aktuálního ovladače grafického zařízení a počkejte na dokončení procesu.
- Vyhledejte ovladač grafické karty na webu NVIDIA. Zadejte požadované informace o kartě a vašem operačním systému a klikněte na Hledat .

- Měl by se zobrazit seznam všech dostupných ovladačů. Ujistěte se, že přejdete dolů, dokud nedosáhnete požadovaného záznamu, poté klikněte na jeho název a poté na tlačítko Stáhnout . Uložte jej do počítače, otevřete jej a postupujte podle pokynů na obrazovce .
- Když se dostanete na obrazovku Možnosti instalace , vyberte možnost Vlastní (Pokročilé) před kliknutím na Další . Zobrazí se seznam komponent, které budou nainstalovány. Zaškrtněte políčko vedle pole Provést čistou instalaci a klikněte na Další a nainstalujte ovladač.

- Zkontrolujte, zda byl problém vyřešen a zda ovládací panel NVIDIA stále zobrazuje zprávu Přístup odepřen!
Alternativa: Vrátit zpět ovladač
Pro uživatele, u kterých se problém začal objevovat po instalaci nejnovějších ovladačů pro jejich grafickou kartu, existuje jiná metoda, kterou mohou použít. Zahrnuje odvolání ovladače grafické karty.
Tento proces vyhledá záložní soubory ovladače, který byl nainstalován před nejnovějšími aktualizacemi, a místo toho bude nainstalován tento ovladač.
- Nejprve budete muset odinstalovat ovladač, který máte aktuálně nainstalovaný v počítači.
- Do vyhledávacího pole vedle tlačítka nabídky Start zadejte „ Správce zařízení “ a otevřete okno správce zařízení. Chcete- li otevřít dialogové okno Spustit, můžete také použít kombinaci kláves Windows + R. Zadejte devmgmt. msc v poli a klikněte na OK nebo Enter klíč.

- Rozbalte část „ Grafické adaptéry “. Zobrazí se všechny síťové adaptéry, které má zařízení v tuto chvíli nainstalované.
- Klikněte pravým tlačítkem na grafický adaptér, který chcete vrátit zpět, a vyberte Vlastnosti . Po otevření okna Vlastnosti přejděte na kartu Ovladač a vyhledejte Vrátit ovladač

- Pokud je tato možnost zobrazena šedě, znamená to, že zařízení nebylo nedávno aktualizováno nebo nemá žádné záložní soubory, které si pamatují starý ovladač.
- Pokud je k dispozici možnost kliknutí, udělejte to a pokračujte v postupu podle pokynů na obrazovce .
Řešení 3: Povolte integrovaný zvuk v systému BIOS
Někdy je integrované zvukové zařízení automaticky deaktivováno, když jsou připojena externí zvuková zařízení nebo když je nainstalován nový ovladač grafické karty. Je to divný problém, ale povolení zvukového zařízení v systému BIOS je docela snadné, pokud budete pečlivě postupovat podle následujících kroků.
- Zapněte počítač a zkuste vstoupit do nastavení systému BIOS stisknutím klávesy BIOS, protože se systém brzy spustí. Klíč BIOS se obvykle zobrazuje na spouštěcí obrazovce a říká „ Stisknutím tlačítka ___ přejděte do nastavení .“ nebo něco podobného. Existují i další klíče. Obvyklé klávesy systému BIOS jsou F1, F2, Del atd.

- Nyní je čas povolit integrovaný zvuk. Možnost, kterou budete muset změnit, se nachází pod různými záložkami v nástrojích firmwaru BIOS od různých výrobců a neexistuje žádný jedinečný způsob, jak ji najít. Obvykle se nachází na kartě Upřesnit, ale pro stejnou možnost existuje mnoho jmen.
- Pomocí kláves se šipkami přejděte na kartu Upřesnit nebo podobnou zvukovou kartu v systému BIOS. Uvnitř vyberte možnost s názvem Integrovaná, Konfigurace zařízení, Integrovaná periferní zařízení nebo něco podobného uvnitř.

- Po výběru této možnosti budete moci vyhledat nastavení zvuku v části Audio Controller nebo něco podobného a můžete je povolit klepnutím na Enter
- Přejděte do sekce Konec a vyberte možnost Ukončit ukládání změn . To bude pokračovat při bootování počítače. Zkontrolujte, zda problém přetrvává.
Řešení 4: Použití zvukového ovladače s vysokým rozlišením
U některých uživatelů nefunguje ovladač zvuku Nvidia High Definition Audio, takže v tomto kroku změníme instalaci tohoto ovladače pouze na „ovladač zvuku High Definition“. Zní to divně, ale u některých lidí to tento problém opravuje, takže je dobré to vyzkoušet. Za tímto účelem:
- Stisknutím kláves „Windows“ + „R“ otevřete správce zařízení.
- Zadejte „Devmgmt.msc“ a stiskněte „Enter“.

- Rozbalte část „Ovladače zvuku, videa a her“ a klikněte pravým tlačítkem na možnost „Nvidia High Definition Audio Device“ .
- Vyberte tlačítko „Vlastnosti“ a poté klikněte na kartu „Ovladač“ .
- Vyberte možnost „Aktualizovat ovladač“ a klikněte na tlačítko „Prohlížet můj počítač pro software ovladače“ .

- Poté klikněte na možnost „ Chci vybrat ze seznamu dostupného softwaru “.
- Vyberte „Zvukové zařízení s vysokým rozlišením“ a klikněte na „Další“.
- Podle pokynů nainstalujte tento ovladač a zkontrolujte, zda problém přetrvává.
Řešení 5: Zakázání dalších ovladačů
V některých případech mohou být ve správci zařízení nainstalovány určité ovladače, které vám brání v používání ovladače Nvidia Hight Definition. Proto se doporučuje tyto ovladače deaktivovat a poté zkontrolovat, zda je problém vyřešen. Za tímto účelem:
- Stisknutím kláves „Windows“ + „R“ otevřete výzvu ke spuštění.
- Zadejte „devmgmt.msc“ a stiskněte „Enter“.

- Rozbalte možnost „Systémová zařízení“ a vyhledejte ovladač, který má „SST“ (zejména něco jako Intel Smart Sound Technology).
- Klepněte pravým tlačítkem na tento ovladač a vyberte „Aktualizovat ovladač“.
- Vyberte tlačítko „Procházet můj počítač pro ovladačový software“ a klikněte na možnost „ Vyberu ze seznamu dostupného softwaru “.
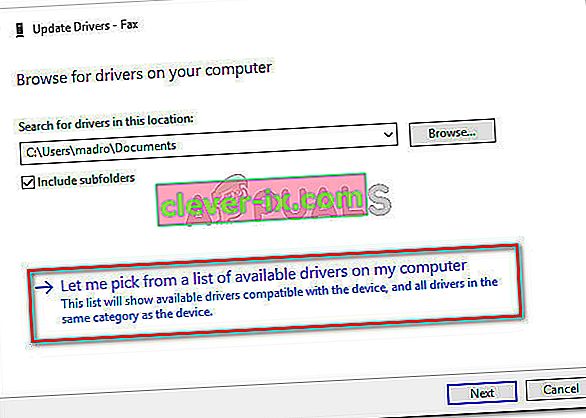
- Vyberte „Zvukové zařízení s vysokým rozlišením“ a klikněte na „Další“.
- Podle pokynů nainstalujte tento ovladač a zkontrolujte, zda problém přetrvává.