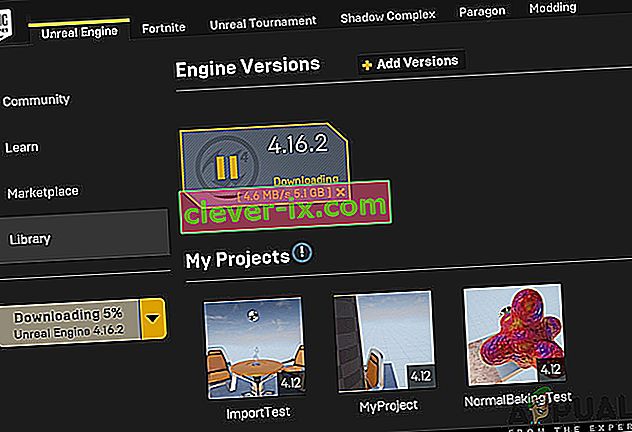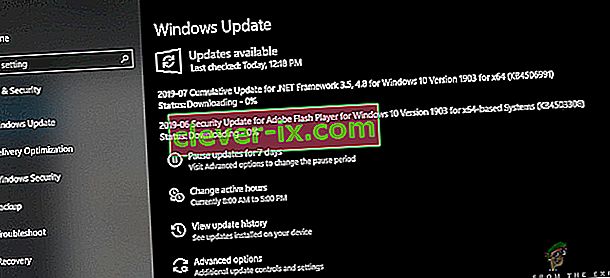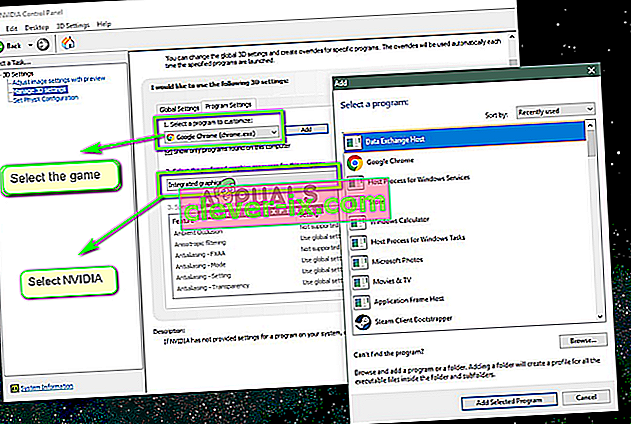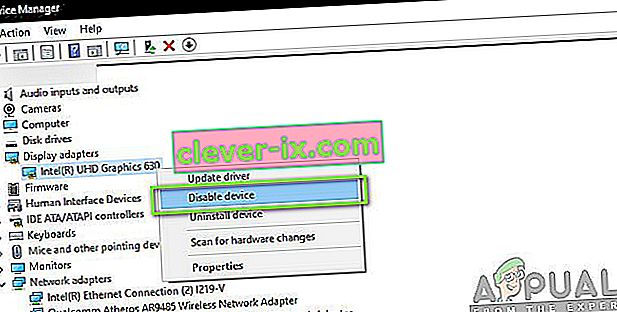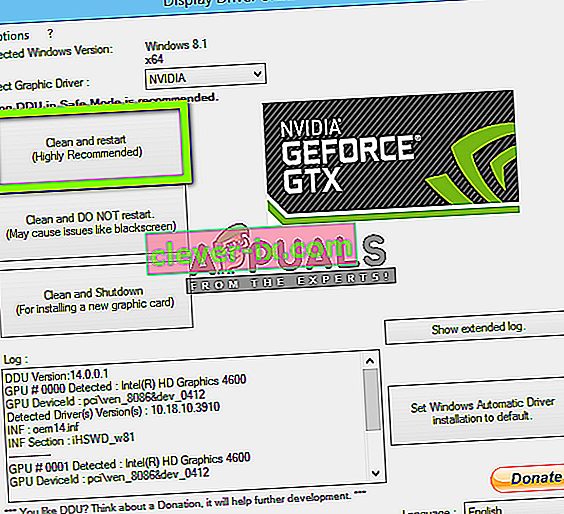Pokud se společnost Unreal nemůže připojit k zařízení D3D ve vašem počítači, zobrazí se chybová zpráva „Unreal Engine končí kvůli ztrátě zařízení D3D “. Tato chyba je velmi častá a může se vyskytnout také u uživatelů, kteří na svých počítačích nemají žádné zjevné problémy.

Podle vývojářů Unreal Engine k tomuto problému obvykle dochází, když grafické nebo hardwarové komponenty počítače nejsou správně synchronizovány s Unreal Engine, což zase způsobuje, že nebude správně fungovat se zařízením D3D. V tomto článku projdeme všechna řešení, proč k tomuto problému dochází, a také, jaká jsou řešení k jeho vyřešení.
Co způsobuje chybu „Unreal Engine je ukončen kvůli ztrátě zařízení D3D“?
Po obdržení mnoha zpráv od uživatelů o problému jsme se rozhodli problém prošetřit. Po kombinaci těchto zpráv jsme duplikovali situace na našich pracovních stanicích a vyřešili příčiny. Důvody, proč se může zobrazit tato chybová zpráva, jsou mimo jiné:
- Zastaralý Unreal Engine: Nejpravděpodobnější příčinou je situace, kdy Unreal Engine není aktualizován na nejnovější verzi a není schopen komunikovat s dalšími součástmi systému, které by mohly být nedávno aktualizovány. Může to být i naopak.
- Antivirový software: Existuje mnoho antivirových programů, které mají tendenci blokovat Unreal Engine, a proto označují falešně pozitivní výsledky. To je velmi běžné a lze to vyřešit vytvořením whitelistu nebo jeho deaktivací.
- Zastaralé ovladače zařízení: Další pravděpodobnou příčinou tohoto problému je, že ovladače zařízení jsou poškozené nebo zastaralé. V obou případech přeinstalování nebo aktualizace ovladačů funguje.
- Neúplné soubory Steam: Steam často pracuje s Unreal Engine. Pokud jsou jeho herní / instalační soubory poškozené nebo neúplné, zobrazí se v diskusi chybová zpráva.
- Nastavení NVIDIA GeForce: O těchto modulech je také známo, že jsou v konfliktu s hrou. Problém obvykle vyřeší deaktivace modulu nebo deaktivace konkrétního nastavení.
- Přetaktování: Přetaktování může vašemu počítači poskytnout potřebný tlak, ale je známo, že způsobuje problémy nebo konflikty s těžkými aplikacemi náročnémi na zdroje. Zakázání přetaktování vám může pomoci.
- Výchozí grafická karta: Výchozí grafická karta se obvykle sama vypne, když běží vyhrazená karta s větším výkonem. V několika případech však může být aktivní vedle vyhrazené grafické karty a způsobit konflikty, které způsobí další problémy.
Než začnete s řešením, ujistěte se, že jste přihlášeni jako správce. Dále byste měli mít aktivní a otevřené připojení k internetu.
Řešení 1: Aktualizace Unreal Engine, Windows a Steam
Obvykle, pokud je některá ze zmíněných komponent zastaralá, mají problémy s vzájemnou komunikací. Při špatné komunikaci nemůže hra fungovat správně. Toto je velmi častý opakující se problém a uživatelé to často přehlížejí.
Způsob aktualizace enginu Unreal je trochu zdlouhavý, ale Windows a Steam se aktualizují rychle. Ujistěte se, že jste přihlášeni jako správce, a postupujte podle pokynů v přesném pořadí. Začneme aktualizací Unreal Engine.
- Otevřete spouštěč a přejděte do knihovny
- Jakmile jste v knihovně, nahoře byste mohli vidět verzi Engine. Pokud je k dispozici aktualizace, zobrazí se vedle ní ikona plus .
- Klikněte na Přidat verze a po kliknutí na ni se zobrazí výzva k instalaci nového stroje. Stáhněte si odpovídající verzi motoru a klikněte na Aktualizovat .
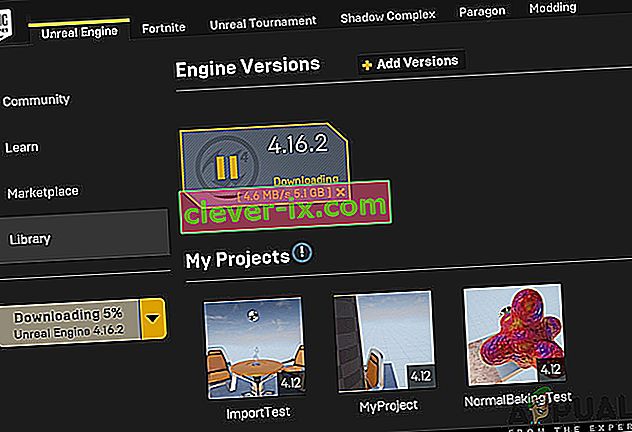
Nyní, když je Unreal Engine aktualizován, budeme pokračovat aktualizací systému Windows.
- Stiskněte Windows + S, do dialogového okna napište „aktualizovat“ a po návratu otevřete výsledek aktualizace .
- Nyní klikněte na tlačítko Zkontrolovat aktualizace . Nyní Windows automaticky zahájí kontrolu online serverů, pokud je k dispozici nějaká aktualizace k instalaci.
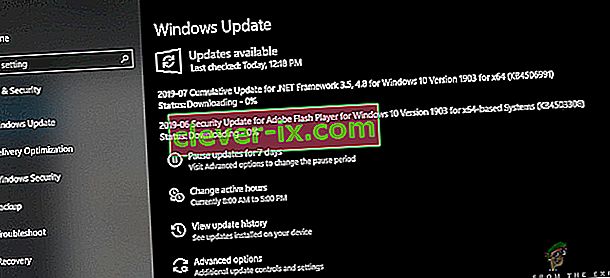
Buďte trpěliví a nechte proces dokončit. Po dokončení procesu, pokud se zobrazí výzva, restartujte počítač. Po restartování aktualizujte Steam podle následujících pokynů .
- Spusťte klienta Steam a ujistěte se, že máte aktivní připojení k internetu.
- Klient po kontrole online serverů automaticky zahájí stahování nejnovější aktualizace. Po stažení aktualizace restartujte počítač znovu.
Po aktualizaci všech modulů zkuste spustit Unreal Engine a zkontrolujte, zda chyba stále přetrvává. Pokud ano, postupujte podle následujících pokynů.
Řešení 2: Zakázání NVIDIA Game Booster (nebo jiných funkcí)
Další věcí, kterou je třeba vyzkoušet, než se přesuneme, je zajistit, aby v GeForce Experience NVIDIA nebyly aktivní žádné funkce „vylepšení“. I když tyto funkce mohou změnit nastavení a poskytnout vám další výkon, je známo, že způsobují několik problémů.

Tyto funkce „vylepšení“ jsou většinou funkce jako Game Booster , Battery Optimizer atd. Otevřete GeForce Experience (nebo příslušnou aplikaci) a ujistěte se, že jsou zcela deaktivovány. GeForce Experience můžete také dočasně úplně deaktivovat a zjistit, zda to funguje. Jakmile si budete naprosto jisti, že problém není kvůli těmto funkcím, můžete přejít k dalším řešením.
Řešení 3: Změna preferencí vyhrazené grafiky
O lidech, kteří používají Unreal Engine a hrají jeho hry, je obvykle známo, že mají v počítači nainstalovanou vlastní grafiku. Dedikovaná grafika se obvykle přidává později na zabudovaný grafický modul od společnosti Intel (známý jako Intel HD nebo Intel UHD).
Existence dvou grafických modulů v jednom počítači však vyvolává několik problémů, což nepřekvapuje. V tomto řešení přejdeme na ovládací panel NVIDIA a poté po výběru Unreal Engine se ujistěte, že je přizpůsobeno pro provoz pouze na grafických ovladačích NVIDIA.
- Klikněte pravým tlačítkem kamkoli na plochu a vyberte ovládací panel NVIDIA .
- Po otevření ovládacího panelu klikněte na Spravovat 3D nastavení . Nyní klikněte na Nastavení programu .
- Nyní uvidíte rozevírací seznam obsahující seznam všech programů. Přidejte Unreal Engine a z druhé rozevírací nabídky vyberte NVIDIA (Dedicated graphics) .
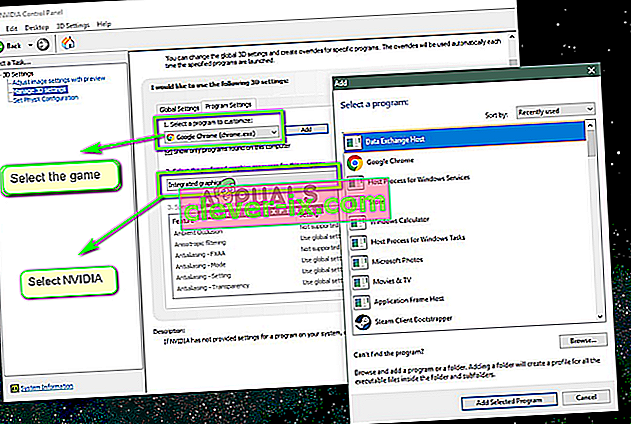
- Uložte změny a ukončete. Restartujte počítač a zkuste spustit modul / hru a zkontrolujte, zda to problém vyřeší.
Řešení 4: Deaktivace palubní grafiky
Další věcí, kterou je třeba vyzkoušet, je úplné vypnutí palubní grafiky v počítači. To by mohlo pomoci, pokud nestačí pouze změna předvoleb grafiky, aby problém zmizel. Upozorňujeme, že to neovlivní výkon ani funkčnost vašeho počítače; teprve teď bude vaše dedikovaná grafika dělat celé vzpírání, zatímco vestavěné zůstane neaktivní. Než budete pokračovat, ujistěte se, že jste přihlášeni jako správce.
- Stiskněte Windows + R, do dialogového okna napište „ devmgmt.msc “ a stiskněte Enter.
- Jakmile jste ve správci zařízení, přejděte na Display adapters a vyberte palubní
- Nyní na něj klikněte pravým tlačítkem a vyberte možnost Zakázat .
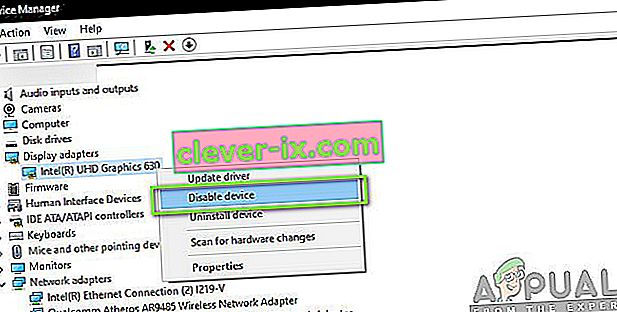
Na krátkou chvíli bude obrazovka pravděpodobně prázdná, ale vrátí se zpět. Zde se počítač kompletně přesouvá k vaší vyhrazené grafice. Uložte změny a ukončete. Nyní zkuste spustit Unreal Engine a zkontrolujte, zda problém přetrvává.
Řešení 5: Zakázání antivirového / firewallového softwaru
Antivirový software vás udrží v bezpečí tím, že analyzuje všechny systémové soubory ve vašem počítači a také kontroluje všechny běžící procesy, které, zdá se, zabírají prostředky. Existuje však řada případů, kdy označuje „ověřený“ proces jako malware; proto nazývá falešně pozitivní. K této situaci dochází u mnoha různých her a je známo, že buď úplně zakáže běh hry, nebo jí neposkytne dostatečná oprávnění pro přístup k uvedeným zdrojům. Totéž platí pro antivirový software a Unreal Engine.

Proto byste měli zkusit deaktivovat antivirový software . Můžete se podívat na náš článek Jak vypnout antivirový program. Po deaktivaci antiviru restartujte počítač a zkuste streamovat znovu. Pokud deaktivace Antiviru nefunguje, můžete ji zkusit odinstalovat a zjistit, zda to funguje za vás. Mezi znatelné antivirové programy, které způsobovaly problémy, patřily Avast a AVG. Přesto byste se měli pokusit deaktivovat jakýkoli antivirový program, který máte, a zjistit, zda to funguje.
Řešení 6: Zakázání přetaktování a technologie SLI
Přetaktování znamená přinutit procesor provádět krátkodobé výpočty dávek, které vašemu počítači dodají sílu jeho zpracování. Když to udělá, teplota procesoru vzroste a když se zvýší na limit, vrátí se zpět k normálnímu zpracování. Během této doby se procesor ochladí, a proto se připraví na další dávku, když je dostatečně chladný.

Navzdory pokročilým funkcím a užitečnosti přetaktování jsme obdrželi několik zpráv od uživatelů, kde uvedli, že problém vyřešilo deaktivování přetaktování pro CPU i grafickou kartu . Zdá se, že Unreal Engine není optimalizován pro běh v zrychleném přetaktovaném prostředí.
Kromě deaktivace přetaktování pro grafiku / CPU jsme také obdrželi zprávy, že deaktivace SLI také udělala trik pro mnoho uživatelů. SLI je značka spravovaná společností NVIDIA, jejímž primárním účelem je propojit dvě grafické karty dohromady, aby bylo možné kombinovat jejich výkon. Stejně jako v případě normálního přetaktování má Unreal Engine také potíže, když je aktivní SLI. Proto byste se měli pokusit jej deaktivovat z počítače a zjistit, zda to funguje.
Řešení 7: Aktualizace grafických ovladačů
Grafické ovladače jsou hlavní moduly, které umožňují komunikaci mezi grafickým hardwarem a operačním systémem (aplikace nebo hry atd.). Pokud samotné grafické ovladače nepracují správně, narazíte na problémy téměř se všemi graficky náročnými aplikacemi, jako je Unreal Engine. V tomto řešení odinstalujeme vaše stávající grafické ovladače a později nainstalujeme novější.
- Stáhněte a nainstalujte DDU (Display Driver Uninstaller) z jeho oficiálních webových stránek.
- Po instalaci nástroje Display Driver Uninstaller (DDU) spusťte počítač v nouzovém režimu . Můžete si přečíst náš článek o tom, jak spustit počítač v nouzovém režimu.
- Po spuštění DDU vyberte první možnost „ Vyčistit a restartovat “. Tím se z počítače úplně odinstalují aktuální ovladače.
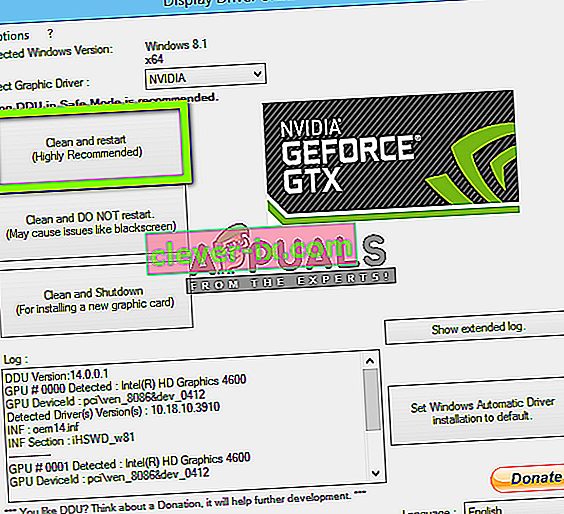
- Nyní po odinstalaci spusťte počítač normálně bez nouzového režimu. Stiskněte Windows + R a zadejte „ devmgmt. msc ”v dialogovém okně a stiskněte klávesu Enter. Klepněte pravým tlačítkem na prázdné místo a vyberte možnost „ Hledat změny hardwaru “. Budou nainstalovány výchozí ovladače. Zkuste spustit program Capture a zkontrolujte, zda se tím problém vyřeší.
Poznámka: Po tomto kroku budete možná muset provést řešení 1 znovu.
- Ve většině případů vám výchozí ovladače nebudou fungovat, takže můžete buď nainstalovat nejnovější ovladače prostřednictvím aktualizace systému Windows, nebo přejít na web výrobce a stáhnout si ty nejnovější.
- Po instalaci ovladačů restartujte počítač a zkontrolujte, zda je problém vyřešen.
Řešení 8: Zakažte režim celé obrazovky
Ve hře, kterou se pokoušíte hrát, se můžete pokusit deaktivovat režim celé obrazovky, protože to u některých uživatelů údajně opravilo problém. Je známo, že to, že jste v okně, opravuje tento problém u některých her Unreal Engine.