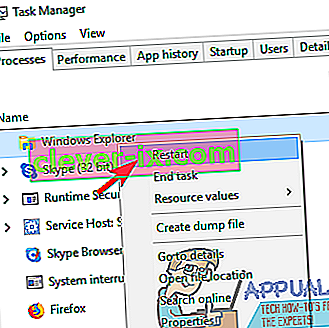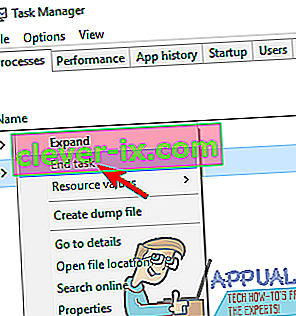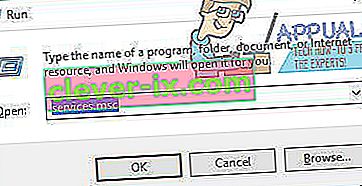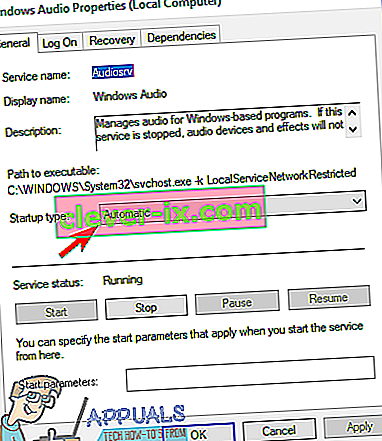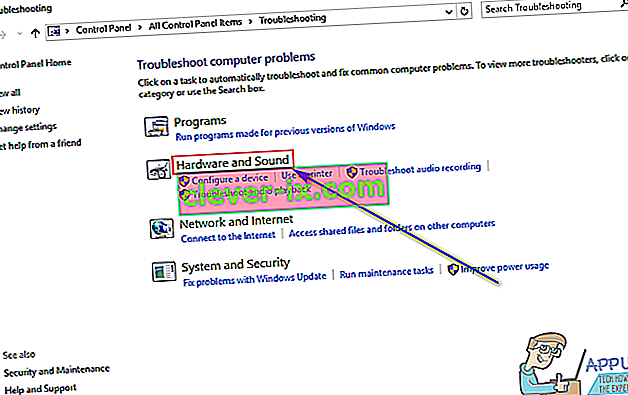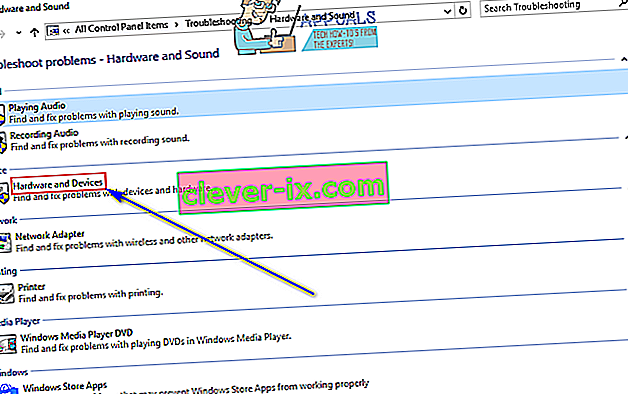V počítači se systémem Windows lze pomocí ikony reproduktoru v oznamovací oblasti ovládat hlasitost a další vlastnosti související se zvukem. Kliknutím na ikonu Reproduktor se zobrazí hlavní posuvník hlasitosti, který ovládá hlasitost celého operačního systému Windows. Uživatelé systému Windows mohou také pomocí Volume Mixer individuálně nastavit svazky pro každý z spuštěných programů a aplikací . Chcete-li vyvolat Mixer hlasitosti , musíte kliknout pravým tlačítkem na ikonu Reproduktor v oznamovací oblasti a kliknout na Otevřít Mixer hlasitosti . Jakmile uvidíte Směšovač hlasitosti, můžete jednotlivě nakonfigurovat různé svazky pro každý z programů spuštěných v počítači.
Někteří uživatelé systému Windows bohužel zaznamenali problém, kdy klepnutí pravým tlačítkem na ikonu Reproduktor v oznamovací oblasti a klepnutí na Otevřít směšovač hlasitosti ve skutečnosti nevyvolá směšovač hlasitosti - místo toho se nic nezobrazí bez ohledu na to, jak dlouho je postižený uživatel čeká. V některých případech uživatelé, kterých se tento problém týká, také hlásí, že klepnutí na ikonu Reproduktor nevyvolá hlavní posuvník hlasitosti a místo toho jednoduše nic neudělá. Tento problém je patrný ve všech aktuálně podporovaných verzích operačního systému Windows a podle nejstarších dostupných zpráv existuje již od dob systému Windows Vista.
To, že nemůžete individuálně nastavit hlasitost svých programů a aplikací, může být docela obtěžující. Naštěstí lze tento problém vyřešit a níže uvádíme některá z absolutně nejúčinnějších řešení, která můžete použít k jeho vyřešení:
Řešení 1: Spusťte skenování SFC
Tento problém může být v některých případech způsoben poškozenými nebo jinak poškozenými systémovými soubory systému Windows. To je místo, kde přichází nástroj Kontrola systémových souborů - SFC je nejen schopen vyhledávat poškozené nebo jinak poškozené systémové soubory v počítačích se systémem Windows, ale je také více než vybaven na opravu nebo výměnu všech nalezených systémových souborů. Pokud nevíte, jak spustit skenování SFC, můžete pomocí této příručky spustit skenování SFC v počítači s operačním systémem Windows 10.
Řešení 2: Restartujte proces Průzkumníka Windows
V mnoha případech může něco tak triviálního, jako je proces Průzkumníka Windows, který narazí na škytavku a přestane reagovat, způsobit, že ikona reproduktoru v oznamovací oblasti počítače se systémem Windows se stane prakticky k ničemu. Naštěstí je však restartování procesu Průzkumníka Windows docela snadné a měl by se o tento problém postarat v případech, kdy je jeho kořenem problém. Chcete-li znovu do Průzkumníka Windows proces, budete muset:
- Stisknutím kláves Ctrl + Shift + Esc otevřete Správce úloh .
- Na kartě Procesy vyhledejte proces Průzkumníka Windows .
- Klikněte pravým tlačítkem na proces Průzkumníka Windows a klikněte na Restartovat .
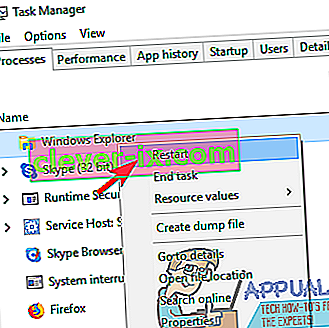
- Jakmile byl proces úspěšně restartován, zkuste komunikovat s ikonou reproduktoru a pokusit se otevřít směšovač hlasitosti a zjistit, zda oprava skutečně fungovala.
Řešení 3: Ukončete proces SndVol.exe
Proces SndVol.exe je proces, který se zobrazuje za nástrojem Mixer hlasitosti jako ve Správci úloh počítače se systémem Windows. Pokud se vám Směšovač hlasitosti neotevře, když kliknete pravým tlačítkem na ikonu Reproduktor a kliknete na Otevřít směšovač hlasitosti , je možné, že problém vyřešíte ukončením procesu SndVol.exe a následným pokusem otevřete směšovač hlasitosti . Chcete-li použít toto řešení, musíte:
- Stisknutím kláves Ctrl + Shift + Esc otevřete Správce úloh .
- Na kartě Procesy vyhledejte proces SndVol.exe .
- Pravým tlačítkem klikněte na proces SndVol.exe a klikněte na Ukončit úlohu .
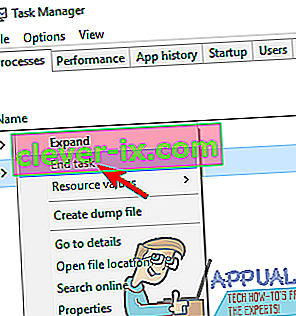
- Zavřete Správce úloh .
- Klikněte pravým tlačítkem na ikonu Reproduktor v oznamovací oblasti a klikněte na Otevřít směšovač hlasitosti a zkontrolujte, zda se tentokrát Směšovač hlasitosti skutečně zobrazí.
Řešení 4: Zkontrolujte, zda je spuštěna služba Windows Audio
Hlavní příčinou tohoto problému je služba Windows Audio , služba v počítačích se systémem Windows, která je zodpovědná za v podstatě každý zvuk, který z nějakého důvodu nefunguje. Pokud je to váš případ, vše, co je třeba udělat, abyste problém vyřešili a úspěšně otevřete Mixer hlasitosti, je ujistěte se, že je tato služba spuštěna. Chcete-li zajistit, aby byla spuštěna služba Windows Audio , musíte:
- Stisknutím klávesy s logem Windows + R otevřete dialogové okno Spustit .

- Zadejte services.msc do dialogového okna Spustit a stisknutím klávesy Enter otevřete správce služeb .
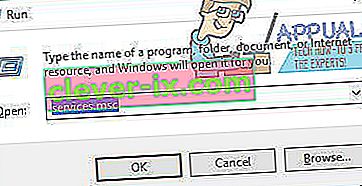
- Přejděte dolů v seznamu služeb a vyhledejte službu Windows Audio .
- Poklepáním na službu Windows Audio otevřete její vlastnosti.
- Klikněte na rozevírací nabídku umístěnou přímo vedle Typu spuštění: a kliknutím na Automaticky jej vyberte.
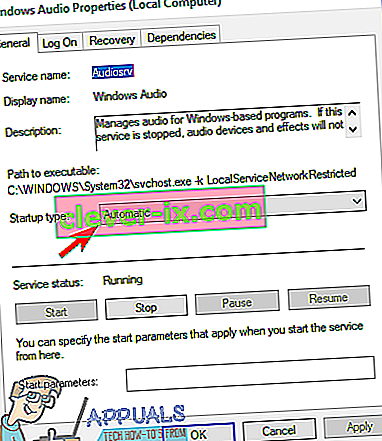
- Kliknutím na Stop službu zastavíte.
- Poté službu spusťte kliknutím na Start .
- Klikněte na Použít a poté na OK .
- Zavřete správce služeb a zkontrolujte, zda problém stále přetrvává.
Řešení 5: Spusťte Poradce při potížích s hardwarem a zařízeními
S hardwarem a zařízeními Poradce při potížích Poradce při potížích je vestavěný do operačního systému Windows, který je navržen tak, aby hledat a vyřešit lodní problémy týkající se hardwarových zařízení a jejich ovladače zařízení. Spuštění nástroje pro odstraňování problémů s hardwarem a zařízeními je docela slušný nápad, když se snažíte tento problém vyřešit. Chcete-li spustit Poradce při potížích s hardwarem a zařízeními , musíte:
- Otevřete nabídku Start .
- Vyhledejte „ řešení problémů “.
- Klikněte na výsledek hledání s názvem Odstraňování problémů .
- Klikněte na Hardware a zvuk .
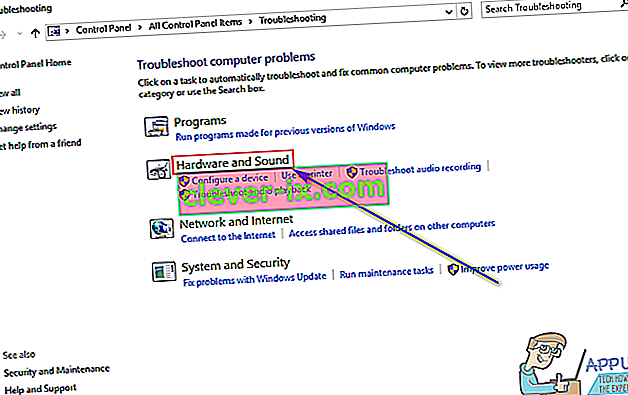
- Klikněte na Hardware a zařízení .
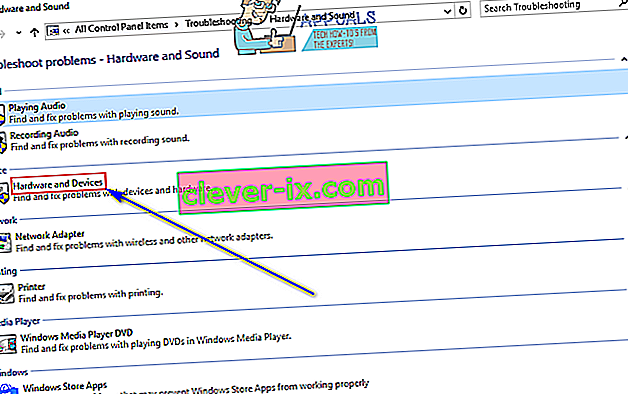
- V průvodci řešením potíží klikněte na Další a postupujte podle pokynů na obrazovce až do konce nástroje pro řešení potíží.
- Po absolvování celého nástroje pro odstraňování problémů zkontrolujte, zda byl problém vyřešen.
Řešení 6: Aktualizujte ovladače zvukového zařízení počítače
- Stisknutím klávesy s logem Windows + R otevřete dialogové okno Spustit .

- Do dialogového okna Spustit zadejte devmgmt.msc a stisknutím klávesy Enter otevřete Správce zařízení .

- Ve Správci zařízení poklepejte na část Řadiče zvuku, videa a her a rozbalte ji.
- Vyhledejte zvukové zařízení, které váš počítač aktuálně používá, klikněte na něj pravým tlačítkem a klikněte na Aktualizovat software ovladače… .

- Aktualizovaný software ovladače zobrazíte kliknutím na Hledat automaticky .

- Počkejte, až systém Windows automaticky vyhledá dostupné aktualizace ovladačů zvukového zařízení.
- Pokud Windows najde jakýkoli dostupný aktualizovaný software ovladače, automaticky jej stáhne a nainstaluje a vše, co musíte udělat, je počkat, až tak učiní. Pokud Windows nenajde žádný dostupný aktualizovaný software ovladače, jednoduše přejděte na jiné řešení.
- Po aktualizaci ovladačů zvukového zařízení zavřete Správce zařízení a restartujte počítač.
- Po spuštění počítače zkontrolujte, zda problém stále přetrvává.
Řešení 7: Odinstalujte (a znovu nainstalujte) zvukové zařízení počítače
- Stisknutím klávesy s logem Windows + R otevřete dialogové okno Spustit .

- Do dialogového okna Spustit zadejte devmgmt.msc a stisknutím klávesy Enter otevřete Správce zařízení .

- Ve Správci zařízení poklepejte na část Řadiče zvuku, videa a her a rozbalte ji.
- Vyhledejte zvukové zařízení, které váš počítač aktuálně používá, klikněte na něj pravým tlačítkem a klikněte na Odinstalovat .

- Klikněte na OK .
- Po odinstalování ovladačů klikněte na Akce > Vyhledat změny hardwaru . Jakmile tak učiníte, systém Windows automaticky přeinstaluje zvukové zařízení vašeho počítače.
- Po opětovné instalaci zvukového zařízení zkuste komunikovat s ikonou reproduktoru v oznamovací oblasti a zkuste otevřít Směšovač hlasitosti a zjistit, zda byl problém vyřešen.