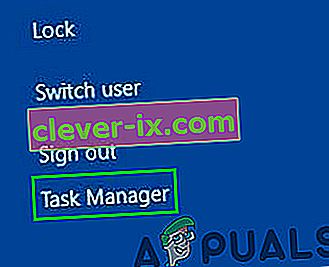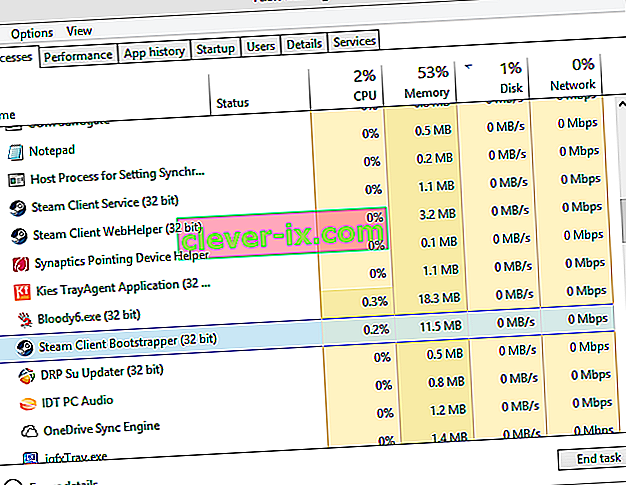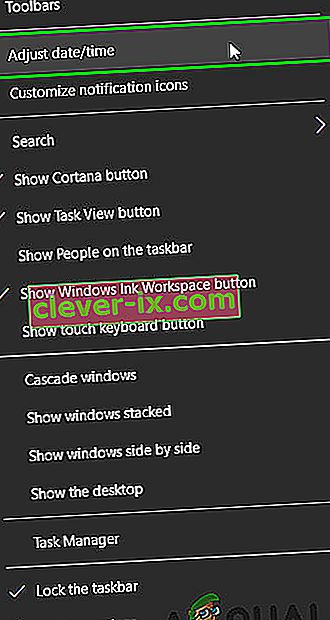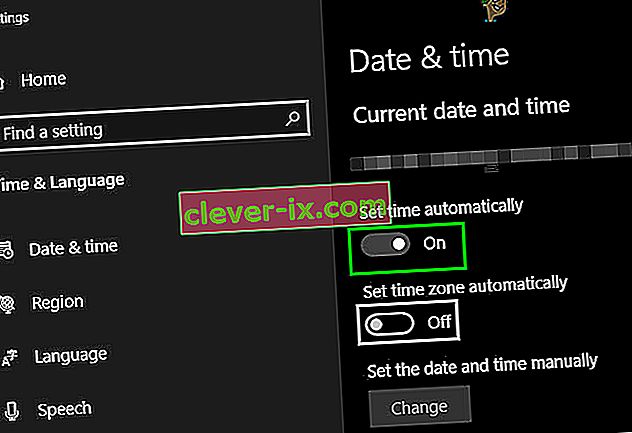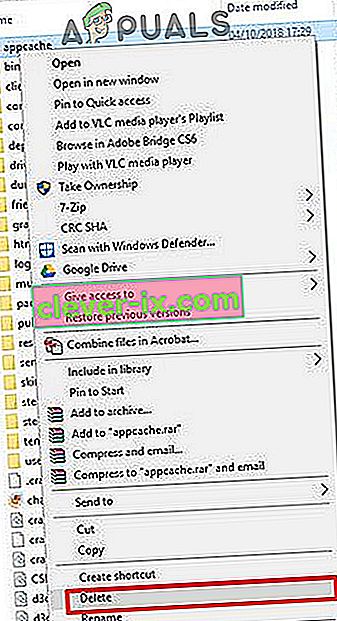Někdy může Steam odmítnout otevřít nebo spustit. K tomu může dojít z mnoha důvodů. Váš antivirový program jej může umístit do seznamu karantény nebo může být poškozený soubor. Uvádíme některá řešení, kterými se můžete řídit. Začněte od prvního řešení a posuňte se dolů v pořadí; doufejme, že váš problém bude vyřešen prostřednictvím této příručky.
Řešení 1: Vynutit ukončení všech spuštěných procesů Steam ![]()
Začneme tím, že se uchýlíme k jednodušším technikám, než přejdeme k technickým a zdlouhavým. Toto řešení zahrnuje použití procesu úkolu k ukončení všech procesů souvisejících se Steamem a jeho opětovné spuštění. Některé procesy se nevypnou úplně, když je zavřete. Proto když se je pokusíte spustit znovu, dosáhnou bodu, kde je váš neuzavřený. To způsobí, že se tam aplikace zastaví; proto způsobuje problém.
- Spusťte Správce úloh výběrem z možností po zadání ctrl + alt + del .
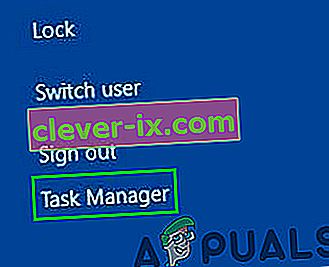
- Ukončete všechny procesy související se Steamem počínaje procesem „Steam Client Bootstrapper“.
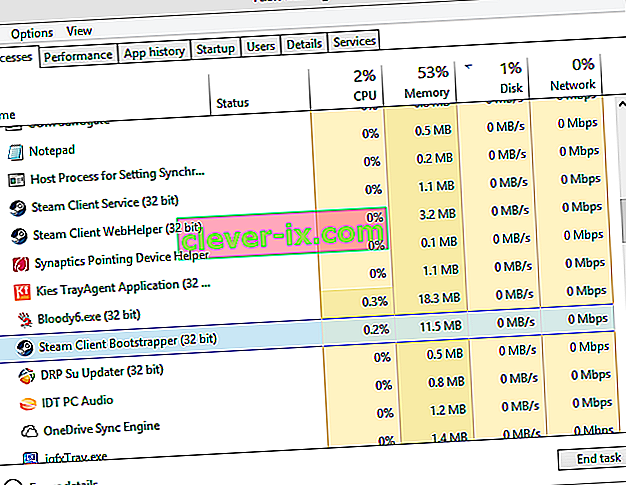
- Spusťte Steam znovu a doufejme, že se spustí úspěšně.
Řešení 2: Spusťte Steam jako správce ![]()
Někdy může aplikace bez jakéhokoli konkrétního důvodu vyžadovat ke spuštění oprávnění správce. Steam můžete spustit jako správce kliknutím pravým tlačítkem na klienta Steam a výběrem možnosti Spustit jako správce . To umožní klientovi získat oprávnění správce (tj. Číst i zapisovat obě) a pokud je problém způsoben tímto problémem, bude fungovat podle očekávání.

Řešení 3: Změňte ClientRegistry.blob ![]()
Pokud vám malé metody řešení potíží nefungují, můžeme zkusit ještě jednu metodu, než se uchýlíme k odstranění některých souborů a složek a aktualizaci Steam.
- Úplně ukončete Steam a ukončete všechny úkoly, jak je uvedeno ve výše uvedeném řešení.
- Přejděte do svého adresáře Steam. Výchozí je
C: \ Program Files \ Steam.
- Vyhledejte ClientRegistry.blob
- Přejmenujte soubor na „ClientRegistryold.blob“.
- Restartujte Steam a nechte soubor znovu vytvořit. Doufejme, že váš klient poběží podle očekávání. Pokud to stále nefunguje, postupujte podle kroků uvedených níže.
- Přejděte zpět do svého adresáře Steam.
- Vyhledejte Steamerrorreporter.exe

- Spusťte aplikaci a znovu spusťte Steam a zkontrolujte, zda funguje správně.
Řešení 4: Odstraňte a znovu nainstalujte Steam klienta ![]()
Pokud výše uvedené metody nefungují, můžete se konečně uchýlit k odstranění souborů Steam. Toto řešení vyžaduje dostatek času, takže začněte až poté, co jste si jisti, že váš počítač nebude přerušen.
- Přejděte do svého adresáře Steam a vyhledejte následující soubory
Steam.exe (aplikace)
SteamApps (složka)
- Odstraňte všechny soubory a složky kromě výše uvedených.
- Restartujte počítač a znovu spusťte Steam s oprávněními správce. Steam nyní začne znovu stahovat chybějící soubory a po dokončení se úspěšně spustí.
Řešení 5: Aktualizujte grafické ovladače
Zastaralý ovladač grafické karty může uživateli způsobit spoustu problémů. Grafické ovladače jsou hlavní součásti, které interagují s hardwarem a softwarem počítače. Pokud ovladače způsobují neotevření služby Steam, může problém vyřešit aktualizace ovladačů na nejnovější verzi.
- Aktualizujte ovladače na nejnovější verzi. Nejnovější verzi ovladačů si můžete stáhnout z webu výrobce. Zkuste také aktualizovat systém Windows na nejnovější verzi.

- Nyní spusťte Steam a zkontrolujte, zda se otevírá dobře.
Řešení 6: Nastavte datum a čas
Nespuštění Steam může být způsobeno nesprávným datem a časem vašeho systému, protože Steam sbírá data v reálném čase z počítače. Pokud váš nastavený čas není správný ve srovnání s vaší geografickou polohou, počáteční handshake selže a Steam se odmítne připojit. V takovém případě může problém vyřešit oprava data a času v systému.
- V systémové liště, klepněte pravým tlačítkem myši na C zámku .
- Ve výsledném seznamu klikněte na „ Upravit datum / čas “.
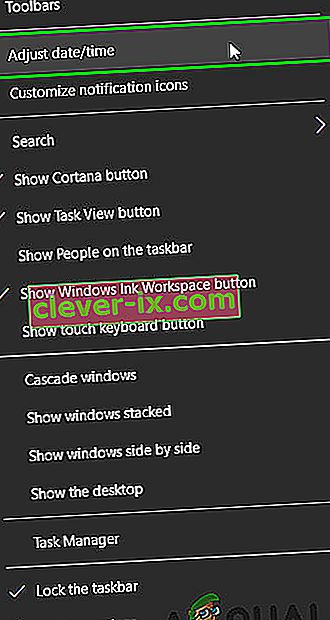
- Nyní vypněte a poté zpět „ Nastavit čas automaticky “.
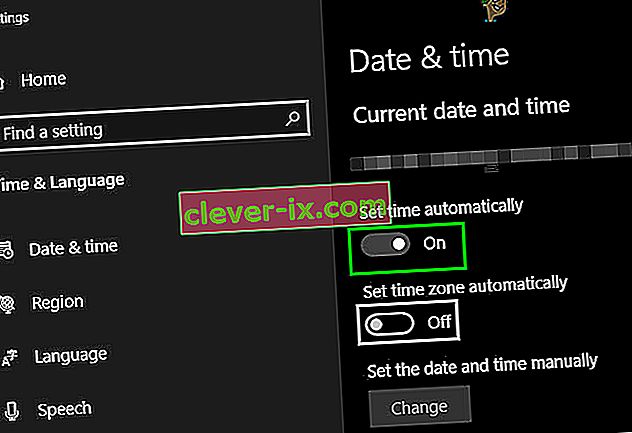
- Nyní spusťte Steam a zkontrolujte, zda funguje normálně.
Řešení 7: Odstraňte složku mezipaměti aplikace
Steam používá složku „appcache“ k ukládání různých typů dat o nastavení Steam a aplikacích. Ukládá informace, aby příště urychlilo spuštění Steam. Poškozená mezipaměť však může způsobit neotevření klienta Steam. V takovém případě může problém vyřešit smazání složky appcache. Nezapomeňte, že tato složka bude vytvořena při příštím spuštění klienta Steam.
- Otevřete Průzkumník souborů a přejděte na následující cestu:
C: Program Files (x86) Steam
- Uložit do AppCache složky na bezpečném místě u kopírování / vkládání.
- Klikněte pravým tlačítkem na složku appcache a ve výsledné nabídce klikněte na „ Odstranit “.
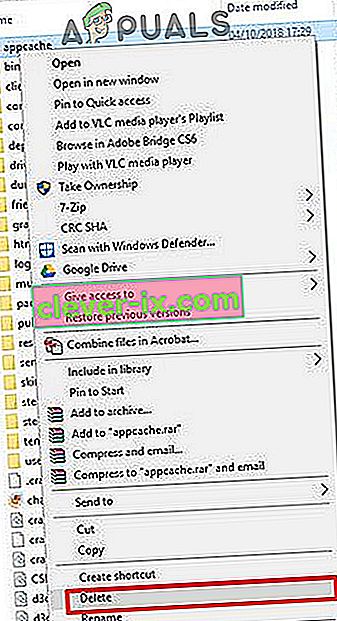
- Nyní spusťte Steam a zkontrolujte, zda funguje dobře. Pokud ano, pak odstraňte zálohovanou složku vytvořenou v kroku 2.
Řešení 8: Dočasně deaktivujte antivirové / firewallové aplikace
Je známo, že antivirové / firewallové aplikace mají problémy s klientem Steam. Chcete-li to vyloučit, dočasně deaktivujte antivirový program / bránu firewall. Zkontrolujte také soubory karantény antivirového softwaru, zda jsou antivirovým programem blokovány klient Steam nebo některý z jeho požadovaných souborů.
Varování: Změňte nastavení antiviru / brány firewall na své vlastní riziko, protože tento krok způsobí, že váš počítač bude zranitelný vůči virovým, podvodným nebo škodlivým útokům.
- Zakázat antivirový program.
- Zakázat bránu firewall.
- Nyní spusťte Steam jako správce a zkontrolujte, zda funguje bez problémů. Poté nezapomeňte povolit antivirus / firewall. Pokud funguje normálně, přidejte výjimku pro klienta Steam v nastavení antiviru / brány firewall.
Doufejme, že klienta Steam můžete použít bez jakýchkoli problémů. Pokud ne, zvažte deaktivaci přetaktování GPU.