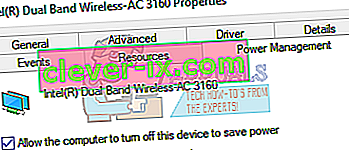Mnoho uživatelů systému Windows 10 z celého světa si stěžuje na to, že se jejich počítače se systémem Windows 10 nepřipojují k uloženým WiFi sítím automaticky, přestože se ujistili, že u těchto sítí byla povolena možnost Připojit automaticky . Tito uživatelé uvedli, že jejich počítače se připojují pouze k sítím WiFi, které si již pamatují, a měli by se k nim připojit automaticky, když se k nim připojí ručně z nabídky WiFi svého počítače nebo v některých případech stisknou hardwarové tlačítko WiFi na svém notebooku.
Tento problém může být způsoben buď jednoduchou závadou, nebo ve většině případů upgradem systému, který způsobí, že dotyčný počítač začne vypínat svůj WiFi adaptér, a proto bude nutné jej probudit po každém vypnutí nebo restartu, aby šetřit energii. Problém může být také způsoben připojením sítě LAN, takže pokud ji máte připojenou, odeberte ji a restartujte, abyste otestovali, jestli to funguje a jste v pořádku, nechte to tak, jak je, ale pokud to nefunguje a vy chcete, aby fungovaly jak LAN, tak WiFi, postupujte podle poslední metody a vytvořte zásady skupiny. Pokud jste v doménové síti, pak zásady domény toto přepíšou.
Naštěstí existuje několik věcí, které můžete udělat, abyste se tohoto problému zbavili. Následuje dvě nejúčinnější řešení, která lze použít k opravě počítače se systémem Windows 10, který se nepodaří připojit k sítím WiFi, které si automaticky pamatuje.
Opravit poškozené systémové soubory
Stáhněte a spusťte aplikaci Restoro, abyste mohli skenovat a opravit poškozené / chybějící soubory odtud , pokud se zjistí, že jsou soubory poškozené a chybějící, opravte je a poté zkontrolujte, zda se váš systém připojuje k WiFi automaticky, pokud ne, zkuste další kroky navržené níže.
Zapomeňte na svou WiFi síť a poté se k ní znovu připojte
Pokud jednoduchá závada nebo chyba způsobí, že se váš počítač automaticky nepřipojí k uložené síti WiFi, bude za vás pracovat následující:
Klikněte na ikonu WiFi na hlavním panelu.
Klikněte na Nastavení sítě
V části Bezdrátové připojení k síti zvolte Spravovat nastavení Wi-Fi. Poté v části Správa známých sítí klikněte na název bezdrátové sítě a vyberte možnost Zapomenout.

Restartovat váš počítač. Klikněte na ikonu WiFi na hlavním panelu a v seznamu dostupných sítí klikněte na svou WiFi síť.
Nezapomeňte zkontrolovat připojení automaticky. Klikněte na Připojit .
Zadejte bezpečnostní kód pro síť. Jakmile se váš počítač připojí k síti, měla by se obnovit jeho paměť a měl by se k síti připojit automaticky i po vypnutí a restartu.
Chcete-li šetřit energii, zastavte počítač v vypínání adaptéru WiFi
Pokud se váš počítač nepřipojil automaticky k sítím WiFi, které si pamatuje po upgradu systému na Windows 10 nebo na kterémkoli z jeho sestavení, bylo by lepší vyzkoušet následující:
Klikněte pravým tlačítkem na tlačítko Start a v zobrazené nabídce klikněte na Správce zařízení .

Dvojitým kliknutím rozbalte sekci Síťové adaptéry .

Zjistěte, který z adaptérů v seznamu, který se zobrazí, je adaptér WiFi vašeho počítače, a poté na něj klikněte pravým tlačítkem. V nabídce pravého tlačítka klikněte na Vlastnosti .

V zobrazeném dialogovém okně přejděte na kartu Správa napájení a přejděte na ni. Zrušte zaškrtnutí políčka Povolit tomuto počítači vypnout toto zařízení z důvodu úspory energie . Klikněte na OK .

Jakmile je změna uložena, měl by se váš počítač začít automaticky připojovat k WiFi sítím, které si pamatuje, jakmile se probudí z vypnutí, restartu nebo jednoduchého spánku. Kromě této příručky jsme 22. 12. 2015 vyřešili stejný problém a našli jsme zde uvedené kroky.
Upravujte nebo vytvářejte zásady skupiny pomocí editoru registru
Podržte klávesu Windows a stiskněte R. V dialogovém okně Spustit zadejte regedit a klepněte na OK. V editoru registru přejděte na následující cestu,
HKLM \ Software \ Policies \ Microsoft \ Windows \ WcmSvc \
Zjistěte, zda podklíč GroupPolicy existuje, pokud není zvýrazněn WcmSvc, klikněte pravým tlačítkem na WcmSvc a zvolte Nový -> Klíč a pojmenujte jej GroupPolicy, poté klikněte na GroupPolicy a poté v pravém podokně (klikněte pravým tlačítkem myši) a vyberte Nový -> DWORD ( 32-bit) a vytvořte hodnotu, pojmenujte ji jako fMinimizeConnections a klikněte na OK. Nyní restartujte a otestujte. Tato zásada umožňuje automatické připojení k bezdrátové síti, i když je LAN připojena a funguje v systému Windows 8 / 8.1 i 10.
Spuštění nástroje pro odstraňování problémů se sítí (aktualizace po aktualizaci 1709)
Než budete pokračovat dalšími metodami, měli byste zkusit spustit Poradce při potížích se sítí. Poradce při potížích s Windows analyzuje váš hardware Wi-Fi a kontroluje připojení k internetu prostřednictvím přístupu na servery společnosti Microsoft. Pokud se vyskytne nějaká nesrovnalost, bude vás informovat a pokusí se ji automaticky opravit. Ve většině případů to fungovalo tam, kde se uživatelé při spuštění počítače nemohli připojit k internetu.
- Pravým tlačítkem klikněte na ikonu Wi-Fi a vyberte možnost „ Řešení problémů “.

- Nyní se Windows pokusí vyřešit problém. Buďte trpěliví a nechte proces dokončit.

Zakázání Microsoft Wi-Fi Direct Virtual Adapter (aktualizace po aktualizaci 1709)
Tato funkce je navržena a nainstalována ve vašem systému tak, aby podporovala sdílení vašeho připojení k internetu (přenosný hotspot hostovaný na vašem PC). Po aktualizaci byla tato funkce k dispozici automaticky i na zařízeních, kde není podporována. Můžeme zkusit deaktivovat tuto funkci a zkontrolovat, zda se problém vyřeší.
- Stisknutím Windows + R spusťte aplikaci Spustit. Zadejte „ devmgmt. msc ”v dialogovém okně a stiskněte klávesu Enter.
- Ve správci zařízení klikněte na „ Zobrazit “ a poté na „ Zobrazit skrytá zařízení “.

- Rozbalte kategorii „ Síťové adaptéry “. Vyhledejte položku „ Microsoft Wi-Fi Direct Virtual Adapter “. Klepněte na něj pravým tlačítkem a vyberte „ Zakázat zařízení “.

- Restartujte počítač a zkontrolujte, zda problém stále přetrvává.
Toto řešení by mělo ve většině případů fungovat, zejména se staršími zařízeními, kde je toto zařízení povoleno, ale není podporováno. Upozorňujeme, že deaktivace tohoto zařízení vám ve výchozím nastavení neumožní používat funkci mobilního hotspotu ve Windows 10. Pokud to problém nevyřeší, můžete zařízení vždy povolit zpět pomocí stejných kroků.
Povolení počítače přepnout Wi-Fi do režimu spánku (aktualizace po roce 1709)
Dalším řešením, které fungovalo pro mnoho uživatelů, bylo povolení možnosti, která umožnila počítači usnout zařízení Wi-Fi, aby šetřila energii. Ačkoli to na většině zařízení nebude fungovat, stále to stojí za to.
- Stisknutím Windows + R spusťte aplikaci Spustit. Zadejte „ devmgmt. msc ”v dialogovém okně a stiskněte klávesu Enter.
- Ve správci zařízení rozbalte kategorii „ Síťové adaptéry “, vyberte zařízení Wi-Fi a „ Vlastnosti “.

- Přejděte na kartu Správa napájení a zkontrolujte, zda je zaškrtnuto políčko „ Povolit počítači vypnout toto zařízení z důvodu úspory energie “ . Uložte změny, ukončete a restartujte počítač.
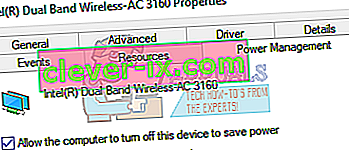
Spuštění kontroly disku
Ve Windows 10 stále existuje mnoho chyb / závad i po aktualizaci. Proto v tomto kroku spustíme Zkontrolovat kontrolu disku a zkontrolovat a opravit tyto chyby / závady. Za tímto účelem:
- Současným stisknutím kláves „ Windows “ + „ R “ otevřete výzvu Spustit.
- Zadejte „ cmd “ a stiskněte současně „ Shift “ + „ ctrl “ + „ Enter “.

- Kliknutím na „ ano “ ve výzvě poskytnete oprávnění správce.
- Zadejte následující příkaz a stisknutím klávesy „ Enter “ zahajte skenování
chkdsk / f / r / x
- Počkejte na dokončení skenování a zkontrolujte, zda problém přetrvává.