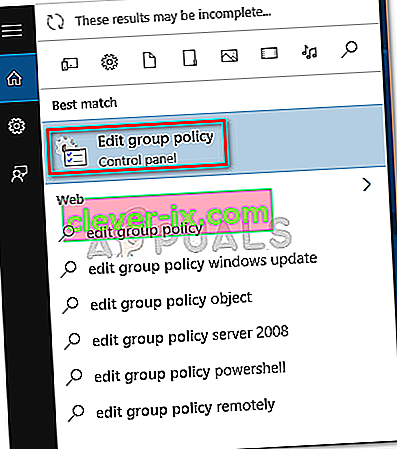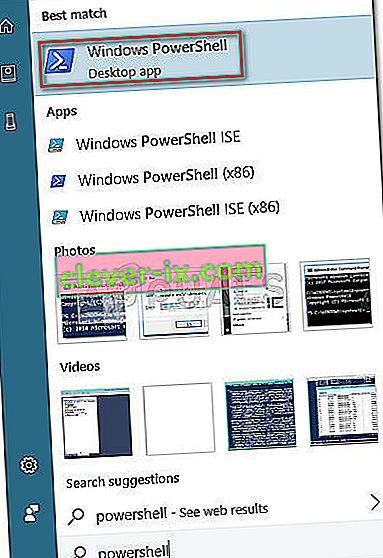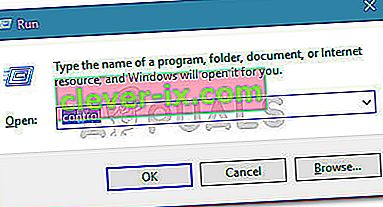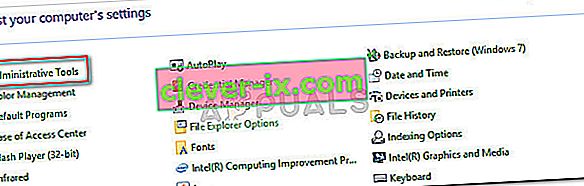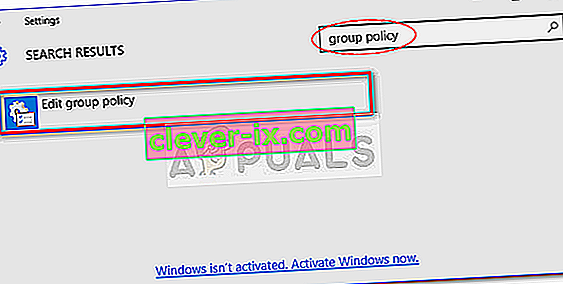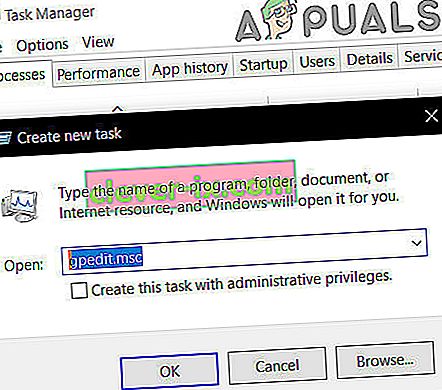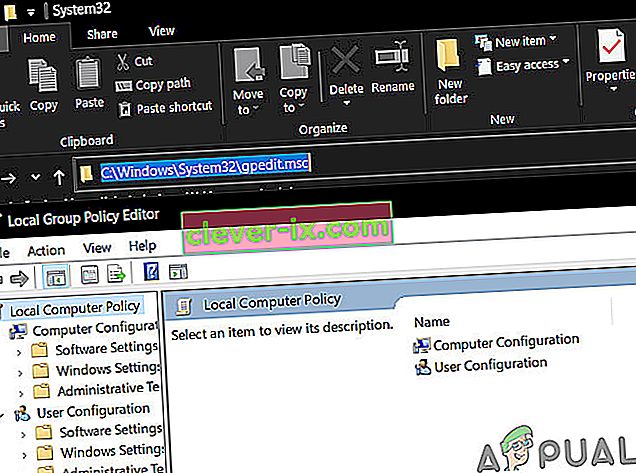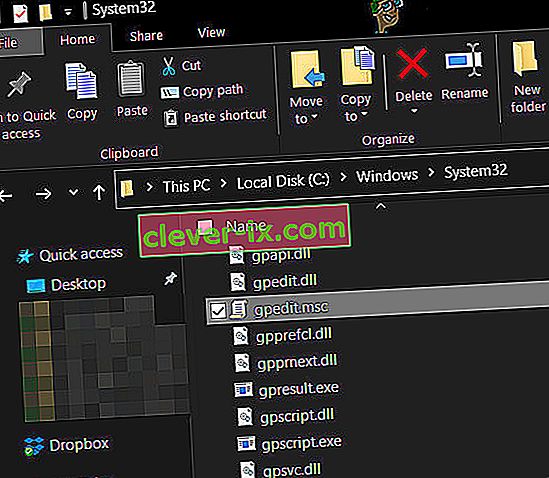Editor místních zásad skupiny vám umožní ovládat mnoho nastavení, která nemusí nutně mít grafické znázornění, aniž byste museli upravovat registr . Při správném použití je zásada skupiny mocným nástrojem schopným odemknout a deaktivovat funkce, které jsou běžně nepřístupné konvenčními cestami.

Co je Editor místních zásad skupiny
Místní skupiny Editor zásad (gpedit.msc) je v podstatě Management Console (MMC) snap-in, který se chová jako společné rozhraní pro všechny Konfigurace počítače a nastavení Konfigurace uživatele . Správce může pomocí nástroje gpedit.msc vytvořit zásady, které se poté použijí na počítač (bez ohledu na to, kdo k němu přistupuje) nebo pouze na určité uživatele, kteří se přihlašují pomocí svých uživatelských účtů.
Pokud správce k nastavení zásad používá Konfiguraci počítače , nastavení se použije na všechny uživatele bez ohledu na to, kdo je přihlášen. Pokud správci využijí k vynucení zásady Konfiguraci uživatele, bude se vztahovat na tyto uživatele (bez ohledu na počítač, který používají).
Ve výchozím nastavení mají zásady, které jsou vynucovány pomocí Editoru místních zásad skupiny, účinky u všech uživatelů, pokud správce neurčí jinak.
Poznámka: Pamatujte , že Editor místních zásad skupiny je k dispozici pouze ve vydáních Windows 10 Enterprise, Windows 10 Education a Windows 10 Pro. Pokud nemáte žádné z těchto vydání, ale přesto chcete použít Editor místních zásad skupiny , můžete nainstalovat Editor místních zásad skupiny (gpedit.msc) ve Windows 10 Home Edition.
Jak otevřít editor místních zásad
Jakmile si budete jisti, že je váš počítač vybaven k otevření Editoru místních zásad skupiny , je zde seznam různých metod, které můžete použít k otevření nástroje gpedit.msc ve Windows 10. Pamatujte, že všechny metody vám pomohou dosáhnout stejného postupujte podle toho, který způsob se vám zdá vhodnější pro vaši situaci.
Poznámka: Mějte na paměti, že bez ohledu na metodu, kterou nakonec použijete, musíte být přihlášeni pomocí účtu správce, abyste mohli otevřít a používat Editor místních zásad skupiny .
Metoda 1: Otevřete Editor místních zásad skupiny pomocí pole Spustit
Toto je jeden z nejrychlejších způsobů přístupu k editoru místních zásad skupiny . Chcete-li otevřít nástroj gpedit.msc z pole Spustit, stisknutím klávesy Windows + R otevřete pole Spustit. Poté zadejte „ gpedit.msc “ a stisknutím klávesy Enter otevřete Editor místních zásad skupiny .

Poznámka: Pokud se zobrazí zpráva „Windows nemůže najít gpedit.msc“, je to pravděpodobně proto, že vaše verze systému Windows 10 není vybavena k otevření Editoru místních zásad skupiny .
Metoda 2: Otevřete Editor místních zásad skupiny pomocí vyhledávacího panelu
Dalším rychlým způsobem, jak obejít otevření nástroje gpedit.msc, je funkce vyhledávání. Postup je následující:
- Začněte kliknutím na spouštěcí lištu Windows (levý dolní roh) nebo stiskněte klávesu Windows.
- Poté zadejte gpedit.msc, abyste mohli využívat vyhledávací funkci. Dále klikněte na zásadu Upravit skupinu a klikněte na tlačítko Ano na UAC (Řízení uživatelských účtů).
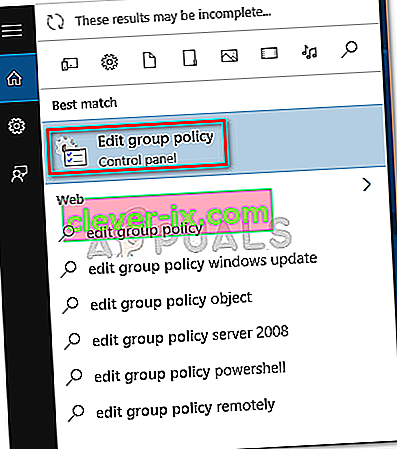
Metoda 3: Otevřete Editor místních zásad skupiny pomocí příkazového řádku
Dalším způsobem, jak otevřít místní editor zásad skupiny, je použít příkazový řádek ke spuštění nástroje gpedit.msc . Postup je následující:
- Otevřete okno příkazového řádku (to nemusí být zvýšen) - otevřít okno příkazového řádku, a to buď přístup startovací lištu ( klávesa Windows ) a použijte funkci vyhledávání k hledání „ cmd “ nebo stisknutím klávesy Windows + R na otevřete pole Spustit, zadejte „ cmd “ a stisknutím klávesy Enter otevřete okno příkazového řádku.

2. Potom v okně Příkazový řádek jednoduše zadejte gpedit.msc a stisknutím klávesy Enter otevřete Editor místních zásad skupiny .

Metoda 4: Otevřete editor místních zásad skupiny v prostředí PowerShell
Další způsob, jak otevřít nástroj Local Group Policy Editor (gpedit.msc), je přes Powershell. Postup je velmi podobný příkazovému řádku. Postup je následující:
- Otevřete Powershell v nabídce Start systému Windows , zadejte „PowerShell“ a klikněte na Windows Powershell .
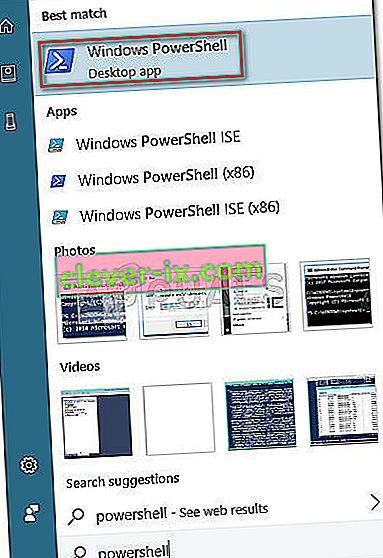
Poznámka: Kromě toho můžete Windows Powershell otevřít otevřením pole Ru n ( klávesa Windows + R ), zadáním „PowerShell“ a stisknutím klávesy Enter otevřete Windows Powershell .
- V Powershellu zadejte „ gpedit.msc “ a stisknutím klávesy Enter otevřete Editor místních zásad skupiny .

Metoda 5: Otevření editoru místních zásad skupiny pomocí ovládacího panelu
Dalším způsobem, jak otevřít nástroj gpedit.msc, je stará nabídka Ovládací panely. Jak víte, Microsoft pomalu nahrazuje starý ovládací panel novou nabídkou Nastavení, ale to neznamená, že k němu již nemáte přístup. Postupujte podle pokynů níže a otevřete Editor místních zásad skupiny z nabídky Ovládací panely:
- Stisknutím klávesy Windows + R otevřete nové pole Spustit. Poté zadejte „ control “ a stisknutím klávesy Enter otevřete starou nabídku ovládacího panelu .
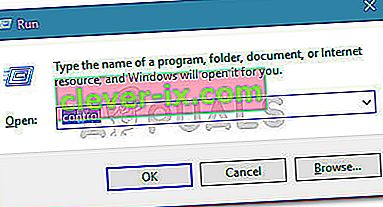
- V Ovládacích panelech klikněte na Nástroje pro správu a potom dvakrát klikněte na Editor místních zásad skupiny .
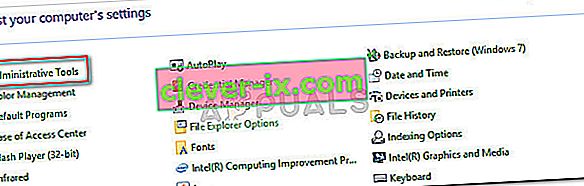
Poznámka: Další způsob, jak to udělat, je použít funkci vyhledávání v pravém horním rohu k vyhledání zásad skupiny a poté kliknout na Upravit zásady skupiny.
Metoda 6: Otevření editoru místních zásad skupiny pomocí nastavení
Další způsob, jak otevřít Editor místních zásad skupiny, je pomocí ovládacího tlačítka Nastavení . Zde je stručný průvodce, jak to provést:
- Stisknutím klávesy Windows + I otevřete aplikaci Nastavení systému Windows 10.
- Poté použijte vyhledávací funkci aplikace Nastavení k vyhledání „ zásad skupiny “.
- Dále klikněte na Upravit zásady skupiny a otevřete Editor místních zásad skupiny .
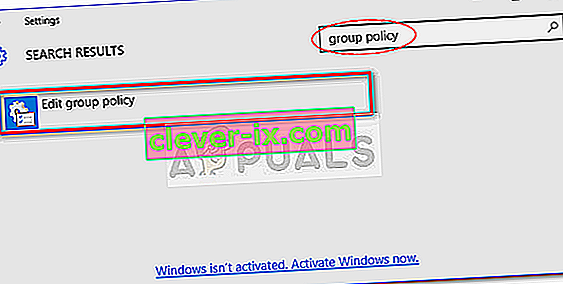
Metoda 7: Otevřete Editor místních zásad skupiny pomocí Správce úloh
Správce úloh systému Windows lze také použít k přímému otevření Editoru místních zásad skupiny (gpedit.msc). Toto je funkce zabudovaná jako funkce ve Správci úloh od začátku.
- Klepněte pravým tlačítkem na hlavní panel a poté klepněte na Správce úloh .

- Klikněte na nabídku Soubor a poté klikněte nebo klepněte na „ Spustit nový úkol “.

- Nyní v okně „Vytvořit nový úkol“ zadejte do pole Otevřít „ gpedit.msc “ a stiskněte klávesu ENTER .
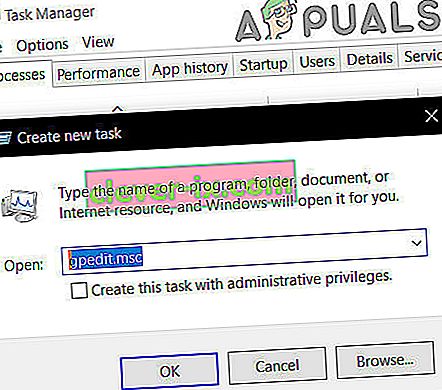
Poznámka: Další věc, kterou můžete vyzkoušet, je stisknout Windows + R, napsat „gpedit.msc“ a stisknout Enter.
Metoda 8: Otevřete Editor místních zásad skupiny pomocí Průzkumníka Windows
Průzkumníka Windows lze také použít k otevření Editoru místních zásad skupiny (gpedit.msc).
- Otevřete Průzkumník souborů.
- Nyní do adresního řádku zadejte „ gpedit.msc “ a stiskněte klávesu ENTER .
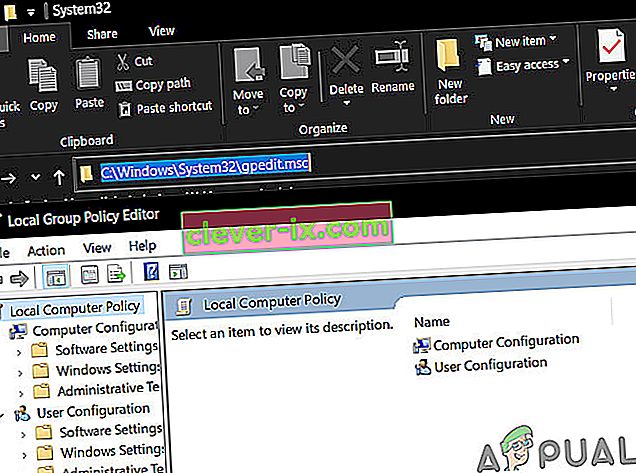
Metoda 9: Otevřete Editor místních zásad skupiny prostřednictvím souboru Exe
Ruční způsob, jak otevřít nástroj gpedit.msc, je ruční procházení umístění editoru místních zásad skupiny a poklepání na spustitelný soubor. Zde je stručný průvodce, jak to provést:
- Otevřete Průzkumník Windows a přejděte na
C: \ Windows \ System32.
- Poté buď vyhledejte gpedit.msc ručně, nebo jej vyhledejte pomocí funkce vyhledávání (v pravém horním rohu).
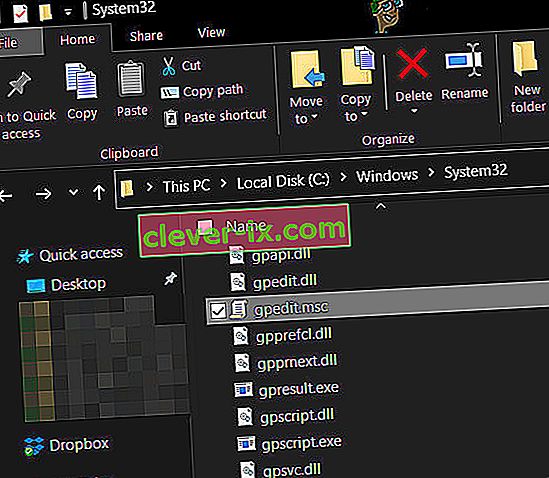
- Poklepáním na gpedit.msc otevřete Editor místních zásad skupiny a na výzvu UAC klikněte na Ano .
Poznámka: Pokud často používáte obslužný program gpedit.msc, můžete vytvořit zástupce kliknutím pravým tlačítkem na něj a výběrem Odeslat na> Plochu .