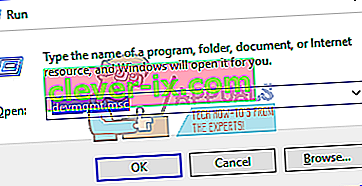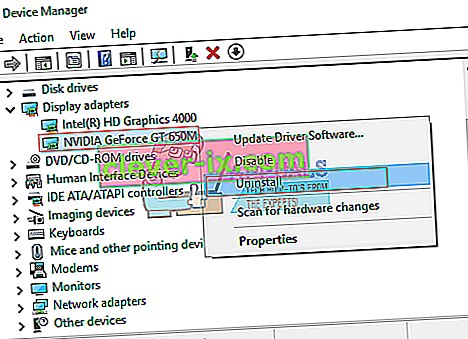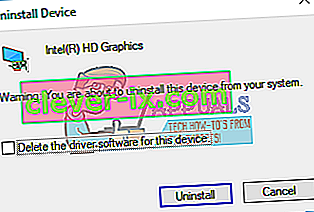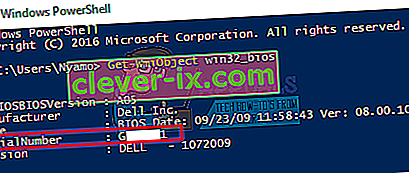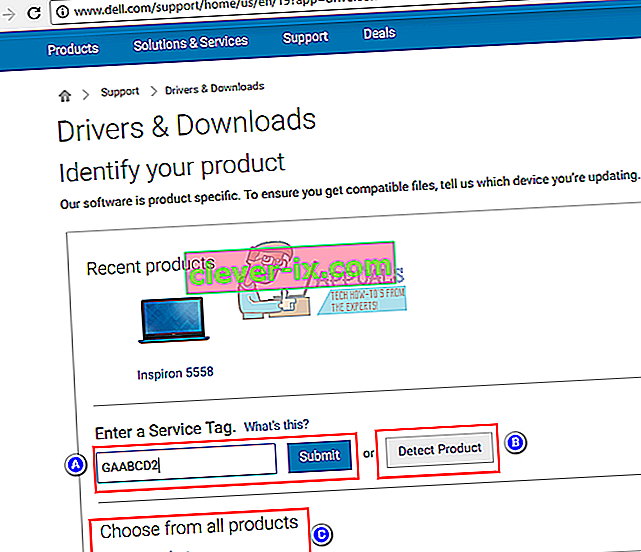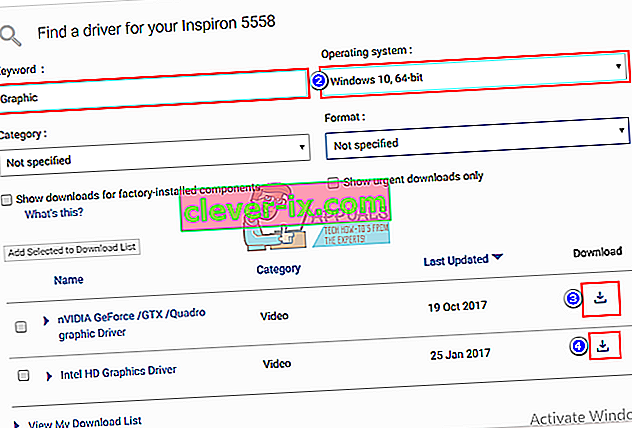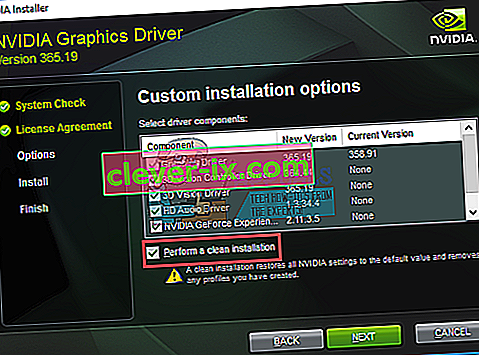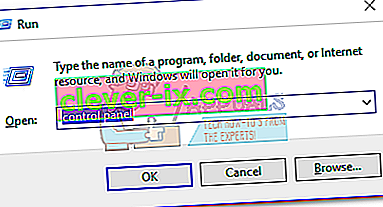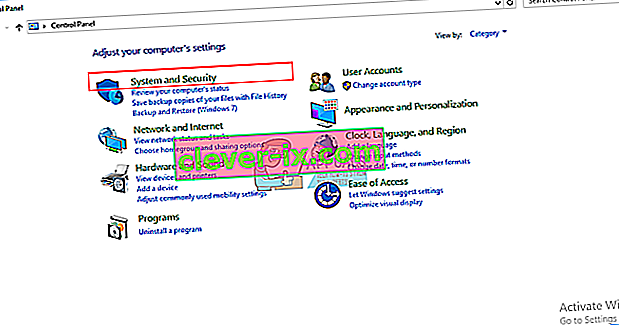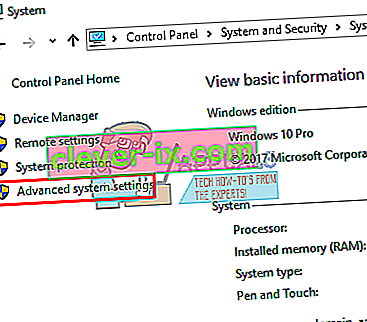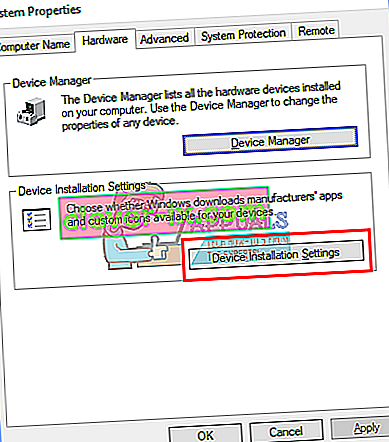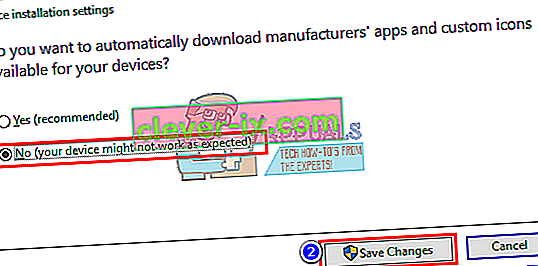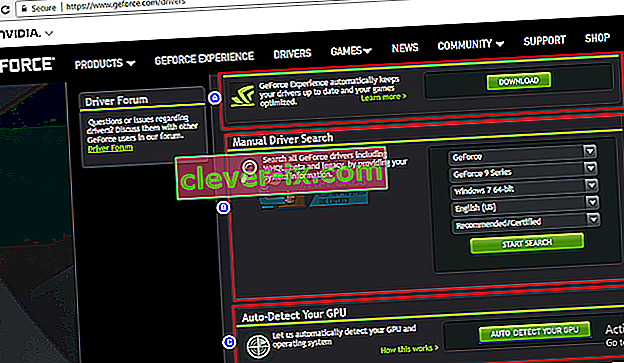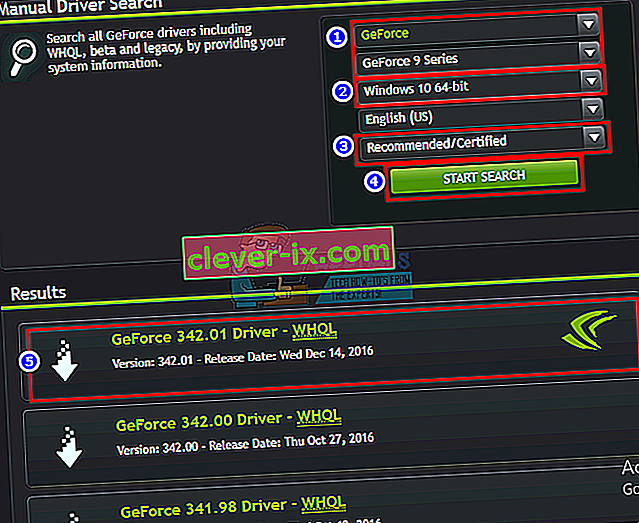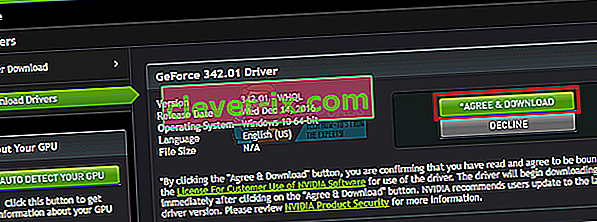Novější notebooky kromě integrovaného GPU rozšiřují sportovní dedikované grafické procesorové jednotky (GPU). Uživatelé stolních počítačů si také zamilovali GPU NVidia a používají je mimo jiné k graficky náročným úkolům, jako jsou hry, animace a úpravy videa. Není to však všechno hladké plavby. Nastavení grafického procesoru NVidia může být noční můrou, pokud si nejste jisti, o co jde. Zde zmíněný problém obzvláště frustroval mnoho uživatelů.
Mnoho uživatelů si stěžovalo, že kdykoli se pokusí získat přístup k ovládacímu panelu NVidia, zobrazí se jim zpráva „Aktuálně nepoužíváte displej připojený k GPU NVidia“ s nadpisem „Nastavení zobrazení NVidia není k dispozici“. To okrádá uživatele o schopnost vyladit GPU NVidia, aby se mimo jiné zlepšil jejich výkon, rozlišení nebo rychlost. Problém nastává u stolních i vyhrazených notebooků NVidia GPU. Navzdory této zprávě mnoho uživatelů, kteří používají vyhrazený notebook NVidia (obvykle je to integrovaný grafický procesor Intel), naznačuje, že se grafický procesor NVidia zdá být online, kdykoli jsou spuštěny náročné grafické úlohy. Pro ostatní deaktivace integrovaného GPU ve správci zařízení způsobí, že obrazovka bude prázdná a restart se spustí do zobrazení VGA (800X600). Kupodivu,spousta uživatelů uvádí, že kdykoli jsou připojeni k HDMI místo k portu VGA, tato zpráva se neobjeví a mají přístup k nastavení NVidia. Proč k tomu dochází a jak to lze napravit? Tento článek popisuje tento problém a poskytuje vám jeho řešení.
Proč nemáte přístup k nastavení GPU NVidia
Notebooky, na kterých běží Intel s grafikou vyhrazenou pro NVidia, obvykle šetří energii tím, že se při zobrazení grafiky, která nepotřebuje velkou sílu na zpracování GPU, vrátí k grafickému procesoru Intel. Toto se obvykle nazývá NVidia Optimus. Když spustíte hru nebo Photoshop, nebo animační software nebo jiné aplikace, které vyžadují hodně výkonu GPU, NVidia naběhne. Obvykle uvidíte světlo, které se rozsvítí nahoře nebo na boku vašeho notebooku. Dřívější notebooky vám umožnily přepínat mezi GPU stisknutím tlačítka. Na druhou stranu uživatelé stolních počítačů vždy nasazují grafickou kartu NVidia pomocí rozšiřitelného slotu vzadu.
Jak říká chybová zpráva, vaše NVidia nebude fungovat, protože systém ji nedokáže detekovat jako GPU, který aktuálně zobrazuje vaši obrazovku. To jednoduše znamená, že pro váš stolní počítač je váš monitor zapojen do nesprávného portu vzadu; váš grafický procesor NVidia proto není aktivní / online. To je důvod, proč někteří uživatelé říkají, že problém je vyřešen, když se připojí k portu HDMI, ale pravděpodobně se připojí ke správnému portu NVidia GPU. GPU NVidia také u většiny notebooků řídí porty HDMI a další externí monitory.
Pro notebooky; při nízké spotřebě používá váš počítač integrovaný grafický procesor Intel. Když přistupujete k ovládacímu panelu NVidia GPU, měl by být schopen přepnout a přenést vyhrazenou GPU NVidia online a umožnit vám přístup k nastavení GPU. Pokud však máte nesprávné ovladače - nezáleží na tom, jak aktuální jsou nainstalované ovladače - pak váš notebook tento přepínač nedokáže provést. To je důvod, proč všichni uživatelé, kteří mají tento problém, trvají na tom, že aktualizace ovladačů problém nevyřeší. Důvodem je to, že instalují obecné ovladače z webu Intel nebo z webu NVidia. Výrobce vašeho notebooku do těchto obecných ovladačů vždy přidá některé prvky, aby váš počítač informoval, kdy má přepínat mezi dvěma GPU.Tyto ovladače se označují jako ovladače OEM a tento problém je jedním z důvodů, proč výrobci trvají na instalaci ovladačů OEM (Original Equipment Manufacturer), které se dodávají s diskem CD vašeho počítače, nebo těch, které lze najít na jejich webu pomocí vašeho servisního štítku.
Metoda 1: Připojte monitor k portu NVidia GPU
Pokud máte stolní počítač, je pravděpodobné, že jste připojeni k nesprávnému portu na zadní straně počítače. Měli byste být připojeni k portu NVidia GPU, a ne k portu, který je integrován na základní desce. Grafická karta NVidia je zapojena do rozšiřujících slotů označených na obrázku níže jako 8. Váš grafický procesor NVidia by měl vypadat jako ten, který je označen jako 9.
Je snadné tento port vynechat, protože je obvykle ucpaný protiprachovými kryty a výstupky. Jednoduše odstraňte prachové kryty a zapojte kabel HDMI nebo DVI, který se připojuje k monitoru, a ovládací panel NVidia by nyní měl fungovat.

Metoda 2: Odinstalujte ovladače a nainstalujte ovladače OEM pro GPU Intel a NVidia
Notebooky a notebooky používají NVidia Optimus, který přepíná mezi grafickými procesory Intel a NVidia v závislosti na grafických požadavcích. Ví, kdy by se měl grafický procesor NVidia spustit a kdy se vrátit k nízkoenergetickému grafickému procesoru Intel. Toto však mohou implementovat pouze ovladače výrobců notebooků, nikoli obecné ovladače Intel nebo NVidia. Postup instalace ovladačů OEM:
Krok 1: Odinstalujte grafické ovladače
- Stisknutím klávesy Windows + R otevřete Spustit
- Zadejte devmgmt.msc a stisknutím klávesy Enter otevřete správce zařízení
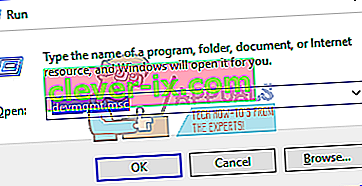
- Rozbalte sekci „Grafické adaptéry“
- Klikněte pravým tlačítkem na ovladače grafické karty Nvidia a vyberte možnost „Odinstalovat zařízení“
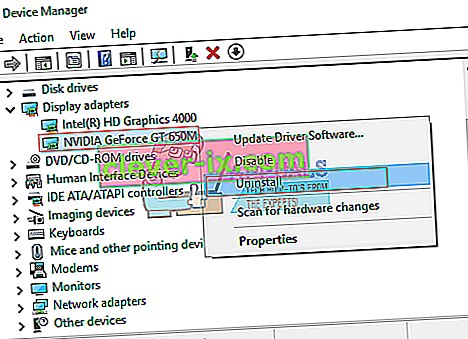
- V potvrzovací zprávě, která se zobrazí, odinstalujte ovladače kliknutím na Ano / Odinstalovat.
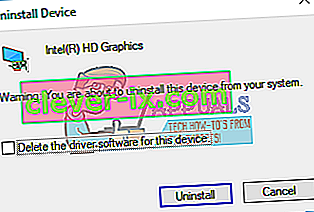
- Pravým tlačítkem klikněte na ovladače Intel Graphics a vyberte možnost „Odinstalovat zařízení“
- V potvrzovací zprávě, která se zobrazí, odinstalujte ovladače kliknutím na Ano / Odinstalovat. Vaše obrazovka bude mít poté velmi nízké rozlišení. Nebojte se, to se má stát.
- Restartujte počítač
Krok 2: Stáhněte a nainstalujte správné ovladače
- Přejděte na web výrobce notebooku. Uživatelé Dell mohou jít sem, uživatelé hp sem, uživatelé Toshiba sem, uživatelé Aceru sem, zatímco Lenovo mohou jít sem.
- Pravděpodobně budete požádáni o servisní značku nebo sériové číslo. Najdete jej na štítku ve spodní části notebooku. Pokud je štítek poškozen, můžete servisní značku najít pomocí rutin, které čtou váš BIOS. Klikněte na start> zadejte PowerShell> Otevřete PowerShell> zadejte „Get-WmiObject win32_bios“ (bez uvozovek) a stiskněte klávesu Enter. Zobrazí se vaše sériové číslo / servisní značka.
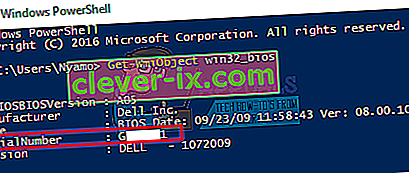
- Zadejte servisní značku a odešlete ji. Výrobce najde váš model notebooku pro vás a nabídne vám aktualizace a ovladače. Můžete si také vybrat, zda chcete svůj notebook vyhledat ručně, nebo použít službu automatické detekce.
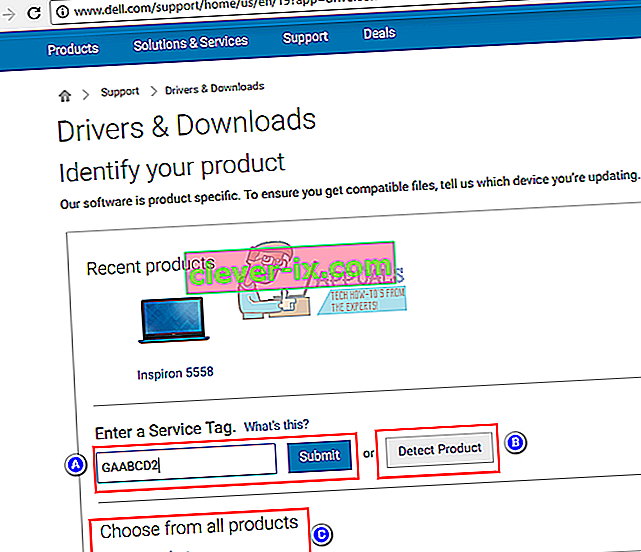
- Vyhledejte grafické ovladače, které jsou určeny pro váš operační systém (Windows 10, 8, 7, 64bitové nebo 32bitové) a stáhněte si oba (NVidia a Intel). Tyto ovladače mohou být starší než ty, které najdete na webu GeForce nebo Intel, ale budou fungovat. Ovladače BETA nestahujte, protože nejsou stabilní.
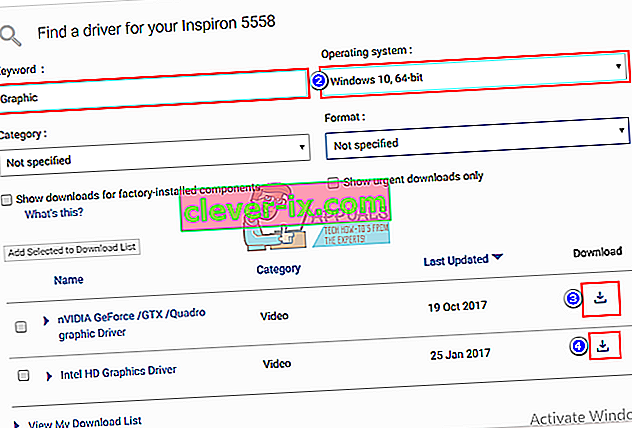
- Nejprve nainstalujte stažené grafické ovladače Intel
- Nainstalujte ovladače NVidia otevřením staženého souboru. Ujistěte se, že provádíte čistou instalaci zaškrtnutím možnosti „Provést čistou instalaci“ v instalačním okně NVidia.
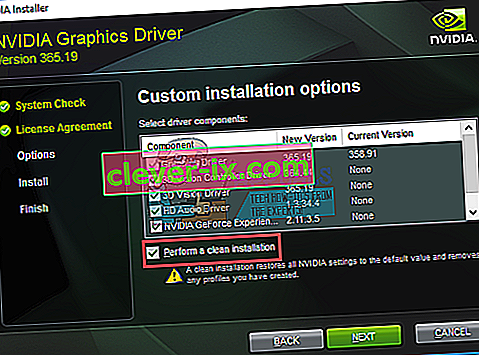
- Restartujte počítač
Krok 3: Doufejme, že Windows 10 neaktualizuje vaše ovladače na nesprávné ovladače. Pokud si všimnete tohoto chování, zabraňte automatické aktualizaci ovladačů pomocí:
- Stisknutím klávesy Windows + R otevřete Spustit
- Zadejte „Ovládací panely“ a stisknutím klávesy Enter otevřete ovládací panel
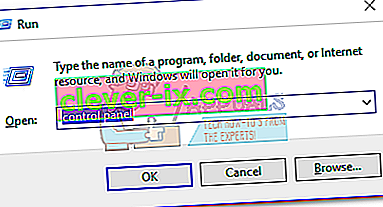
- Klikněte na „Systém a zabezpečení“
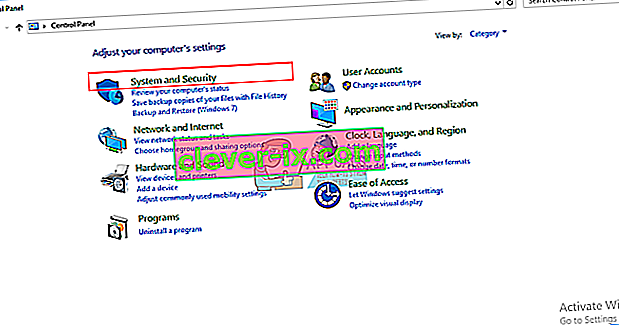
- Klikněte na Systém

- Na levém postranním panelu klikněte na „Pokročilé nastavení systému“.
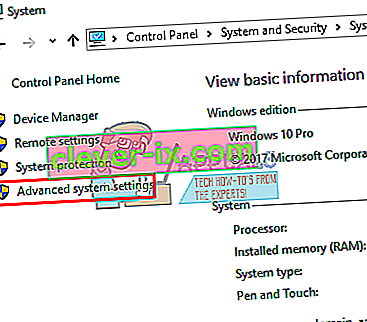
- Klikněte na kartu hardware a poté na tlačítko Nastavení instalace zařízení.
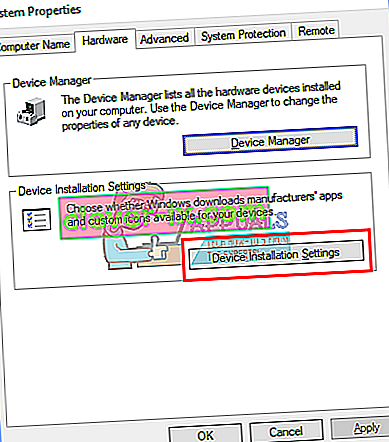
- V okně, které se zobrazí, vyberte možnost „Ne (vaše zařízení nemusí fungovat podle očekávání)“ a poté klikněte na tlačítko „Uložit změny“.
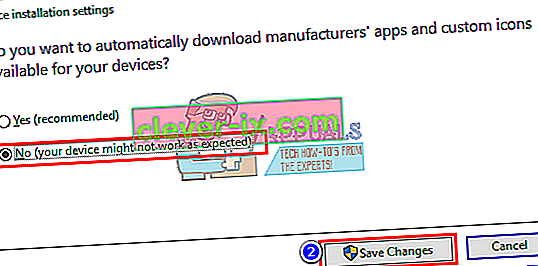
- Možná bude nutné restartovat počítač, aby se projevil účinek
Metoda 3: Aktualizujte ovladače GeForce / NVidia
Pro uživatele stolních počítačů je grafický procesor NVidia nezávislý na grafickém procesoru Intel. Pokud jsou vaše ovladače vadné, můžete si stáhnout správné ovladače z GeForce.
- Přejít na centrum stahování ovladačů GeForce zde
- Ovladače můžete vyhledat ručním hledáním nebo pomocí funkce „Automatická detekce GPU“ nebo softwaru GeForce pro detekci a aktualizaci ovladačů GPU.
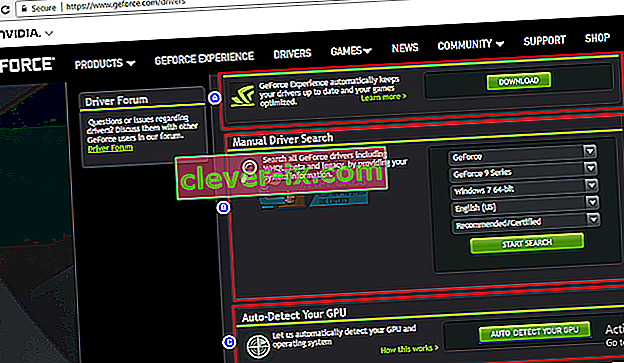
- Při ručním vyhledávání nezapomeňte vybrat svůj operační systém, např. Windows 10 64 bit, a také filtrovat vyhledávání tak, aby obsahovalo pouze „doporučené / certifikované“ ovladače, protože beta ovladače jsou obvykle vadné.
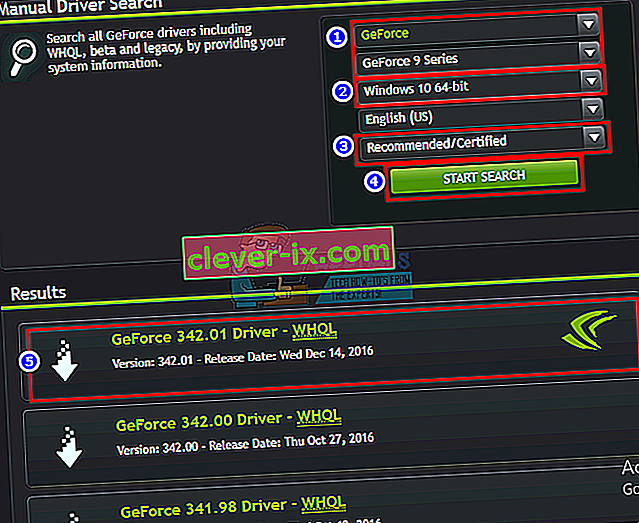
- Stáhněte si nejnovější ovladač (ten v horní části seznamu)
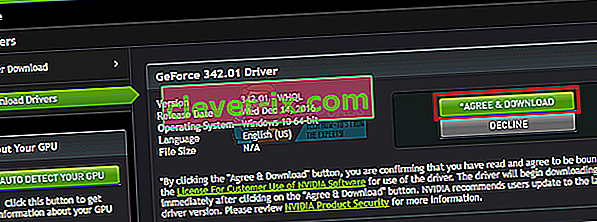
- Spusťte jej a nainstalujte jej. Ujistěte se, že provádíte čistou instalaci zaškrtnutím možnosti „Provést čistou instalaci“ v instalačním okně NVidia.
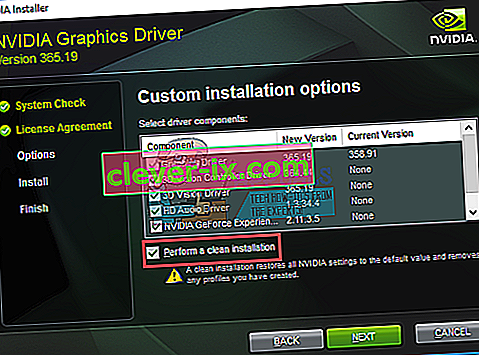
Metoda 4: Odinstalujte a znovu nainstalujte ovladače
Pokud váš počítač dříve pracoval se známými ovladači, je možné, že jsou vaše ovladače poškozené a budete je muset odinstalovat a znovu nainstalovat. DDU (Display Driver Uninstaller) můžete použít odtud nebo:
- Stisknutím klávesy Windows + R otevřete Spustit
- Zadejte devmgmt.msc a stisknutím klávesy Enter otevřete správce zařízení
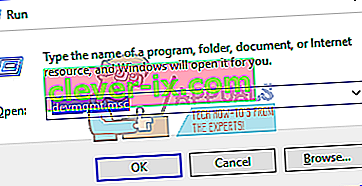
- Rozbalte sekci „Grafické adaptéry“
- Pravým tlačítkem klikněte na ovladače NVidia Graphics a vyberte možnost „Odinstalovat ovladač“
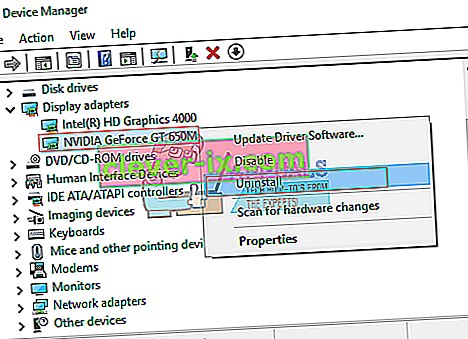
- V potvrzovací zprávě, která se zobrazí, odinstalujte ovladače kliknutím na Ano / Odinstalovat. Vaše obrazovka bude mít poté velmi nízké rozlišení. Nebojte se, to se má stát.
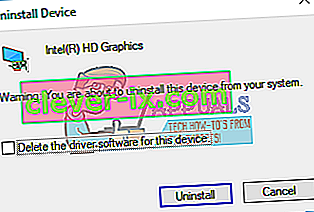
- Nyní znovu nainstalujte ovladače. Pokud nemáte ovladače u sebe, použijte metodu 2: Krok 2 výše k vyhledání ovladačů pro váš notebook, nebo metodu 3 vyhledejte ovladače pro stolní počítač.