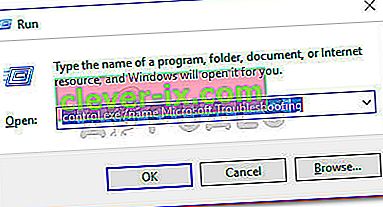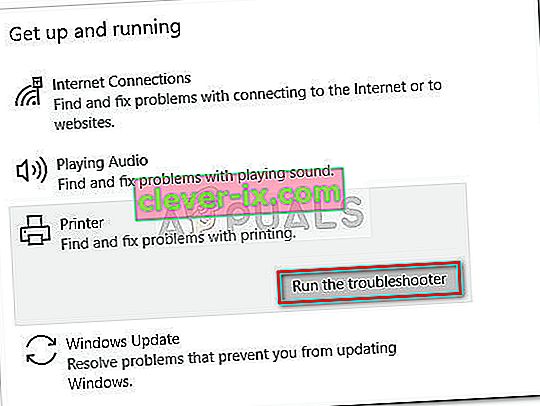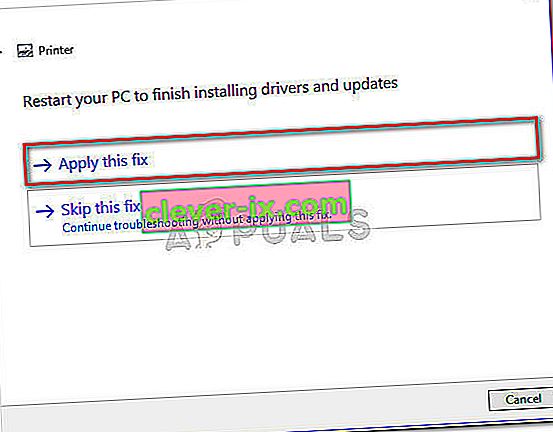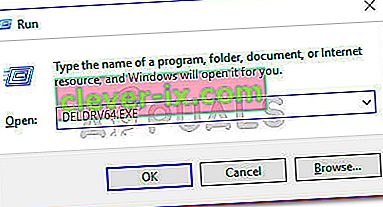Mnoho vlastníků tiskáren Canon dostává chybu „tiskárna nereaguje“ při pokusu o tisk dokumentu ve Windows 10 nebo starší verzi. Problém je obvykle omezen na uživatele, kteří se pokoušejí tisknout z prostředí bezdrátové sítě LAN, ale při kabelovém připojení jsou některé výskyty.  Poznámka: Zatímco někteří uživatelé hlásí tuto chybu u jakéhokoli dokumentu, někteří uživatelé hlásí, že k problému obvykle dochází u druhého dokumentu, který se pokusí vytisknout. Po důkladném prozkoumání problému je zde seznam možných příčin, které mohly tuto zprávu spustit:
Poznámka: Zatímco někteří uživatelé hlásí tuto chybu u jakéhokoli dokumentu, někteří uživatelé hlásí, že k problému obvykle dochází u druhého dokumentu, který se pokusí vytisknout. Po důkladném prozkoumání problému je zde seznam možných příčin, které mohly tuto zprávu spustit:
- Ovladač tiskárny je nakonfigurován s nesprávným portem.
- Během počátečního nastavení byl vybrán nesprávný přístupový bod.
- Brána firewall nebo antivirový software jiných výrobců interferuje se softwarem tiskárny.
- Problém USB, který odmítá navázat kontakt pod Windows (pokud je použito kabelové připojení)
Pokud se v současné době potýkáte s chybou „tiskárna neodpovídá“ , mohou vám pomoci následující metody. Podařilo se nám identifikovat několik potenciálních oprav, které pomohly uživatelům v podobné situaci vyřešit problém. Postupujte podle jednotlivých oprav v pořadí (a přeskočte ty, které nejsou použitelné), dokud nenarazíte na metodu, která vaši situaci vyřeší. Pojďme začít!
Metoda 1: Restartování síťového připojení
Než se ponoříte do níže uvedených technických metod, odstraňte ze seznamu jednoduché potenciální viníky. Začněte tím, že se ujistíte, že je tiskárna správně připojena ke stejné bezdrátové síti jako váš počítač. Pokud používáte kabelové připojení, ujistěte se, že je kabel zkontrolován. Jakmile to zjistíte, restartujte tiskárnu a poté restartujte síťové připojení. Nejjednodušší způsob, jak toho dosáhnout, je fyzické připojení napájecího kabelu ze směrovače / modemu. Poznámka: Můžete také použít resetovací tlačítko k resetování domácí sítě, ale nedoporučujeme vám, pokud si nejste jistí svými síťovými dovednostmi.
Metoda 2: Použití Poradce při potížích s tiskárnou
Ačkoli je nástroj pro odstraňování problémů se systémem Windows známý tím, že je neužitečný, zdá se , že nástroj pro odstraňování problémů s tiskárnou pomohl vyřešit problém několika lidem. Zde je stručný průvodce spuštěním Poradce při potížích s tiskárnou systému Windows a jeho použitím k vyřešení chyby „tiskárna nereaguje“ :
- Stisknutím klávesy Windows + R otevřete Run Box. Zadejte „ control.exe / název Microsoft.Troubleshooting “ a stisknutím klávesy Enter otevřete Poradce při potížích se systémem Windows .
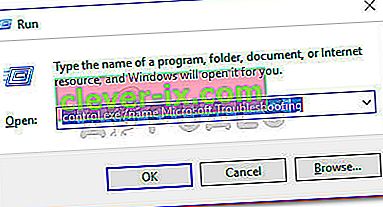
- V okně Poradce při potížích přejděte dolů, klikněte na Tiskárna a poté vyberte Spustit Poradce při potížích .
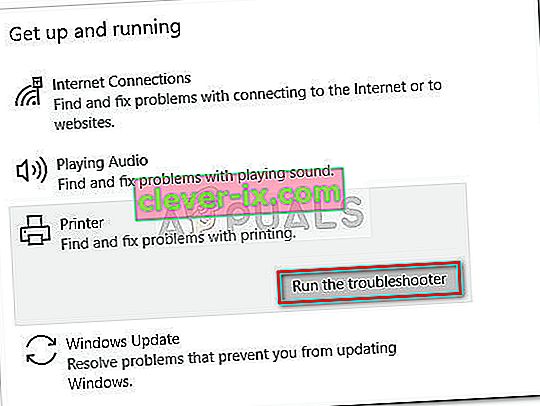
- Vyčkejte, dokud poradce při potížích nezjistí problémy související s ovladači tiskárny. Pokud zjistíte nesrovnalosti, budete dotázáni, zda chcete postupovat podle opravných strategií. V takovém případě klikněte na možnost Použít tuto opravu a dokončete postup opravy podle pokynů na obrazovce.
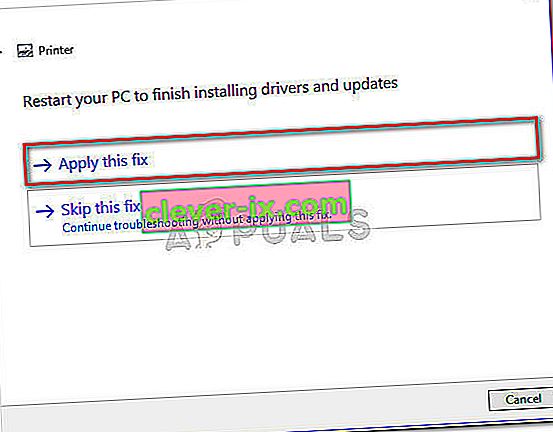
- Restartujte počítač a zkontrolujte, zda byl problém po restartu vyřešen.
Pokud problém ještě není vyřešen, pokračujte dalšími metodami níže.
Metoda 3: Zakázání brány firewall nebo sady zabezpečení třetí strany
Jak bylo uvedeno na začátku článku, je tento problém často způsoben přehnaně ochranným firewallem . Nemluvím o integrovaném řešení (Windows Firewall), které je docela neomezující. Tento konkrétní problém se běžně vyskytuje u antivirových balíčků třetích stran (například Mc Affee, Avira, AVG atd.), Ale uvádí se, že k nim dochází také u vyhrazených bran firewall (ZoneAlarm Free, Comodo Free Firewall, GlassWire atd.). Většina uživatelů, kteří se setkají s tímto problémem, uvádí, že jejich antivirové řešení skončilo blokováním aplikace subsystému zařazovánícož znemožnilo bezdrátové připojení. Mnoho uživatelů uvedlo, že problém byl vyřešen sám poté, co deaktivovali funkci brány firewall nebo odinstalovali sadu zabezpečení, která filtrovala připojení. Jak si dokážete představit, přesné kroky k deaktivaci antivirového programu třetí strany jsou velmi specifické pro aplikaci, kterou používáte. Pokud však chcete rychlé a snadné řešení, odinstalujte aplikaci z Programů a funkcí . Chcete-li to provést, otevřete pole Spustit ( klávesa Windows + R ), zadejte „ appwiz.cpl “ a stisknutím klávesy Enter otevřete program a funkce .  V okně Programy a funkce vyhledejte aplikaci třetí strany, klepněte na ni pravým tlačítkem a vyberteOdinstalujte a odeberte jej ze systému. Poznámka: Pokud se obáváte, že necháte svůj systém zranitelný, nebuďte. Po odinstalování vyhrazeného antiviru začne brána Windows Firewall automaticky sledovat vaše příchozí a odchozí připojení. Pokud tato metoda problém nevyřešila nebo nebyla použitelná, přejděte dolů k níže uvedené metodě.
V okně Programy a funkce vyhledejte aplikaci třetí strany, klepněte na ni pravým tlačítkem a vyberteOdinstalujte a odeberte jej ze systému. Poznámka: Pokud se obáváte, že necháte svůj systém zranitelný, nebuďte. Po odinstalování vyhrazeného antiviru začne brána Windows Firewall automaticky sledovat vaše příchozí a odchozí připojení. Pokud tato metoda problém nevyřešila nebo nebyla použitelná, přejděte dolů k níže uvedené metodě.
Metoda 4: Změňte port USB (pouze kabelové připojení)
Jak zdůraznili někteří uživatelé, může to velmi dobře znamenat problém s USB, pokud tiskárna ke komunikaci s počítačem se systémem Windows používá kabelové připojení. Chcete-li tuto teorii otestovat, jednoduše vyzkoušejte jiný port USB, umožněte systému Windows přeinstalovat ovladače vyžadované tiskárnou a poté restartujte počítač ještě jednou. Při příštím restartu zkontrolujte, zda byl problém vyřešen. Pokud problém ještě není vyřešen, znovu odpojte kabel USB, který spojuje tiskárnu s počítačem. Poté se ve Správci zařízení podívejme na všechny vykřičníky související s vašimi porty USB a tiskárnami. Chcete-li to provést, otevřete pole Spustit ( klávesa Windows + R ), zadejte „ devmgmt.msc “ a stisknutím klávesy Enter otevřete Správce zařízení .  vSprávce zařízení , rozbalte rozevírací nabídku přidruženou k řadičům Universal Serial Bus a podívejte se, zda se vám podaří najít nějaké vykřičníky poblíž ikon. Pokud zjistíte jakýkoli výskyt, klepněte pravým tlačítkem myši na přidruženou položku a vyberte možnost Odinstalovat zařízení. Tento postup opakujte při každém výskytu a poté restartujte počítač. Při příštím restartu znovu připojte tiskárnu k jinému portu USB a zkontrolujte, zda je připojení úspěšné poté, co Windows znovu zahájí port USB opětovným použitím ovladače. Pokud stále čelíte stejnému problému, přejděte k níže uvedené metodě.
vSprávce zařízení , rozbalte rozevírací nabídku přidruženou k řadičům Universal Serial Bus a podívejte se, zda se vám podaří najít nějaké vykřičníky poblíž ikon. Pokud zjistíte jakýkoli výskyt, klepněte pravým tlačítkem myši na přidruženou položku a vyberte možnost Odinstalovat zařízení. Tento postup opakujte při každém výskytu a poté restartujte počítač. Při příštím restartu znovu připojte tiskárnu k jinému portu USB a zkontrolujte, zda je připojení úspěšné poté, co Windows znovu zahájí port USB opětovným použitím ovladače. Pokud stále čelíte stejnému problému, přejděte k níže uvedené metodě.
Metoda 5: Odinstalování ovladačů Canon pomocí DELDRV64.EXE (pouze bezdrátové připojení)
Pokud jste se dostali tak daleko bez výsledku, podívejme se, jestli budete mít větší štěstí podle kroků pro řešení potíží, které technici Canon obvykle používají k vyřešení tohoto typu problému. Někteří uživatelé veřejně zveřejnili kroky, které měli dostat po zavolání podpory. Tento postup zahrnuje použití vyhrazeného odinstalačního programu k odebrání ovladače tiskárny, vložení klíče WEP do tiskárny a následnou instalaci příslušného ovladače Canon z oficiální stránky pro stahování. Zde je stručný průvodce celou věcí:
- Stisknutím klávesy Windows + R otevřete pole Spustit . Poté zadejte „ DELDRV64.EXE “ a stisknutím klávesy Enter otevřete odinstalační program společnosti Canon. Poté podle pokynů na obrazovce odeberte ovladač ze systému a dokončete proces restartováním počítače.
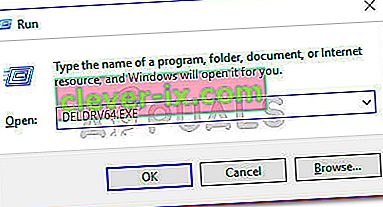
- Na tiskárně zadejte klíč WEP (heslo) bezdrátové sítě a zkontrolujte, zda je správně připojeno k domácí / pracovní síti.
- Navštivte tento odkaz ( zde ) a stáhněte si příslušný ovladač tiskárny podle verze vašeho OS.
- Otevřete instalační program ovladače a dokončete instalaci podle pokynů.
- Proveďte poslední restart počítače a zkontrolujte, zda byl problém vyřešen.