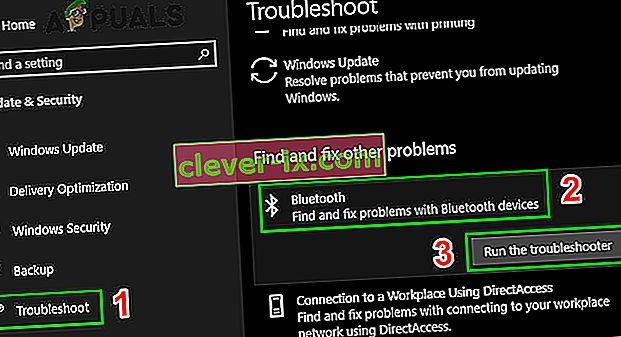Bluetooth v nastavení systému chybí, hlavně kvůli problémům s integrací softwaru / rámců Bluetooth nebo kvůli problému se samotným hardwarem. Mohou nastat i jiné situace, kdy Bluetooth zmizí z Nastavení kvůli špatným ovladačům, konfliktním aplikacím atd.
Nejprve byste měli zkontrolovat, zda je ve vašem zařízení skutečně hardware Bluetooth (nebo váš systém podporuje Bluetooth). Pokud ano, znamená to, že neexistuje správná konfigurace, kvůli které čelíte této obtížnosti. Podívejte se na níže uvedená řešení.
Spusťte do nouzového režimu a poté zpět do normálního režimu
- Držte Windows klíč a stiskněte tlačítko R . Zadejte msconfig a klikněte na OK
- Přejděte na kartu Boot a zaškrtněte políčko Safe Boot.

- Restartujte počítač a měl by se spustit v nouzovém režimu. V nouzovém režimu by měly být ovladače nainstalovány automaticky.
- Opakováním kroků 1 a 2 zrušte zaškrtnutí možnosti Bezpečné spuštění a spusťte systém zpět do normálního režimu a zkontrolujte, zda je problém vyřešen.
Kontrola služby Bluetooth
Nejběžnějším důvodem, proč se Bluetooth v Nastavení nezobrazuje, je to, že jeho služba není povolena. Ve výchozím nastavení je typ spouštění služby nastaven na Ruční místo Automatický. Můžeme zkusit spustit službu znovu, změnit ji na automatickou a zkontrolovat, zda to problém vyřeší.
- Stisknutím Windows + R spusťte aplikaci Spustit. Zadejte „ služby. msc ”v dialogovém okně a stiskněte klávesu Enter.

- Jakmile jste ve službě , procházejte všechny položky, dokud nenajdete „ Služba podpory Bluetooth “. Poklepáním na službu spustíte její vlastnosti.
Dělat na vědomí , že v některých zařízeních, mohou existovat i jiné služby, stejně jako je správa systému Driver ‚Bluetooth, atd.“ Nezapomeňte tyto změny provést u všech.

- Službu nejprve spusťte kliknutím na tlačítko „ Start “ a nastavte typ spouštění na „ Automatický “. Stisknutím tlačítka Použít uložte změny a ukončete program.

- Přejděte do nastavení stisknutím Windows + I a poté přejděte na „ Zařízení “ a zkontrolujte, zda je problém vyřešen.
Instalace výchozích ovladačů
Dalším řešením tohoto problému je instalace výchozích ovladačů pro hardware. Můžeme to provést odinstalováním zařízení a následnou kontrolou hardwaru pomocí správce zařízení.
- Stiskněte Windows + R a zadejte „ devmgmt. msc ”v dialogovém okně a stiskněte klávesu Enter.

- Ve správci zařízení rozbalte kategorii „ Bluetooth “. Zde bude uveden váš hardware Bluetooth. Klepněte na něj pravým tlačítkem a vyberte „ Odinstalovat “.

- Kategorie Bluetooth ze správce zařízení zcela zmizí. To znamená, že zařízení bylo úspěšně odinstalováno.

- Pokud tam nevidíte zařízení Bluetooth, klikněte na nabídku Zobrazit a poté na Zobrazit skrytá zařízení .

- Klepněte pravým tlačítkem na libovolné místo a vyberte možnost „ Vyhledat změny hardwaru “. Váš počítač nyní prohledá veškerý připojený hardware. Poté, co narazí na hardware Bluetooth, automaticky nainstaluje výchozí ovladače.

- Otevření se Bluetooth znovu kategorii a zkontrolujte, zda řidič byl úspěšně nainstalován.

- Nyní můžete zkontrolovat, zda je tato možnost zpět v nastavení. Pokud tomu tak není, restartujte počítač a zkontrolujte znovu. Mějte na paměti, že možná budete muset vyhledat hardwarové změny více než jednou, pokud to na první pokus nezjistí.
Poznámka: Měli byste také zkontrolovat, zda je zařízení povoleno . Klepněte pravým tlačítkem na zařízení a vyberte „Povolit zařízení“.
Ve výjimečných případech je ovladač vašeho hardwaru poškozen nebo není kompatibilní. V takovém případě klikněte pravým tlačítkem na zařízení a vyberte „ Aktualizovat ovladač “. K dispozici budou dvě možnosti (automatická a manuální). Rozhodněte se pro automatické a ujistěte se, že máte aktivní připojení k internetu. Systém Windows nyní vyhledá ovladače online a aktualizuje je.
Pokud nemůžete automaticky najít žádné ovladače, zkuste použít manuální metodu a ovladače si nainstalujte po stažení z webu výrobce.
Povolení Bluetooth pomocí fyzického klíče
U mnoha notebooků je k dispozici samostatný klíč pro povolení / zakázání zařízení Bluetooth. Ujistěte se, že je Bluetooth skutečně povolen pomocí tohoto fyzického klíče na notebooku.
Mnoho notebooků má na klávesnici zkratku Bluetooth. Tyto klávesy jsou obvykle Fn + F12 atd. Důkladně zkontrolujte klávesnici a ujistěte se, že je Bluetooth skutečně povolen. Zdá se, že fyzické klíče vždy přepíší software, takže samotný software nemůže spustit / inicializovat Bluetooth.
Povolení Bluetooth na hlavním panelu
Chcete-li do oznamovací oblasti přidat Bluetooth, můžete to snadno provést změnou nastavení. Tím, že ho máte na hlavním panelu, můžete provádět akce, ale místo navigace do nastavení a jejich provádění tam stačí kliknout pravým tlačítkem na ikonu.

- Stisknutím Windows + S spusťte vyhledávací lištu. Do dialogového okna zadejte „ Bluetooth “ a otevřete nejrelevantnější aplikaci, která se objeví.

- Na levé straně obrazovky budou další možnosti. Vyberte „ Další možnosti Bluetooth “.

- V nastavení Bluetooth zaškrtněte políčko „ Zobrazit ikonu Bluetooth v oznamovací oblasti “. Stisknutím tlačítka Použít uložte změny a ukončete program. Na hlavním panelu se automaticky zobrazí ikona Bluetooth.
Pokud to nevidíte, stisknutím šipky na hlavním panelu zobrazíte skryté ikony. S největší pravděpodobností tam bude.

Spusťte Poradce při potížích s Bluetooth
Windows 10 má mnoho integrovaných poradců při potížích, které uživatelům pomáhají řešit mnoho problémů se systémem Windows 10. Má také vyhrazený Poradce při potížích s Bluetooth. Tento nástroj pro odstraňování problémů automaticky zkontroluje váš stávající hardware Bluetooth a ujistí se, že je správně integrován s operačním systémem. Pokud tomu tak není, pokusí se vše znovu od začátku znovu inicializovat a překonfigurovat hardware. To může nějakou dobu trvat, takže proces nechejte dokončit.
- Stiskněte klávesu Windows , zadejte Poradce při potížích a poté klikněte na Poradce při potížích s nastavením .

- V pravém podokně okna přejděte dolů a najděte Bluetooth .
- Nyní klikněte na Bluetooth a poté klikněte na Spustit tento nástroj pro odstraňování problémů .
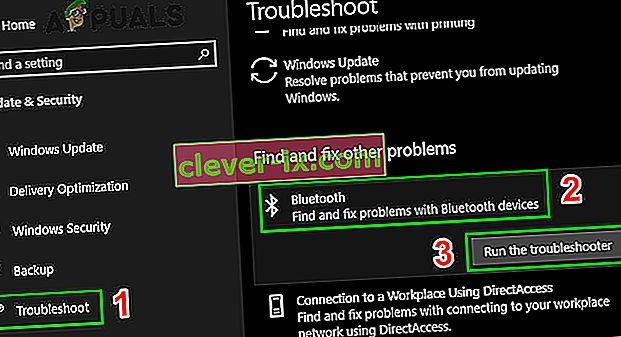
- Nyní postupujte podle pokynů na obrazovce.
- Jakmile nástroj pro odstraňování problémů dokončí proces, restartujte systém a zkontrolujte, zda je ikona Bluetooth zpět.
Doufejme, že váš systém nemá problém s technologií Bluetooth. Pokud ne, zkuste obnovit BIOS na „ Tovární nastavení “.
Navštěvujte nás a získejte nové tipy a triky!