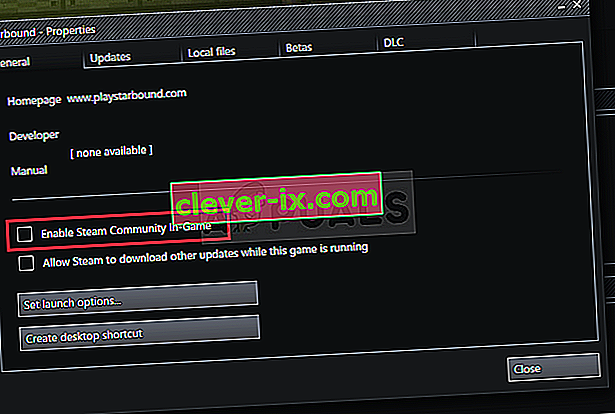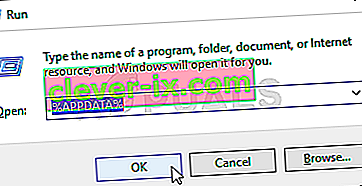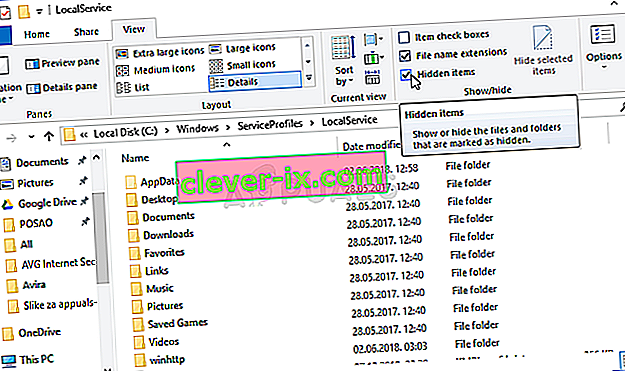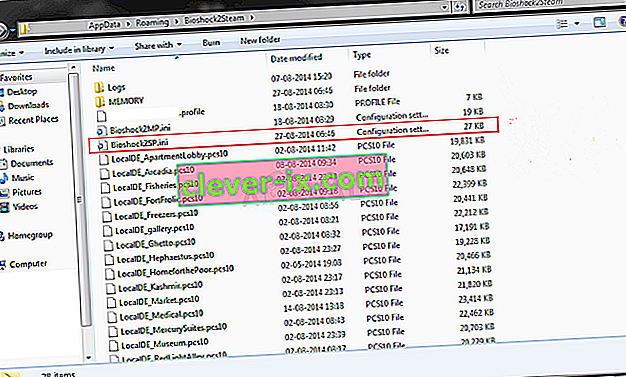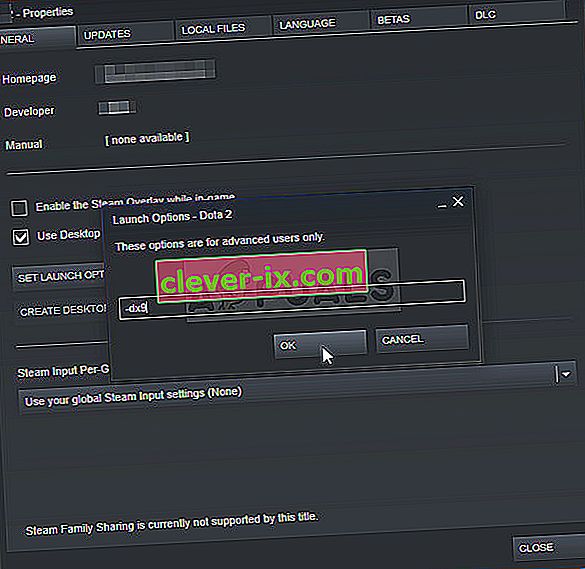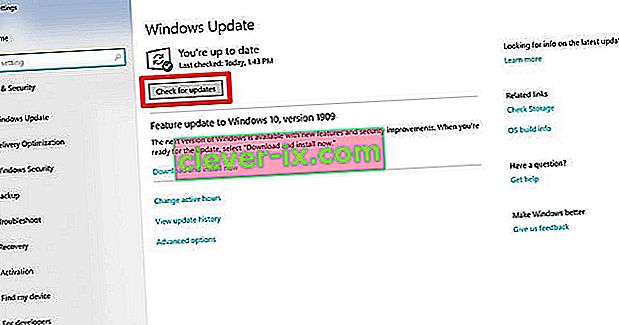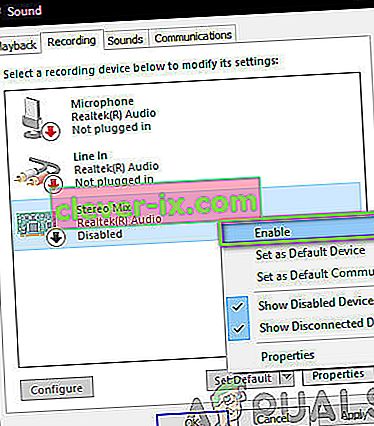Původní hra BioShock byla vydána v roce 2007, ale nová verze HD byla vydána v roce 2016 s názvem BioShock Remastered a přinese na vaše obrazovky jednoho z nejoriginálnějších stříleček své doby, který bude vypadat lépe než kdy dříve. Spousta uživatelů si však stěžovala, že téměř nemohou hru hrát kvůli neustálým pádům, které zažívají.

To je velký problém, ale naštěstí se ostatním hráčům podařilo vyřešit pomocí níže uvedených metod. Hodně štěstí a pečlivě dodržujte pokyny.
Co způsobuje selhání systému BioShock Remastered v systému Windows?
Tato hra může spadnout pro celou řadu různých problémů. Vytvořili jsme užší seznam všech možných příčin, které můžete vyzkoušet. Určení správné příčiny vám může pomoci problém snáze vyřešit, takže si jej zkontrolujte!
- Chybí oprávnění správce - Některé hry vyžadují, aby jejich hlavní spustitelný soubor měl oprávnění správce, proto je k vyřešení problému poskytněte.
- Steam Overlay - Steam Overlay je obecně známo, že způsobuje problémy s poměrně málo hrami a hry BioShock jsou s touto funkcí nekompatibilní. Zkuste problém vyřešit deaktivací.
- Jádra CPU - Někdy se hra potýká, když se pokouší spustit herní engine na více jádrech CPU. To lze vyřešit úpravou konfiguračního souboru.
- Nekompatibilita DirectX 10 - Uživatelé ohlásili, že nemohou spustit hru na DirectX 10. Ujistěte se, že používáte verzi DirectX 9.
- Přetaktování - Pokud neustále bojujete s havárií BioShock Remastered ve Windows, měli byste se pokusit přestat přetaktovat GPU, CPU nebo paměť.
Řešení 1: Spusťte hru jako správce
Zdá se, že poskytnutí oprávnění správce spustitelnému programu hry vyřešilo problém mnoha uživatelů. Fungovalo to na pády, které se objevily od prvního dne, a stále to funguje s novějšími verzemi hry. Chcete-li spustit BioShock Remastered jako správce, postupujte podle následujících pokynů.
- Vyhledejte instalační složku hry ručně kliknutím pravým tlačítkem myši na zástupce hry na ploše nebo kdekoli jinde a v nabídce zvolte Otevřít umístění souboru .
- Pokud jste hru nainstalovali přes Steam, otevřete její zástupce na ploše nebo ji vyhledejte v nabídce Start jednoduše zadáním „ Steam “ po kliknutí na tlačítko nabídky Start.

- Po otevření klienta Steam přejděte na kartu Knihovna v okně Steam v nabídce v horní části okna a v seznamu vyhledejte položku BioShock Remastered .
- Klepněte pravým tlačítkem na ikonu hry v knihovně a v kontextové nabídce, která se otevře, vyberte volbu Vlastnosti a ujistěte se, že v okně Vlastnosti přejdete přímo na kartu Místní soubory a kliknete na Procházet místní soubory.

- Vyhledejte spustitelný soubor BioShock Remastered ve složce BioShock Remastered. Klepněte na něj pravým tlačítkem myši a v místní nabídce vyberte možnost Vlastnosti .
- Přejděte na kartu Kompatibilita v okně Vlastnosti a zaškrtněte políčko vedle možnosti Spustit tento program jako správce před uložením změn kliknutím na OK nebo Použít.

- Ujistěte se, že jste potvrdili všechny výzvy, které se mohou objevit, které by vás měly vyzvat k potvrzení volby s administrátorskými oprávněními a hra by se měla spustit s administrátorskými právy od dalšího spuštění. Zkontrolujte, zda hra stále havaruje!
Řešení 2: Zakažte překrytí Steam
Steam Overlay obsahuje něco, co BioShock prostě chce zhroutit. Je to zvláštní problém, protože toto překrytí je někdy docela užitečné pro herní funkce, ale možná budete chtít zvážit jeho deaktivaci pouze pro tuto hru. Způsobuje to selhání některých uživatelů, kteří si hru zakoupili a nainstalovali prostřednictvím služby Steam.
- Otevřete Steam poklepáním na jeho položku na ploše nebo vyhledáním v nabídce Start. Uživatelé operačního systému Windows 10 jej mohou také vyhledat pomocí Cortany nebo vyhledávací lišty, oba vedle nabídky Start v levé části hlavního panelu!

- Přejděte na kartu Knihovna v okně Steam a vyhledejte BioShock Remastered v seznamu her, které vlastníte ve své knihovně.
- Klepněte pravým tlačítkem na položku hry v knihovně a v místní nabídce, která by se měla objevit, vyberte možnost Vlastnosti . Zůstaňte na kartě Obecné v okně Vlastnosti a zrušte zaškrtnutí políčka vedle položky „ Povolit Steam Overlay ve hře “.
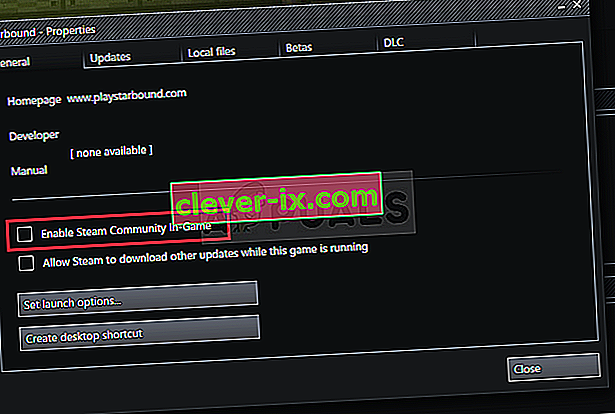
- Proveďte změny, ukončete hru a zkuste hru spustit. Zkontrolujte, zda BioShock Remastered stále havaruje po spuštění nebo během hry.
Řešení 3: Upravte konfigurační soubor (Crash on Save)
Pokud se problém objeví při pokusu o uložení hry, uvnitř konfiguračního souboru BioShock Remastered je řádek, který by vám měl pomoci vyřešit problém s havárií. Souvisí to s počtem jader CPU, které by měl herní engine používat. Uživatelé hlásili, že snížení počtu z výchozího se podařilo vyřešit jejich problém.
- Stisknutím kombinace klávesy s logem Windows + R vyvolejte dialogové okno Spustit . Nezapomeňte do dialogového okna zadat „% appdata% “ a klepnutím na OK otevřete toto umístění v Průzkumníku souborů.
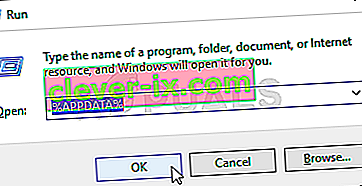
- Místo toho můžete také otevřít Průzkumník souborů v počítači (otevření složky) a přejít do složky ručně. Nejprve po otevření Průzkumníka souborů najděte tento počítač na pravé navigační obrazovce a klikněte na místní disk.
- Přejděte na Uživatelé >> AppData . Pokud nevidíte složku AppData, důvodem je, že složka je ve výchozím nastavení skrytá a nemůžete ji zobrazit, aniž byste změnili určité nastavení v Průzkumníku souborů.
- V nabídce Průzkumníka souborů klikněte na kartu „ Zobrazit “ a v části Zobrazit / skrýt zaškrtněte políčko „ Skryté položky “. Průzkumník souborů nyní bude moci zobrazit složku AppData, takže ji poklepáním otevřete. Otevřete složku Roaming .
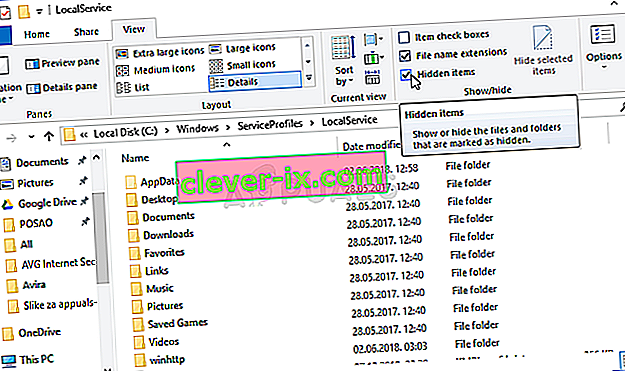
- Vyhledejte složku s názvem BioshockHD a otevřete složku Bioshock uvnitř. Otevřete jej poklepáním a zkuste vyhledat soubor s názvem „BioshockSP.ini“. Poklepáním otevřete soubor a zvolte jeho otevření pomocí Poznámkového bloku, pokud se Poznámkový blok nespustí automaticky.
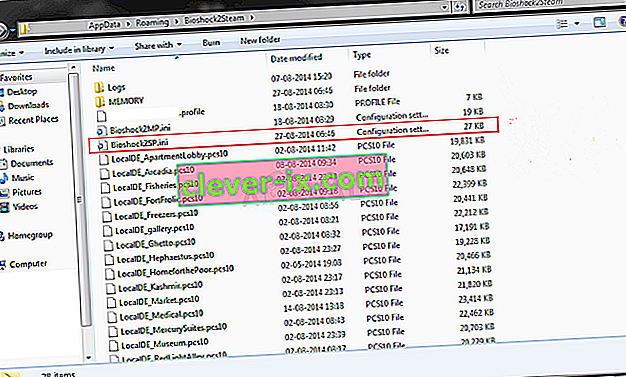
- Použijte kombinaci kláves Ctrl + F nebo klikněte na Upravit v horní nabídce a vyberte z rozevírací nabídky možnost Najít a otevřete vyhledávací pole.
- Do pole zadejte „ HavokNumThreads “ a změňte hodnotu vedle něj z výchozí jedné na poloviční velikost. Například pokud to bylo 4, změňte to na 2 .. Pomocí kombinace kláves Ctrl + S uložte změny nebo klikněte na Soubor >> Uložit a ukončete Poznámkový blok.
- Zkuste znovu spustit hru, abyste zkontrolovali, zda BioShock Remastered po provedení těchto kroků stále havaruje při spuštění.
Alternativa : Existuje podobná metoda, která pomohla uživatelům zbavit se havárií. Vyhledejte řádek „ texturestreamingmemorylimit “ v souboru .ini a změňte jej tak, aby odpovídal VRAM vaší grafické karty (např. 6 GB karta >> 6144.000000). Vyhledejte „ texturestreamingdistancelimit “ a nastavte jej na 10 000,000000.
Řešení 4: Zastavte přetaktování
Chyba se často objevuje, když uživatelé přetaktují své GPU nebo CPU. Přetaktování je věc, kdy uživatelé mění maximální frekvenci grafiky centrálního procesoru na hodnotu, která je nad doporučenou hodnotou nastavenou výrobcem vašeho GPU. To může vašemu počítači poskytnout významnou výkonovou a rychlostní výhodu při hraní videoher a vylepšit jej všemi způsoby.
Vrácení frekvence procesoru do původního stavu závisí na tom, jaký software jste použili k jeho přetaktování. Zastavte overlocking vašeho GPU a CPU a zkontrolujte, zda havarijní problém přetrvává.
Řešení 5: Spusťte hru pomocí DirectX 9
Toto je rozhodně jedna z nejpopulárnějších metod mezi všemi dostupnými online, protože se zdá, že hra prostě nebyla plně kompatibilní s DX10. To je škoda, ale pokud jste si hru stáhli přes Steam, můžete tyto změny snadno vrátit. Postupujte podle níže uvedených kroků, abyste hru přinutili používat DirectX9 místo 10!
- Otevřete Steam ve svém počítači poklepáním na jeho položku na ploše nebo vyhledáním v nabídce Start. Uživatelé Windows 10 jej mohou také vyhledat pomocí Cortany nebo vyhledávací lišty, oba vedle nabídky Start.

- Přejděte na kartu Knihovna v okně Steam umístěním karty Knihovna v horní části okna a vyhledejte BioShock Remastered v seznamu her, které máte v příslušné knihovně.
- Klepněte pravým tlačítkem na ikonu hry v seznamu a v místní nabídce, která se zobrazí, vyberte možnost Vlastnosti . Zůstaňte na kartě Obecné v okně Vlastnosti a klikněte na tlačítko Nastavit možnosti spuštění .
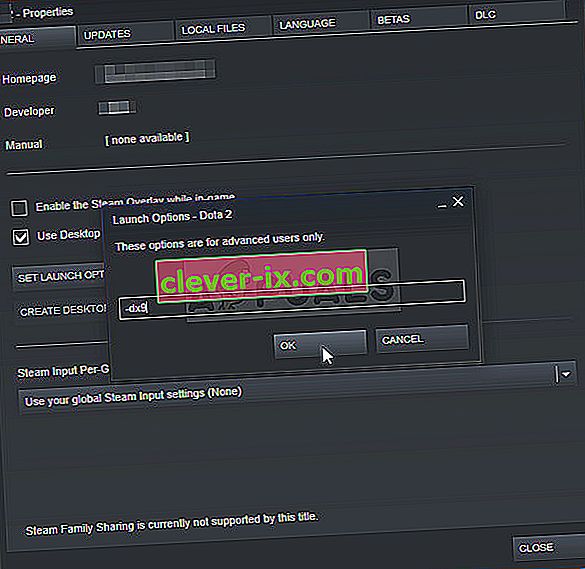
- Do pruhu zadejte „- dx9 “. Pokud tam byly nějaké další možnosti umístěné tam, které možná používáte, ujistěte se, že jste oddělili tuto komatu. Klepnutím na tlačítko OK potvrďte změny.
- Zkuste spustit BioShock Remastered na kartě Knihovna a zkontrolujte, zda k selhání hry nedochází tak často jako předtím.
Řešení 6: Aktualizace systému Windows na nejnovější verzi
Další věcí, kterou můžete vyzkoušet, pokud žádná z výše uvedených metod nefunguje, je aktualizace systému Windows na nejnovější verzi. Existuje řada případů, kdy pokud není aktualizován samotný Windows, chybí některé moduly, které zase způsobí pád hry. To platí i pro zastaralé Windows.
- Stiskněte Windows + R, do dialogového okna napište „ update “ a otevřete modul Windows Update.
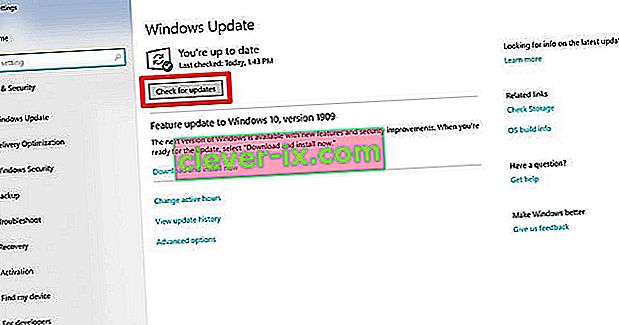
- Nyní klikněte na možnost Zkontrolovat aktualizace a počkejte, až systém Windows vyhledá všechny dostupné aktualizace.
- Po dokončení aktualizace restartujte počítač a zkontrolujte, zda je problém vyřešen.
Řešení 7: Povolení stereofonního mixu
Stereo Mix vám umožňuje nahrávat přesně to, co vycházelo do vašich reproduktorů, aniž byste museli procházet analogově / digitální konverzí. Jedná se o velmi základní modul v operačním systému Windows, který mnoho her používá pro svůj provoz nebo pro účely ukládání, i když nenahráváte zvuk. Tam bylo několik zpětných vazeb od uživatelů, kde uvedli, že povolení tohoto problému pro ně vyřešilo.
- Stiskněte Windows + R, do dialogového okna napište „ control “ a stiskněte Enter.
- Na ovládacím panelu přejděte na Hardware a zvuk a poté Správa zvukových zařízení .
- Nyní přejděte na kartu Záznam . Klepněte pravým tlačítkem na prázdné místo a vyberte Zobrazit deaktivovaná zařízení .
- Když se objeví Stereo Mix , klikněte na něj pravým tlačítkem a vyberte Povolit .
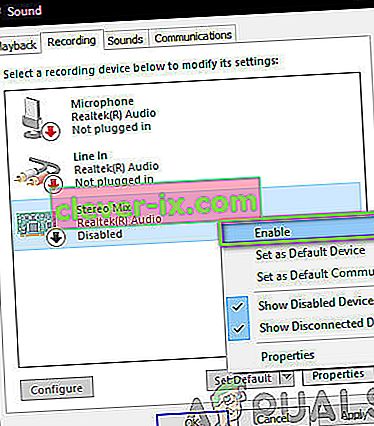
- Uložte změny a ukončete. Restartujte počítač a zkontrolujte, zda je problém vyřešen.
Pokud všechny výše uvedené metody nefungují, můžete vyzkoušet řešení ve službě Steam.