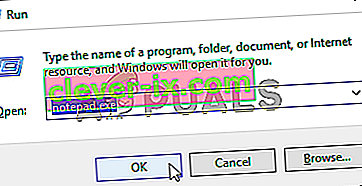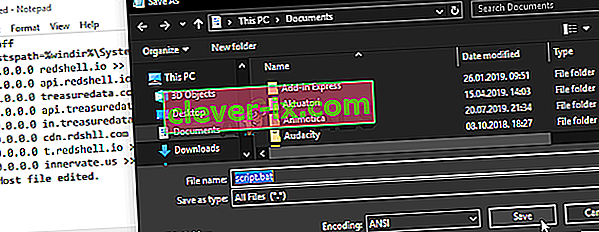Aplikace Steam Client Bootstrapper by ve vašem počítači neměla zabírat dostatek zdrojů CPU. Je to aplikace na pozadí, která se používá ke stahování a instalaci aktualizací nebo nahrazení chybějících souborů. Při stahování nebo instalaci aktualizace je v pořádku očekávat vyšší využití procesoru.
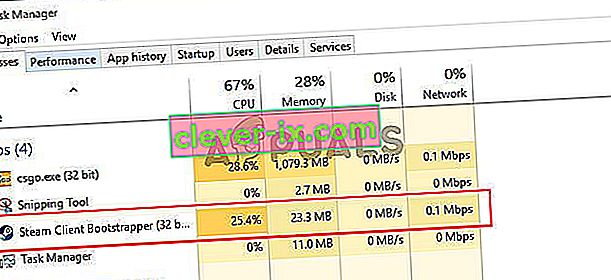
Uživatelé však uvedli, že tento proces zabírá prostředky procesoru, i když je Steam nečinný. V některých případech se to stane, i když byl Steam zcela uzavřen. Existuje několik různých metod, které lidé použili k vyřešení tohoto problému, a proto vám doporučujeme, abyste je zkontrolovali níže, krok za krokem!
Co způsobuje vysoký problém CPU Steam Bootstrapper s CPU?
Existuje několik odlišných příčin, které mohou tento problém ve vašem počítači se systémem Windows spustit. Důrazně doporučujeme, abyste si prohlédli seznam, který jsme vytvořili níže, abyste našli svůj vlastní scénář, protože vám pomůže vyřešit váš problém rychleji!
- Steam Overlay - Použití Steam Overlay je téměř vždy riziko, protože mnoho her má při současném použití tohoto overlayu tendenci k nestabilitě. Zdá se však, že i samotný Steam se kvůli tomuto překrytí potýká, takže jej deaktivujte.
- Různé skiny - Změna vzhledu vašeho klienta Steam může způsobit vysokou anomálii procesoru Steam Client Bootstrapper, proto vám důrazně doporučujeme vrátit se k původnímu vzhledu!
- Výchozí okno nastaveno na Store - Pokud váš klient Steam ve výchozím nastavení otevře kartu Store, zvažte přepnutí do knihovny a zkontrolujte, zda je problém s využitím CPU vyřešen. Je to divná oprava, ale fungovala pro spoustu uživatelů!
- Red Shell spyware - Tento kus spywaru se dříve instaloval spolu s několika hrami Steam. I když byl problém od té doby vyřešen, spyware mohl zůstat a shromažďuje data a způsobuje vysoké využití procesoru Steam Client Bootstrapper.
Řešení 1: Zakažte překrytí Steam
Steam Overlay je něco, co způsobuje vysoké využití procesoru Steam Client Bootstrapper. Uživatelé mají zkušenosti s tím, že se při hraní hry výrazně zvyšuje využití procesoru a podařilo se jim zjistit, že viníkem bylo Steam Overlay. Je to podivný problém, protože toto překrytí je někdy docela užitečné pro herní funkce, ale možná budete chtít zvážit jeho deaktivaci pro aktuální verzi Steam.
- Otevřete Steam poklepáním na jeho položku na ploše nebo vyhledáním v nabídce Start. Uživatelé operačního systému Windows 10 jej mohou také vyhledat pomocí Cortany nebo vyhledávací lišty, oba vedle nabídky Start v levé části hlavního panelu!

- V nabídce v horní části obrazovky klienta klikněte na možnost Steam a zvolte Nastavení . V okně Nastavení přejděte na kartu Ve hře a v horní části okna zkontrolujte část Steam Overlay .
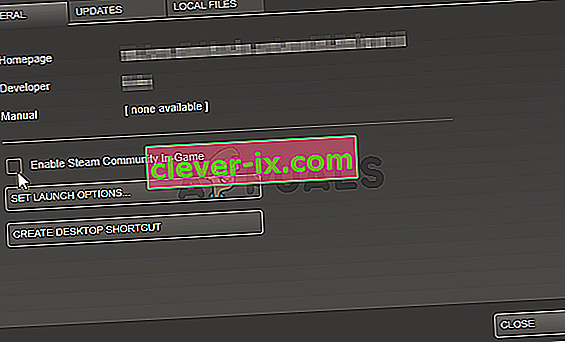
- Zrušte zaškrtnutí políčka vedle možnosti Povolit Steam Overlay během hry a klikněte na tlačítko OK v dolní části okna, aby se provedené změny aplikovaly.
- Klikněte na možnost Steam v levé horní části klienta Steam a zvolte Exit pro úplné ukončení Steam (ne jen klikněte na tlačítko x v pravém horním rohu). Znovu otevřete Steam, spusťte libovolnou hru na svém PC a zkontrolujte, zda přetrvává problém s vysokým CPU CPU Steam Client Bootstrapper!
Řešení 2: Změňte vzhled klienta na výchozí
Bylo oznámeno, že změna výchozího vzhledu klienta přinesla problémy, jako je vysoké využití procesoru Steam Client Bootstrapper. Je hezké mít jinou kůži, ale je lepší mít stabilní a funkční instalaci Steam. Ujistěte se, že podle níže uvedených kroků vrátíte skin klienta Steam na výchozí.
- Otevřete Steam poklepáním na jeho položku na ploše nebo vyhledáním v nabídce Start. Uživatelé operačního systému Windows 10 jej mohou také vyhledat pomocí Cortany nebo vyhledávací lišty, oba vedle nabídky Start v levé části hlavního panelu!

- V nabídce v horní části obrazovky klienta klikněte na možnost Steam a zvolte Nastavení . V okně Nastavení přejděte na kartu Rozhraní a v horní části okna zaškrtněte možnost Vyberte vzhled, který má Steam používat (vyžaduje restartování Steam) .
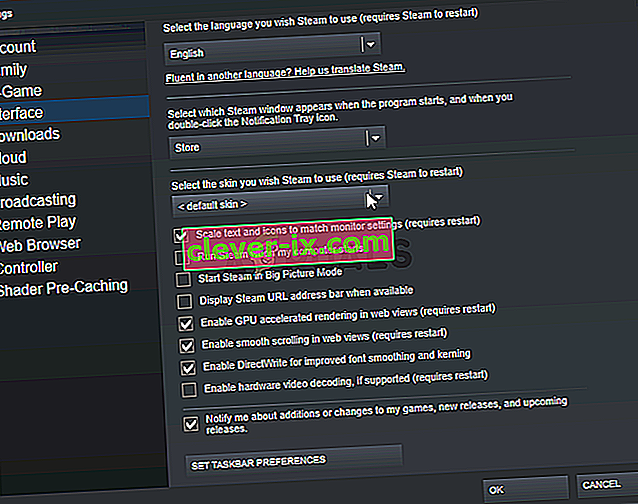
- Klikněte na ikonu šipky pod a v nabídce, která se zobrazí, vyberte možnost „“.
- Klikněte na možnost Steam v levé horní části klienta Steam a zvolte Exit pro úplné ukončení Steam (ne jen klikněte na tlačítko x v pravém horním rohu). Znovu otevřete Steam, spusťte libovolnou hru na svém PC a zkontrolujte, zda přetrvává problém s vysokým CPU CPU Steam Client Bootstrapper!
Řešení 3: Změňte Oblíbené okno na Knihovnu
To je docela podivná závada, která se vyskytuje ve službě Steam. Pokud je vaše výchozí okno nastaveno na Store, používá Steam Bootstrapper Client velké množství výkonu procesoru. Když je však stejná výchozí stránka nastavena na stránku Knihovna, využití procesoru se vrátí k normálu. Je to zajímavý problém, který uživatelé objevili, proto jej proveďte podle níže uvedených kroků!
- Otevřete Steam poklepáním na jeho položku na ploše nebo vyhledáním v nabídce Start. Uživatelé operačního systému Windows 10 jej mohou také vyhledat pomocí Cortany nebo vyhledávací lišty, oba vedle nabídky Start v levé části hlavního panelu!

- V nabídce v horní části obrazovky klienta klikněte na možnost Steam a zvolte Nastavení . V okně Nastavení přejděte na kartu Rozhraní a zaškrtněte políčko Vyberte, které Steam se zobrazí při spuštění programu, a když dvakrát kliknete na ikonu oznamovací lišty v horní části okna.
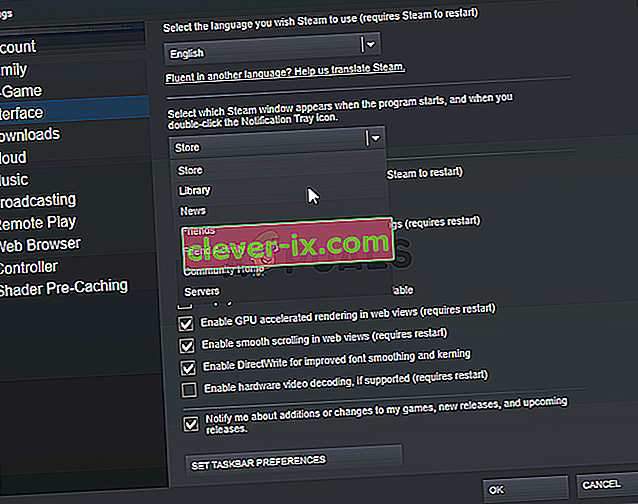
- Klikněte na ikonu šipky pod a z nabídky, která se zobrazí, vyberte možnost Knihovna .
- Klikněte na možnost Steam v levé horní části klienta Steam a zvolte Exit pro úplné ukončení Steam (ne jen klikněte na tlačítko x v pravém horním rohu). Znovu otevřete Steam, spusťte libovolnou hru na svém PC a zkontrolujte, zda přetrvává problém s vysokým CPU CPU Steam Client Bootstrapper!
Řešení 4: Zkuste použít klienta Beta Steam
Dokud Steam problém nevyřeší novou aktualizací, můžete se ho pokusit odstranit pomocí klienta Beta! Fungovalo to pro několik uživatelů online a velmi doporučujeme tuto metodu vyzkoušet. Je snadné se odhlásit, pokud narazíte na jiné problémy s beta klientem. Podívejte se na níže uvedené kroky
- Nezapomeňte spustit klienta Steam poklepáním na něj na ploše nebo jeho vyhledáním v otevřené nabídce Start a kliknutím na první výsledek.
- V nabídce v horní části obrazovky klienta klikněte na možnost Steam a zvolte Nastavení . V okně Nastavení nezapomeňte zůstat na kartě Účet a kliknout na tlačítko Změnit pod Beta účastí
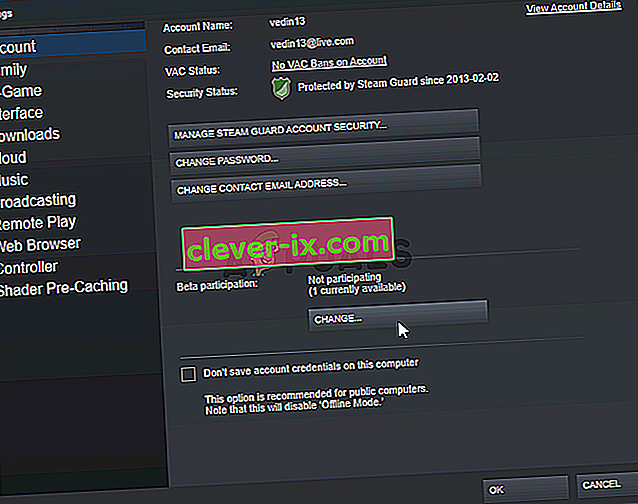
- Mělo by se otevřít nové okno, takže se znovu podívejte do části Účast v beta verzi a kliknutím otevřete rozevírací nabídku. Vyberte nastavení „ Steam Client Candidate “ a použijte změny, které jste provedli.
- Klikněte na možnost Steam v levé horní části klienta Steam a zvolte Exit pro úplné ukončení Steam (ne jen klikněte na tlačítko x v pravém horním rohu). Znovu otevřete Steam a zkontrolujte, zda se stále objevuje stejný problém!
Řešení 5: Zkontrolujte spyware Red Shell
Spyware Red Shell sleduje data ve vašem počítači a sdílí je s třetími stranami. Bylo hlášeno, že je nainstalován spolu s určitými hrami Steam. Problém byl od té doby téměř úplně vyřešen, ale tracker po instalaci hry mohl zůstat. Existuje užitečný způsob řešení problému vytvořením skriptu, který zablokuje sledovač uvnitř souboru „hosts“.
- Klikněte na tlačítko nabídky Start a vyhledejte ' Možnosti Průzkumníka souborů' . Kliknutím na první možnost, která se zobrazí jako výsledek, ji otevřete. Přejděte na kartu Zobrazení a přepněte přepínač pod položkou Skryté soubory a složky na Zobrazit skryté soubory, složky a jednotky . Změny provedete kliknutím na tlačítko OK.

- Otevřete Poznámkový blok tak, že jej vyhledáte po kliknutí na tlačítko Nabídka Start nebo na vyhledávací lištu hned vedle něj. Poznámkový blok můžete otevřít také pomocí kombinace kláves Windows Key + R a do pole Spustit zadejte „notepad.exe“.
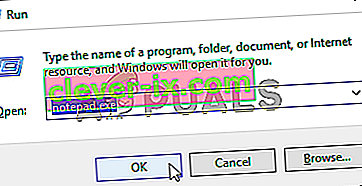
- Zkopírujte a vložte níže zobrazený kód:
@Echo off set hostspath =% windir% \ System32 \ drivers \ etc \ hosts echo 0.0.0.0 redshell.io >>% hostspath% echo 0.0.0.0 api.redshell.io >>% hostspath% echo 0.0.0.0 treasuredata. com >>% hostspath% echo 0.0.0.0 api.treasuredata.com >>% hostspath% echo 0.0.0.0 in.treasuredata.com >>% hostspath% echo 0.0.0.0 cdn.rdshll.com >>% hostspath% echo 0.0 .0.0 t.redshell.io >>% hostspath% echo 0.0.0.0 innervate.us >>% hostspath% echo Hostitelský soubor upraven. pozastavit ukončení
- Uložte soubor pomocí kombinace kláves Ctrl + S. V sekci „Název souboru“ jednoduše napište „script.bat“, ale ujistěte se, že je možnost Uložit jako typ nastavena na Všechny soubory . Uložte jej kamkoli do počítače.
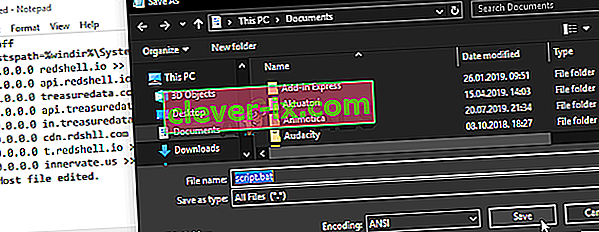
- Vyhledejte soubor skriptu v počítači, klikněte na něj pravým tlačítkem myši a v místní nabídce, která se zobrazí, vyberte možnost Spustit jako správce. Zkontrolujte, zda problém zmizel!
Řešení 6: Opravte službu Steam
K opravě služby Steam se používá užitečný spustitelný soubor. To může účinně snížit využití procesoru Steam Client Bootstrapper a pomohlo to nespočet uživatelů vyřešit tento problém. Nezapomeňte si to prohlédnout níže!
- Pomocí kombinace kláves Windows Logo + R otevřete dialogové okno Spustit . Do zobrazeného dialogového okna zadejte níže uvedený příkaz a pomocí kombinace kláves Ctrl + Shift + Enter poskytněte administrátorovi přístup k příkazu:
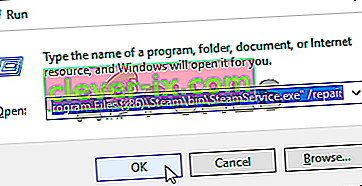
"C: \ Program Files (x86) \ Steam \ bin \ SteamService.exe" / oprava
- Znovu otevřete Steam a zkontrolujte, zda se využití procesoru vrátilo do normálu!