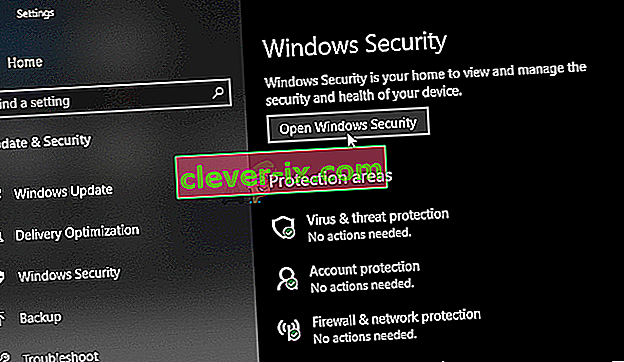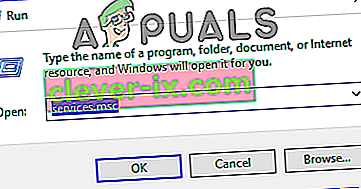Star Wars The Old Republic je jednou z nejoblíbenějších her Star Wars všech dob a lidé ji od jejího vydání neustále hrají. Tato hra je úžasná, ale při jejím hraní se může objevit několik problémů. Jedním z nich je rozhodně zpráva „Tato aplikace narazila na nespecifikovanou chybu“.

Postupujte podle metod, které jsme připravili níže, abyste se pokusili snadno vyřešit problém v počítači. Metody jsou uspořádány od nejjednodušších a nejužitečnějších po spodní část, ale vyzkoušejte všechny možnosti!
Co způsobuje SWTOR „V této aplikaci došlo k nespecifikované chybě“?
Bitraider je nástroj, který se používá k urychlení procesu stahování a aktualizace hry, ale spousta lidí si na něj stěžovala, protože způsobuje zhroucení hry SWTOR a zobrazuje spoustu chyb, včetně té, o které mluvíme v tomto článku . Pouhé odinstalování může způsobit problémy, takže postupujte podle pokynů, které poskytl.
Dalším viníkem problému může být váš firewall, který může bránit klientovi hry ve správné aktualizaci. Nejlepší možností, jak se pokusit problém vyřešit, je přidání výjimky pro hru ve firewallu.
Nakonec, pokud máte podezření, že máte v počítači malware, je důležité podniknout kroky nezbytné k jeho odstranění. SWTOR nefunguje je nejmenší problém, zvláště pokud máte v počítači důležité soubory.
Řešení 1: Zabijte všechny procesy Bitraider a odstraňte jeho složku
Spousta uživatelů potvrdila, že za problém může Bitraider. Bitraider představuje technologii stahování, která se používá k minimalizaci využití sítě a lze ji použít k aktualizaci a stažení aktualizace klienta při hraní hry. Kvůli neustálé nestabilitě hry a pádům ji však spousta uživatelů začala během hraní deaktivovat.
- Pomocí Správce úloh budete muset zabít všechny procesy související s Bitraiderem. Pomocí kombinace kláves Ctrl + Shift + Esc současným stisknutím kláves otevřete nástroj Správce úloh.
- Případně můžete použít kombinaci kláves Ctrl + Alt + Del a vybrat Správce úloh z vyskakovací modré obrazovky, která se zobrazí s několika možnostmi. Můžete jej také vyhledat v nabídce Start.

- Kliknutím na Další podrobnosti v levé dolní části okna rozbalte Správce úloh a vyhledejte všechny procesy související s Bitraiderem, jako je jeho hlavní spustitelný soubor Bitraider.exe, ale může se jednat o více položek stejného souboru .exe. Mezi další služby patří BRSptsvc.exe a brw.exe. Měly by být umístěny přímo pod procesy na pozadí. Vyberte je jeden po druhém a vyberte možnost Ukončit úlohu v pravé dolní části okna.
- Kliknutím na Ano zobrazíte zprávu, která se má zobrazit a která by měla varovat před tím, jak může ukončení různých procesů ovlivnit váš počítač, takže ji jen potvrďte.

- Nyní budete muset otevřít instalační (nebo kořenovou) složku hry a odstranit složku s názvem „Bitraider“. Pokud jste hru nainstalovali přes Origin, výchozí umístění je C >> Program Files (x86) >> Origin Games. Pravým tlačítkem klikněte na složku „Bitraider“ a v místní nabídce vyberte možnost Odstranit.
- Znovu otevřete klienta hry na Origin nebo ve spustitelném souboru umístěném ve vašem počítači a zkontrolujte, zda se stále zobrazuje zpráva SWTOR „Tato aplikace narazila na nespecifikovanou chybu“.
Řešení 2: Přidejte do brány Firewall výjimku, aby se klient mohl aktualizovat
Někdy existují určité problémy se sítí, které mohou způsobit problémy při vydání aktualizace a na vině jsou brány firewall. Nezáleží na tom, zda vlastníte bránu firewall jiného výrobce nebo pokud stále používáte bránu Windows Defender Firewall, problém je tu a měli byste se pokusit vyřešit jej deaktivací.
Poznámka : Pokud používáte jinou bránu firewall než bránu Windows Defender Firewall, pokyny, jak nechat program procházet, se liší od jednoho nástroje brány firewall k jinému a měli byste provést jednoduché vyhledávání Google, které by vám mělo pomoci problém vyřešit. Pokud používáte bránu Windows Firewall, můžete pomocí SWTOR projít následujícími jednoduchými kroky:
- Otevřete Ovládací panely vyhledáním tohoto nástroje v tlačítku Start nebo kliknutím na lupu Hledat nebo na kruhové tlačítko Cortana v levé části hlavního panelu.
- Po otevření okna Ovládací panely změňte zobrazení na Velké nebo Malé ikony a přejděte do jeho dolní části, abyste našli možnost Brána firewall systému Windows.

- Klikněte na bránu Windows Firewall a v seznamu možností na levé straně klikněte na možnost Povolit aplikaci nebo funkci prostřednictvím brány Windows Firewall. Měl by se otevřít seznam aplikací. Vyhledejte v seznamu položku Star Ward The Old Republic a zaškrtněte políčka vedle soukromých i veřejných sítí.
- Klikněte na OK a restartujte počítač před opětovným spuštěním problematické hry přes Steam a kontrolou, zda se nyní spustí bez zobrazení zprávy „Tato aplikace narazila na nespecifikovanou chybu“.
Řešení 3: Vyhledejte v počítači malware
Existují uživatelé, kteří byli nakaženi malwarem a nemohli se chyby zbavit před odstraněním malwaru z počítače. Porušená videohra je pravděpodobně to nejmenší, čeho se obáváte, protože viry mohou často způsobit mnohem větší poškození vašeho počítače, takže je důležité, abyste rychle reagovali a prohledali počítač, zda neobsahuje malware!
Zde vám ukážeme skenování počítače pomocí Malwarebytes, protože často vykazuje nejlepší výsledky vzhledem k tomu, že má opravdu rozsáhlou databázi. Hodně štěstí!
- Malwarebytes Anti-Malware je úžasný nástroj proti malwaru s bezplatnou verzí, kterou si můžete stáhnout z jejich oficiálních webových stránek. Doufejme, že po vyřešení tohoto problému nebudete potřebovat celou sadu (pokud si ji nechcete koupit a mít ji připravenou na další problémy), takže si stáhněte zkušební verzi kliknutím sem.

- Vyhledejte spustitelný soubor, který jste právě stáhli z jejich webových stránek, do složky Stahování v počítači a poklepáním na něj jej otevřete v počítači.
- Vyberte místo, kam chcete nainstalovat Malwarebytes, a dokončete proces instalace podle pokynů k instalaci, které se zobrazí na obrazovce.

- Otevřete Malwarebytes jeho vyhledáním v nabídce Start nebo na ploše a vyberte možnost Skenovat dostupnou na domovské obrazovce aplikace.
- Nástroj pravděpodobně zahájí proces aktualizace, aby aktualizoval svou virovou databázi, a poté bude pokračovat skenováním. Buďte trpěliví, dokud proces neskončí, což může určitě chvíli trvat. Pokud je ve vašem počítači zjištěn malware, potvrďte jeho odstranění nebo umístění do karantény.
- Po dokončení procesu skenování restartujte počítač a zkontrolujte, zda stále přetrvávají problémy se SWTOR!
Poznámka : Měli byste také použít jiné bezpečnostní skenery, pokud zjistíte, jaký druh malwaru v počítači máte (ransomware, junkware atd.). Kromě toho jediný skener nikdy nebude schopen rozpoznat a odstranit všechny typy malwaru, proto doporučujeme vyzkoušet i jiné!
Řešení 4: Přeinstalujte pomocí služby Steam
V některých případech hra nemusí fungovat, pokud nepoužíváte verzi Steam místo normální. To se jeví jako divná a otravná oprava, ale funguje to u většiny uživatelů, kteří ji implementovali do svých počítačů. V tomto kroku proto nejdříve hru odinstalujeme a poté ji nainstalujeme prostřednictvím aplikace Steam. Pro to:
- Stisknutím kláves „Windows“ + „R“ otevřete výzvu Spustit.
- Zadejte „Appwiz.cpl“ a stisknutím „Enter“ spusťte průvodce aplikací.

- V průvodci aplikací projděte seznam a klikněte pravým tlačítkem na hru.
- Vyberte tlačítko „Odinstalovat“ a nechejte spustitelný soubor spustit sám.
- Podle pokynů na obrazovce zcela odeberte hru z počítače.
- Kliknutím sem přejděte na verzi hry pro Steam.
- Stáhněte si a nainstalujte tuto hru pomocí služby Steam do počítače a poté zkontrolujte, zda stále přetrvává stejný problém.
Řešení 5: Změna nastavení spouštěče
V některých dalších věcech, které můžete vyzkoušet, je možné hru znovu vyladit rekonfigurací některých nastavení spouštěče, které vyzývají k obnovení instalace hry, ale mějte na paměti, že je to téměř jako úplná přeinstalování hry a může to trvat déle skutečně dokončit. Jelikož však toto řešení fungovalo téměř pro všechny lidi, kteří jej vyzkoušeli, budeme v něm přesto pokračovat. Pro to:
- Klikněte pravým tlačítkem na zástupce hry na ploše a vyberte možnost „Otevřít umístění souboru“ nebo přejděte do instalačního adresáře hry sami.

- V tomto adresáři otevřete pomocí poznámkového bloku soubor „Launcher.Settings“.
- Nyní nahraďte následující řádky, jak je uvedeno níže.
Nahraďte následující řádek:, "PatchingMode": "{\" swtor \ ": \" BR "}" TO:, "PatchingMode": "{\" swtor \ ": \" SSN \ "}" - Změňte také následující řádky, jak je uvedeno níže.
Nahraďte následující řádek:, "bitraider_disable": fale WITH:, "bitraider_disable": true
- Klepnutím na možnost „Soubor“ a následným kliknutím na tlačítko „Uložit“ uložíte změny, které jste v tomto souboru právě provedli.
- Zkontrolujte, zda to opravuje problém s hrou.
Řešení 6: Přidejte výjimky programu Windows Defender
V některých případech je možné, že antivirový program nainstalovaný v počítači nebo výchozí antivirový program Windows Defender může blokovat spuštění některých spustitelných souborů nebo souborů hry v počítači. V tomto kroku proto přidáme několik výjimek programu Windows Defender, abychom se ujistili, že hra není v počítači blokována. Nezapomeňte také přidat tato vyloučení do jakéhokoli hardwaru třetí strany nainstalovaného ve vašem počítači.
- Stisknutím „Windows“ + „I“ spusťte nastavení a klikněte na možnost „Aktualizace a zabezpečení“ .
- V levém podokně klikněte na tlačítko „Zabezpečení systému Windows“ a poté na tlačítko „Ochrana před viry a hrozbami“ .
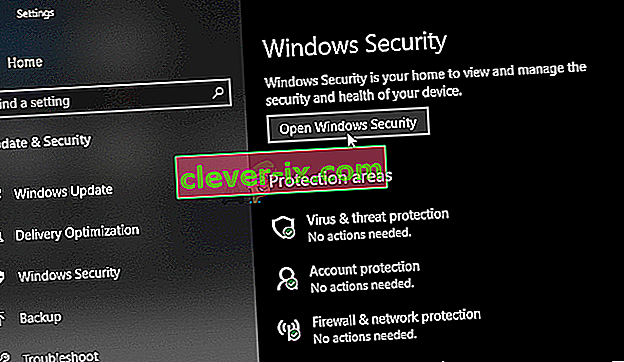
- Vyberte tlačítko „Spravovat nastavení“ pod nadpisem Nastavení ochrany před viry a hrozbami.
- Přejděte dolů a v dalším okně klikněte na tlačítko „Přidat nebo odebrat vyloučení“ .

- Klikněte na možnost „Přidat vyloučení“ a v typu souboru vyberte možnost „Složka“ .
- Přidejte složku pro instalaci hry a uložte změny.
- Podobně přidejte soubory swtor.exe a brwc.exe výběrem možnosti „Soubory“ namísto možnosti „Složka“ v 5. možnosti.
- Poté nezapomeňte tyto kroky zopakovat v jakékoli jiné antivirové nebo ochranné aplikaci nainstalované ve vašem počítači.
- Po provedení těchto kroků zkontrolujte, zda problém stále přetrvává.
Kromě toho nezapomeňte implementovat následující kroky na příslušné antiviry.
ESET : Zabraňte filtrování protokolů
Kapersky : Zakažte šifrovaná připojení a deaktivujte prohledávání těchto připojení.
Nortons Antivirus (firewall) : Ujistěte se, že jsou povoleny výjimky a nejsou nastaveny na automatickou.
AVG Antivirus : Zakázat funkci Link Scanner Sheild.
Řešení 7: Povolení služby
V některých situacích mohla být samotná služba BitRaider deaktivována z okna správy služeb, kvůli kterému se tento problém ve vašem počítači spouští. V tomto kroku proto nastavíme typ spouštění této služby na automatický ze správce služeb. Za tímto účelem:
- Stisknutím kláves „Windows“ + „R“ otevřete výzvu Spustit.
- Zadejte „Services.msc“ a stisknutím „Enter“ otevřete okno správy služby.
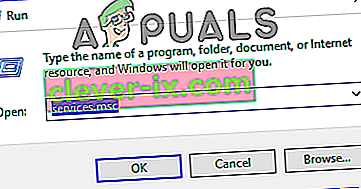
- Dvakrát klikněte na službu „ BitRaider mini-support service stub loader “ a klikněte na rozevírací nabídku „Typ spouštění“ .
- Ze seznamu vyberte možnost „Automaticky“ a kliknutím na tlačítko „Použít“ uložte změny.

- Kliknutím na „OK“ okno zavřete.
- Zkontrolujte, zda to opravuje problém s hrou SWTOR.