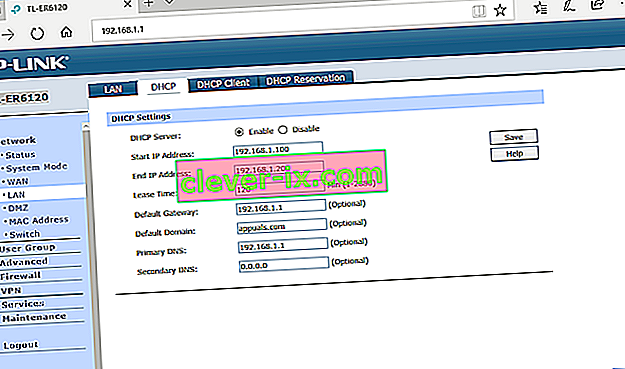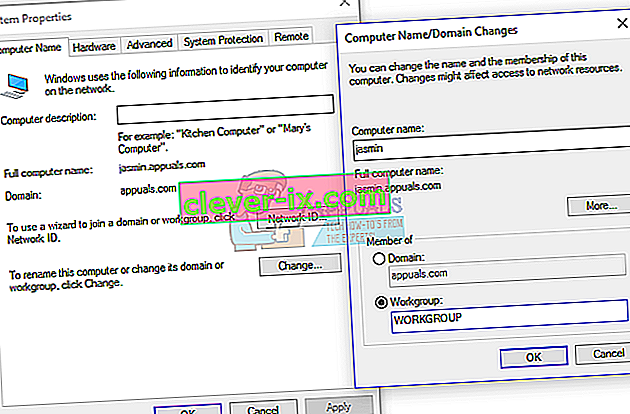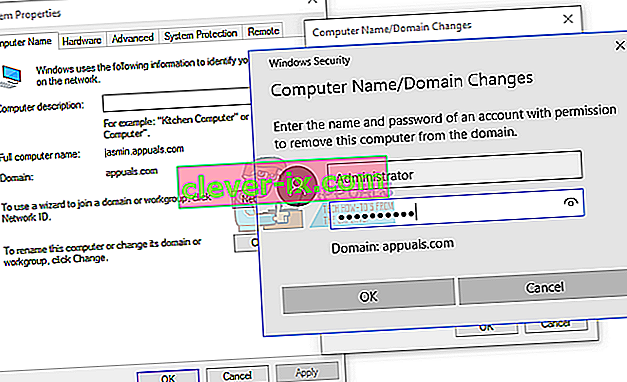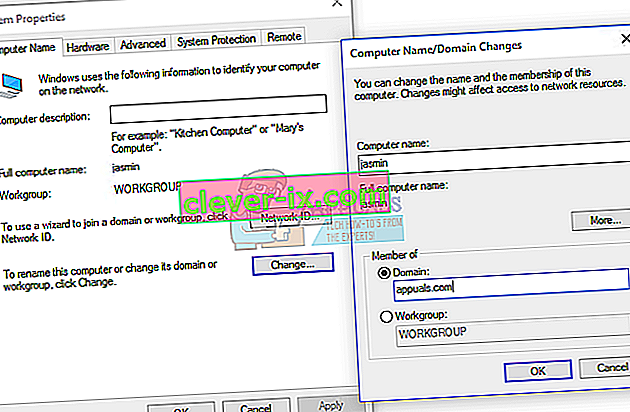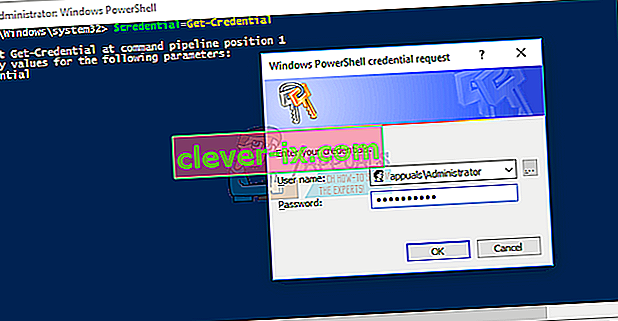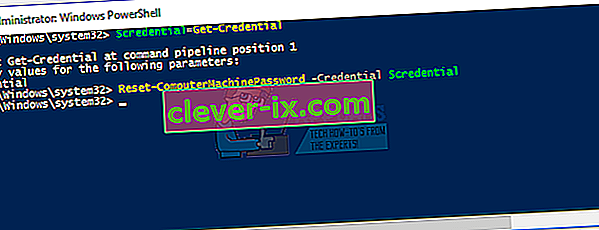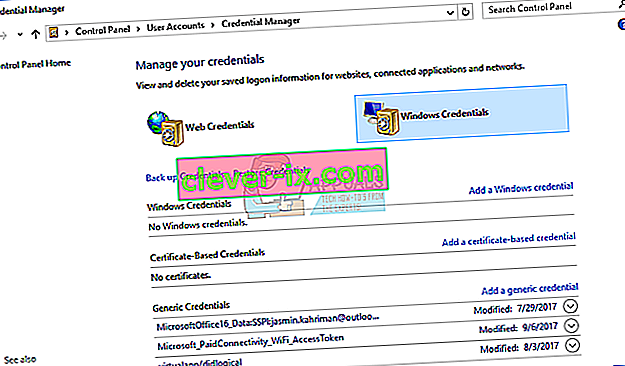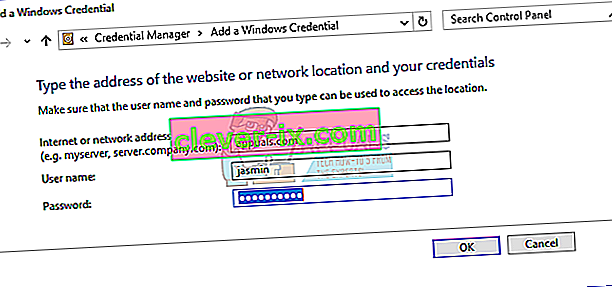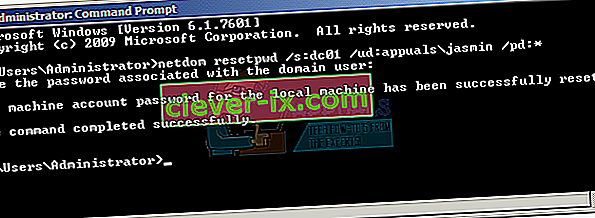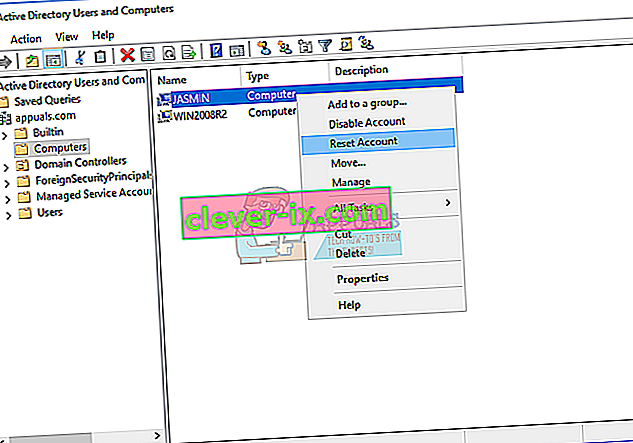Existují dva způsoby, jak můžete spravovat klientské a serverové stroje v domácím nebo obchodním prostředí, včetně infrastruktury Workgroup a Domain. Pracovní skupina je decentralizovaná síťová infrastruktura používaná pro domácí a malé podnikové sítě až do 10 strojů. Workgroup nevyžaduje pro správu strojů dedikovaný server, každý stroj má jiný uživatelský účet. Na druhé straně je doménová infrastruktura centralizovaná síťová infrastruktura, která podporuje tisíce strojů. Pro implementaci doménové infrastruktury budete muset zakoupit minimálně jeden server, který bude fungovat jako služba Active Directory Domain Services a Domain Name Services. Po implementaci služby AD DS a DNS budete muset připojit všechny počítače v síti k vaší doméně a vytvořit uživatelské účty domény pro každého uživatele. Příště,uživatel se přihlásí pomocí uživatelského účtu domény, nikoli pomocí místního uživatelského účtu. Existuje mnoho výhod používání doménové infrastruktury, včetně centralizované a zjednodušené správy, odolnosti proti chybám, jednoho uživatelského účtu pro mnoho služeb a dalších. Několik uživatelů povzbudilo problém při přihlašování k doméně, včetně chyby:Vztah důvěryhodnosti mezi touto pracovní stanicí a primární doménou se nezdařil.

K tomuto problému dochází v operačním systému klienta a serveru, ze systému Windows XP na Windows 10 a ze systému Windows Server 2003 na Windows Server 2016. Existují různé důvody, proč k tomuto problému dochází, včetně problému s uživatelským účtem, problému se vztahem mezi klientem a doménový server a další. V tomto článku jsem vytvořil doménovou infrastrukturu appuals.com v systémech Windows Server 2008 R2 a Windows Server 2016.
Existuje sedm metod, které vám pomohou tento problém vyřešit.
Metoda 1: Zkontrolujte konfiguraci DHCP
Přidali jste nový server DHCP nebo překonfigurovali svůj aktuální fond DHCP? Pokud ne, přečtěte si prosím další metodu. Pokud ano, pokračujte ve čtení této metody. Existují dva způsoby, jak můžete přiřadit adresy IP hostitelům v počítačové síti, včetně statického a dynamického adresování. Statické adresování je ruční přiřazování adres IP vašim strojům, které spotřebovávají mnohem více času a snižují produktivitu správce IT. Doporučujeme vám používat dynamické adresování pomocí protokolu DHCP (Dynamic Host Computer Protocol). Nejlepší postup bude zahrnovat statické adresování pro servery, úložiště a síťové tiskárny a dynamické adresování dalším hostitelům v síti. Několik uživatelů podpořilo problém poté, co do aktuální sítě přidali další server DHCP. Problém byl v nesprávném fondu DHCP pro hostitele v síti. Na základě tohodoporučujeme vám zkontrolovat, zda DHCP funguje správně a používáte správnou síťovou podsíť. Ukážeme vám, jak zkontrolovat DHCP na Windows Serveru 2016 a routeru TP-Link TL-ER6120. Představte si, že správná síť pracuje ve třídě C, 192.168.1.0/24. Pojďme tedy začít.
- Podržte logo Windows a stiskněte R.
- Zadejte dhcpmgmt.msc a stisknutím klávesy Enter otevřete nástroj Správa DHCP
- Rozbalte svůj server jako následující appuals.com \ IPv4 \ Scope. Jak vidíte, DHCP není správně nakonfigurován. Naše síť je 192.168.1.0/24 a nakonfigurovaná síť je 192.168.100.1/24. V takovém případě budete muset změnit konfiguraci DHCP.

- Zavřete správu zařízení
Ve druhém příkladu si ukážeme, jak zkontrolovat konfiguraci DHCP na routeru TP-Link. Pokud nevíte, jak přistupovat k routeru, přečtěte si technickou dokumentaci routeru.
- Otevřete internetový prohlížeč (Google Chrome, Mozilla Firefox, Edge nebo jiný)
- Zadejte IP adresu routeru pro přístup k routeru
- Na kartě Síť vyberte LAN a poté DHCP pro kontrolu vaší konfigurace DHCP. V našem příkladu je DHCP povolen a nakonfigurován jako následující 192.168.1.100 - 192.168.1.200, což je v pořádku.
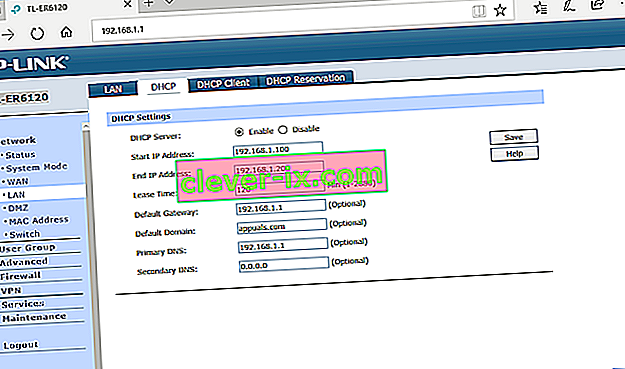
- Zavřít hranu
Metoda 2: Znovu se připojte k počítači z domény
V této metodě se budete muset znovu připojit ke klientskému počítači z domény. Pro tuto akci musíte použít účet správce domény, který má oprávnění k provádění změn, jako je připojení nebo opětovné připojení k počítači z domény. Ukážeme vám, jak se znovu připojit k Windows 10 Pro z Windows Server 2016 Standard. Stejný postup je kompatibilní s jiným operačním systémem klienta a serveru, včetně klientského operačního systému ze systému Windows XP na Windows 8 a operačního systému serveru ze systému Windows Server 2003 na Windows Server 2012 R2.
- Přihlaste se k systému Windows 10 pomocí účtu místního správce
- Podržte logo Windows a stiskněte E pro otevření Průzkumníka souborů
- Na pravé straně části File Explorer klikněte pravým tlačítkem myši na Tento počítač a zvolte Vlastnosti
- Klikněte na Pokročilé nastavení systému
- Vyberte kartu Název počítače
- Kliknutím na tlačítko Změnit pro přidání zařízení do Workgroup
- Vyberte pracovní skupinu a zadejte Workgroup V našem příkladu je název pracovní skupiny WORKGROUP . Můžete psát, co chcete.
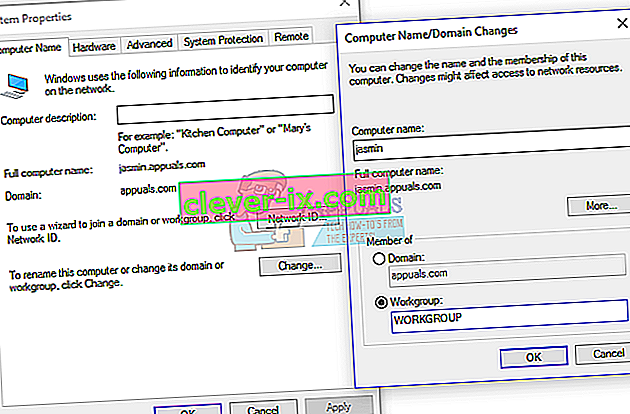
- Klikněte na OK
- Zadejte účet správce domény a heslo a poté klikněte na OK
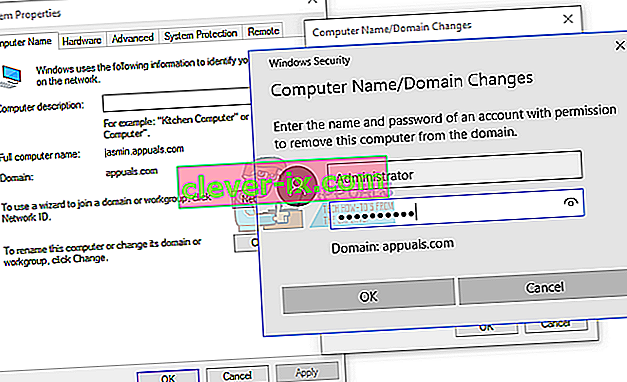
- Klikněte na OK a poté na OK
- Zavřete Vlastnosti systému
- Restartujte počítač se systémem Windows
- Přihlaste se k systému Windows 10 pomocí účtu místního správce
- Podržte logo Windows a stiskněte E pro otevření Průzkumníka souborů
- Na pravé straně Průzkumníka souborů klikněte pravým tlačítkem na Tento počítač a vyberte Vlastnosti
- Klikněte na Pokročilé nastavení systému
- Vyberte kartu Počítač N ame
- Klepněte na tlačítko Změnit pro přidání zařízení do domény
- Vyberte doménu a zadejte doménu. V našem příkladu je to appuals.com.
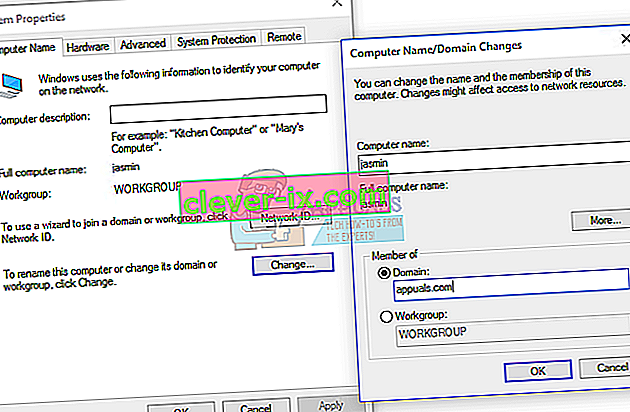
- Klikněte na OK
- Zadejte účet správce domény a heslo a poté klikněte na OK
- Klikněte na OK a poté na OK
- Zavřete Vlastnosti systému
- Restartujte počítač se systémem Windows
- Přihlaste se do Windows 10 pomocí uživatelského účtu domény
- Užívejte si práci na vašem stroji
Metoda 3: Obnovte důvěru prostřednictvím prostředí PowerShell
V této metodě obnovíme důvěru mezi řadičem domény a klientem pomocí prostředí PowerShell. Budete se muset přihlásit pomocí místního účtu správce.
- Přihlaste se k systému Windows 10 pomocí účtu místního správce
- Klikněte na nabídku Start a zadejte PowerShell
- Klikněte pravým tlačítkem na PowerShell a vyberte Spustit jako správce
- Stisknutím tlačítka Ano potvrďte spuštění jako správce
- Zadejte $ credential = Get-Credential a stiskněte klávesu Enter
- Zadejte účet a heslo správce domény a poté klikněte na OK
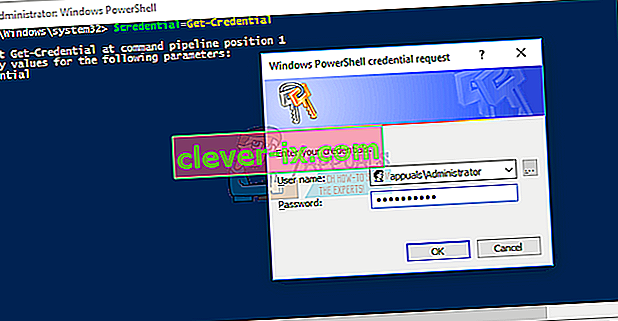
- Zadejte Reset-ComputerMachinePassword -Credential $ credential a stiskněte klávesu Enter
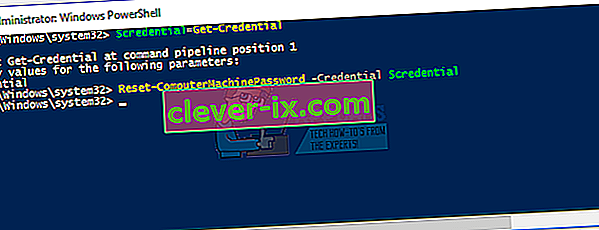
- Zavřete PowerShell
- Restartujte počítač se systémem Windows
- Přihlaste se k systému Windows 10 pomocí uživatelského účtu domény
Metoda 4: Přidat řadič domény do Credential Manager
V této metodě použijete Správce pověření, kde přidáte účet řadičů domény v pověření systému Windows. Ukážeme vám, jak postupovat v systému Windows 10.
- Přihlaste se k systému Windows 10 pomocí účtu místního správce
- Podržte logo Windows a stiskněte R.
- Zadejte control.exe / name Microsoft.CredentialManager a stisknutím klávesy Enter otevřete Správce pověření
- Vyberte pověření systému Windows
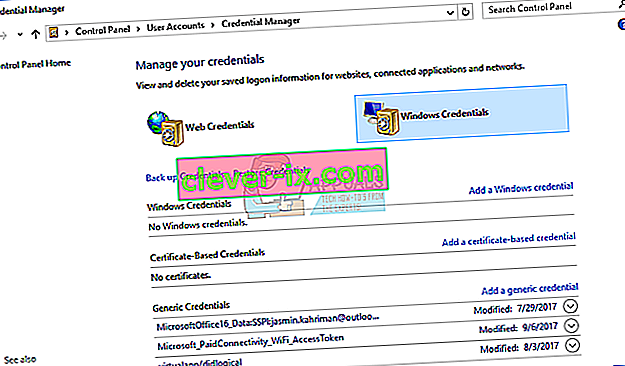
- Zadejte adresu webu nebo umístění v síti a vaše přihlašovací údaje
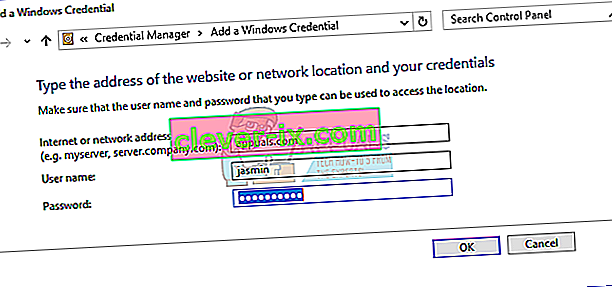
- Klikněte na OK
- Zavřete Správce pověření
- Restartujte počítač se systémem Windows
- Přihlaste se k systému Windows 10 pomocí uživatelského účtu domény
Metoda 5: Obnovení hesla účtu počítače pomocí nástroje Netdom.exe
Tato metoda je kompatibilní se systémy Windows Server 2003 a Windows Server 2008 R2. Pokud používáte novější verzi operačních systémů serveru, přečtěte si prosím další metodu. Ukážeme vám, jak obnovit heslo účtu počítače v systému Windows Server 2008 R2.
- Přihlaste se na Windows Server pomocí účtu správce domény
- Podržte logo Windows a stiskněte R.
- Zadejte příkaz cmd a stisknutím klávesy Enter otevřete příkazový řádek
- Zadejte netdom resetpwd / s: server / ud: doména \ uživatel / pd: * a stiskněte klávesu Enter, kde s je název doménového serveru, doména je název domény a uživatel je uživatelský účet, který se nemůže připojit k řadiči domény
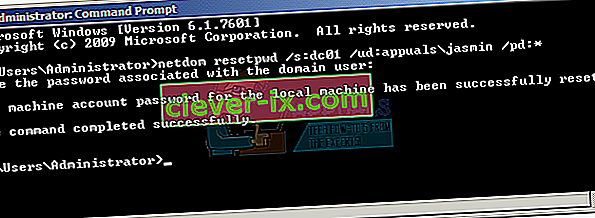
- Zavřít příkazový řádek
- Přesunout do klientského počítače s Windows
- Restartujte počítač se systémem Windows
- Přihlaste se k počítači se systémem Windows pomocí uživatelského účtu domény
- Užívejte si práci na vašem stroji
Metoda 6: Obnovení účtu počítače
V této metodě budete muset obnovit účet počítače pomocí nástroje Uživatelé a počítače služby Active Directory, který je integrován do serverů s rolí služby Active Directory Domain Services. Postup je jednoduchý a kompatibilní s operačními systémy serveru od Windows Server 2003 po Windows Server 2016.
- Podržte logo Windows a stiskněte R.
- Zadejte dsa.msc a stisknutím klávesy Enter otevřete složku Active Directory User and Computers
- Rozbalte název domény. V našem příkladu je to appuals.com
- Vyberte Počítač
- Přejděte na účet počítače, který se nemůže připojit k doméně. V našem příkladu je to počítač Jasmin
- Klikněte pravým tlačítkem na počítač (Jasmin) a vyberte Obnovit účet
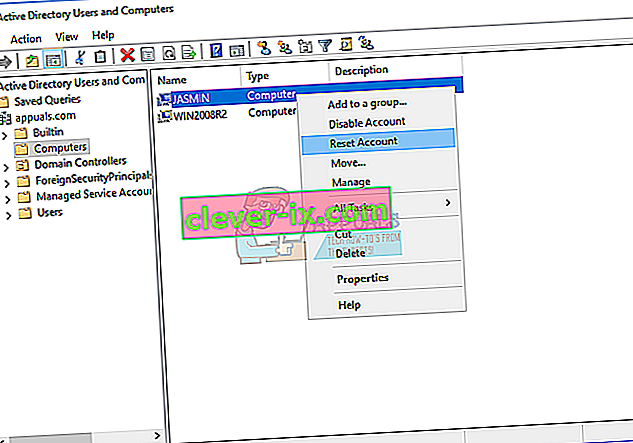
- Kliknutím na Ano potvrďte resetování účtu počítače
- Klikněte na OK
- Zavřete položku Uživatelé a počítače služby Active Directory
- Restartujte počítač se systémem Windows 10
- Přihlaste se ke svému uživatelskému účtu domény
- Užijte si práci na počítači se systémem Windows
Metoda 7: Proveďte Obnovení systému
Mluvili jsme tolik času o Obnovení systému, protože nám to tolikrát pomohlo při řešení problémů se systémem nebo aplikací. Obnova systému vám také pomůže vyřešit problém s návratem systému do předchozího stavu, když vše fungovalo správně. Mějte na paměti, že pokud je vypnutá funkce Obnovení systému, nemůžete obnovit svůj počítač se systémem Windows do předchozího stavu. Přečtěte si, jak provést Obnovení systému.