5 nejlepších softwaru, který můžete použít ke sledování FPS hry ve Windows
Kamil Anwar 22. ledna 2020 5 minut čteníFPS, což je zkratka pro Frames Per Second (počet snímků za sekundu), odkazuje na počet obrázků, které může displej vykreslit za jednu sekundu, a je důležitým aspektem, který musí každý hráč vzít v úvahu. Čím vyšší je snímková frekvence, tím je herní zážitek plynulejší. Proto hráči neustále usilují o zvýšení FPS na obrazovce. Může to být pomocí jednoduchých vylepšení nastavení grafiky nebo upgradu GPU.
Ať tak či onak, budete muset v každém konkrétním okamžiku zobrazit FPS, na kterém vaše hra běží, abyste zjistili, zda děláte nějaký pokrok, nebo zda potřebujete provést více akcí. Existuje mnoho způsobů, jak zobrazit FPS vaší hry, a v tomto příspěvku se zaměříme zejména na jeden. Použití vyhrazeného softwaru. Je však stále příjemné vědět, jaké možnosti máte, takže se nejprve podíváme na některé další způsoby, jak můžete zkontrolovat FPS, než se uchýlíte k použití softwaru.
Použití překrytí ve hře Steam pro kontrolu FPS
Pokud používáte Steam, pravděpodobně nepotřebujete speciální software, protože nyní obsahuje možnosti FPS v možnostech překrytí ve hře. Jedinou nevýhodou je, že tuto funkci nemůžete aktivovat během hry. Všechny hry musí být uzavřeny.
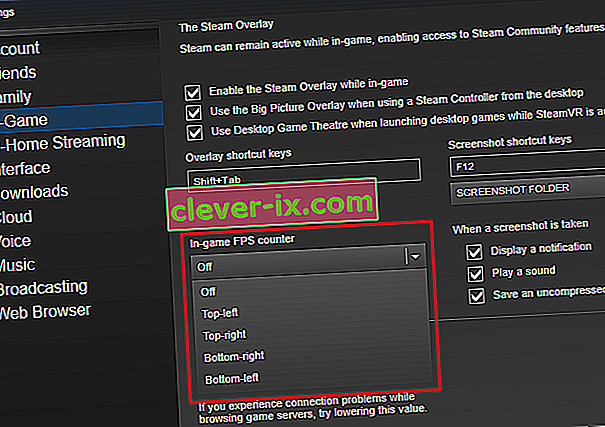
Ale protože to nezahrnuje instalaci externího souboru, znamená to menší zatížení vašeho CPU. Chcete-li získat přístup k počítadlu FPS ve službě Steam, přejděte do nastavení, přejděte do sekce Ve hře a zobrazí se nabídka Počitadlo FPS. Zde si vyberete pozici na obrazovce, kde chcete zobrazit FPS, a jste hotovi.
Tuto funkci můžete použít také pro hry, které jste si prostřednictvím Steam nekoupili, pokud máte aplikaci Steam. Chcete-li to provést, přejděte do nabídky her a klikněte na možnost „Přidat neparní hru do mé knihovny“. Jakmile byla hra přidána, spusťte ji pomocí páry a nyní můžete zobrazit FPS.
Pomocí integrovaných možností hry ke kontrole FPS
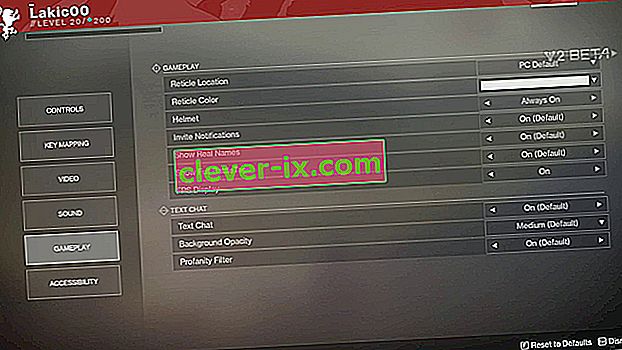
Před opětovným stažením softwaru znovu zkontrolujte, zda má konkrétní hra integrovanou funkci, která vám umožňuje zobrazit snímkovou frekvenci. Tuto možnost je obvykle těžké najít a pravděpodobně bude chvíli trvat, než projdete nastavením, než na ni narazíte. Případně můžete vyhledat název hry a následně „Built-in FPS“. Je pravděpodobné, že pokud má integrovaný čítač FPS, existuje příspěvek popisující proces jeho aktivace.
Ale teď k naší metodě zaostření. Hlavním důvodem, proč se lidé uchylují k používání softwaru, je jeho snadné použití. Možnost Počitadlo FPS je snadno přístupná a ještě lepší, software je obvykle dodáván s dalšími funkcemi, které považujete za užitečné.
Zde je seznam 5 nejlepších softwarů, které můžete použít k zobrazení snímkové frekvence vaší hry.
1. FRAPS
 Vyzkoušet
Vyzkoušet Fraps je pravděpodobně nejoblíbenější software v tomto seznamu. Bylo to před alternativními metodami, které jsem zmínil výše, az tohoto důvodu stále zůstává mým nejlepším doporučením. Je kompatibilní se všemi verzemi Windows a podporuje hry využívající DirectX a také ty, které běží na Open GL Graphic Technology.
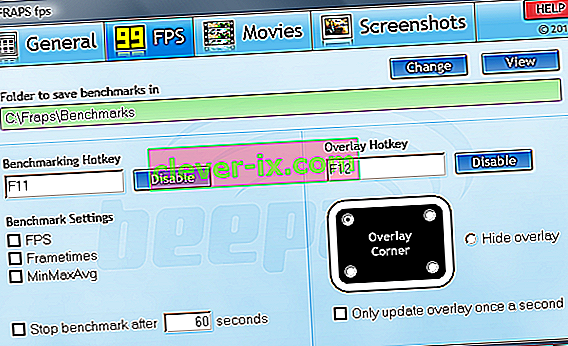
Fraps má 3 hlavní použití a první je zobrazování FPS. Toto je funkce, která nás zajímá. FPS si můžete zobrazit v kterémkoli ze čtyř rohů obrazovky. Tento software dokáže měřit snímkové frekvence mezi dvěma časovými intervaly, což z něj dělá vynikající srovnávací software. Navíc také ukládá statistiky do vašeho počítače, abyste je mohli později zobrazit pro další analýzu.
Druhou funkcí je snímání obrazovky, které vám umožní pořídit snímek vaší hry v jakékoli instanci pomocí klávesové zkratky. Screenshoty jsou pojmenovány a uloženy automaticky.
Poslední funkcí je pak snímání videa, které vám umožní zaznamenat vaši hru v rozlišení až 7680 × 4800 a snímkových frekvencích v rozmezí 1-120 FPS. Fraps je prémiový software, ale pokud nepoužíváte jeho funkce pro snímání videa, neexistuje žádné omezení toho, jak jej používáte.
2. Monitor FPS
 Vyzkoušet
Vyzkoušet FPS Monitor je vynikající software, který zobrazuje nejen snímkovou frekvenci vaší hry, ale také další aspekty vaší hry, které ovlivňují výkon. Ano, také vám ukáže využití CPU, výkon GPU, využití RAM a mnoho dalších aspektů výkonu.
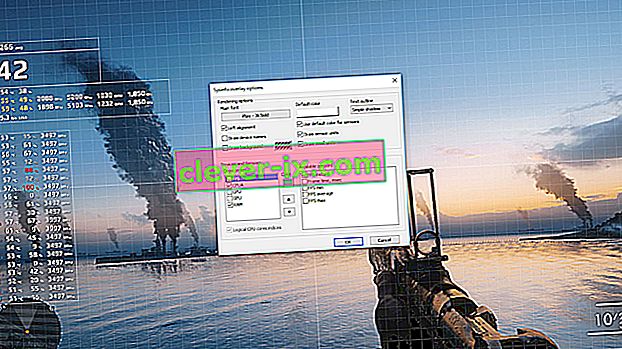
Kromě toho budete moci přizpůsobit překrytí několika způsoby. Můžete například změnit styl, velikost a barvu písma na něco, co odpovídá pozadí plochy. Počet aspektů zobrazených na obrazovce je také na vás. Můžete to mít tak, že budete moci zobrazit pouze čítač FPS nebo přidat libovolný počet dalších aspektů výkonu.
Tento software také ukládá shromážděná herní data, abyste je mohli později použít pro další analýzu. Pokud jste chtěli vyzkoušet přetaktování GPU a báli jste se, pak vám tento nástroj pomůže. Tajemstvím úspěšného přetaktování je schopnost zvýšit rychlost GPU bez jejího přehřátí. Odkud tento nástroj přichází. Má výstražnou funkci, která vás upozorní na dosažení maximální teploty GPU.
3. MSI Afterburner
 Vyzkoušet
Vyzkoušet MSI Afterburner je software, který je z velké části známý jako nástroj pro přetaktování grafické karty. Nemělo by proto být žádným překvapením, že má čítač FPS. Nakonec, jaký lepší způsob, jak potvrdit přetaktování, než zkontrolovat změnu ve hře FPS. A nejlepší na tom je, že tento software je zcela zdarma.
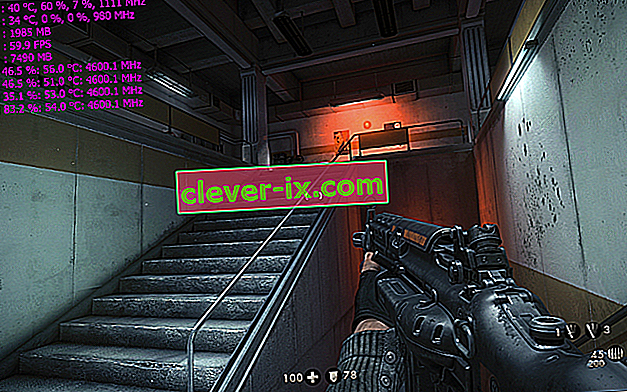
MSI Afterburner vám umožňuje zobrazovat vaše FPS v libovolném rohu obrazovky spolu s dalšími aspekty výkonu, jako je teplota, rychlost hodin a napětí, které vám pomohou znát účinky vaší akce přetaktování. Umožňuje také četná přizpůsobení, například určování, které aspekty se objeví na obrazovce, a zahrnuje také vzhledy, které můžete použít ke změně jejího celkového vzhledu.
Chcete-li aktivovat čítač FPS v programu MSI Afterburner, přejděte do nastavení a klikněte na kartu monitorování. Klikněte na Rychlost snímků a vyberte ji, aby se zobrazila na obrazovce překryvné obrazovky. Rychlost snímků se zobrazí v levém horním rohu obrazovky.
4. GeForce Experience
 Vyzkoušet
Vyzkoušet Pokud používáte grafickou kartu Ge-Force, je GeForce Experience software, který pro vás bude mimořádně užitečný. A nejen pro zobrazování FPS. Jedná se o plnohodnotný program pro správu, který vám umožní přístup k nastavení vaší karty a bude také použit při hledání aktualizací vaší grafické karty.
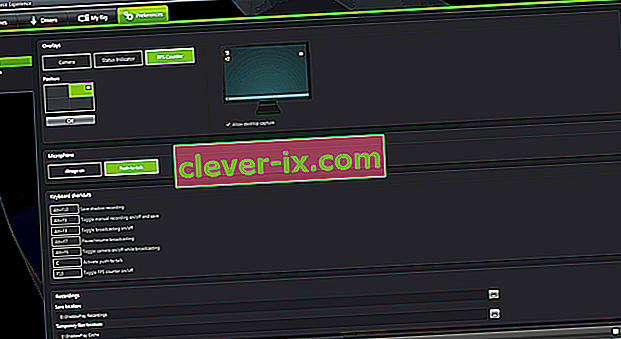
Chcete-li povolit zobrazení FPS, přejděte do nastavení programu a vyhledejte kartu Reference Shadowplay. Jakmile jste tam, klikněte na tlačítko FPS Counter a vyberte požadovanou pozici, kterou chcete zobrazit na obrazovce. Můžete také přiřadit vlastní zkratku pro aktivaci displeje, i když výchozí tlačítko je alt + f12.
Tento software bude také skvělým nástrojem pro pořizování obrázků a videí vaší hry. Některé další funkce, které můžete provádět pomocí Ge-Force Experience, zahrnují přidání filtrů do vašich her a zvýšení výkonu hry snížením nastavení grafiky.
5. DXtory
 Vyzkoušet
Vyzkoušet Dxtory je další program počítadla FPS, který také umožňuje pořizovat snímky obrazovky a videa vaší hry. Podobně jako Fraps lze tento software použít jak pro hry Direct X, tak pro ty, které používají OpenGL. DirectDraw a Vulkan jsou také některé z dalších podporovaných API. Je také kompatibilní se všemi verzemi systému Windows.

Dxtory vám neumožňuje přizpůsobit polohu čítače FPS, ale existují i jiné způsoby, jak můžete přizpůsobit překrytí, jako je změna barvy písma. Ve výchozím nastavení se snímková frekvence zobrazuje v levém horním rohu.
Ačkoli je DXtory prémiová funkce, budete moci většinu jejích funkcí využívat zdarma. Jediným omezením je, že jejich logo se zobrazí na všech vašich obrazovkách a videozáznamech. Budete se také muset vypořádat s webem o neustálém nákupu licencí, který se objeví pokaždé, když zavřete program.
Tento software má také řadu filtrů, které můžete použít na snímky obrazovky, hry a filmy.


