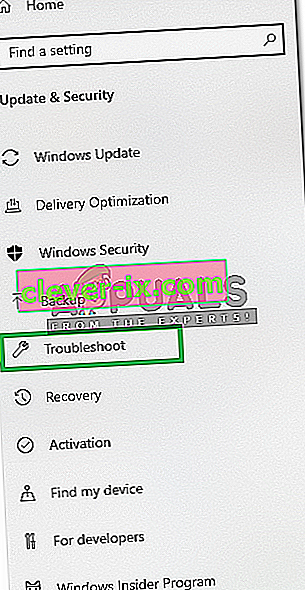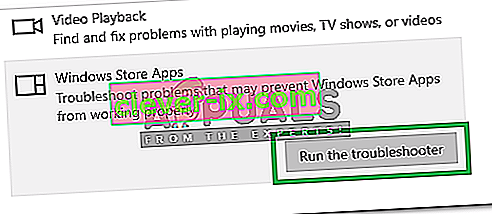Při pokusu o otevření obrázků pomocí aplikace Windows Photo se může zobrazit chyba systému souborů 2147219196. V některých případech se tato chyba může zobrazit také při pokusu o otevření dalších aplikací systému Windows, jako je kalkulačka atd. Tato chyba systému souborů (-2147219196) je pouze v systému Windows 10 a zabrání vám v použití určité aplikace (ve většině případů vaše fotografie aplikace) nebo skupina aplikací.

Chyba 21472119196 je způsobena chybou ve službě Windows Update. Jedna z nejnovějších aktualizací systému Windows představila tuto chybu v aplikaci Windows Photo a mnoho lidí má tento problém. Neexistuje nic, co by trvale vyřešilo tento problém, kromě opravy systému Windows, ale můžete vyzkoušet několik věcí. Můžete použít Prohlížeč fotografií Windows nebo prohlížeč fotografií třetích stran. Všechna tato řešení jsou uvedena níže. Začněte tedy podle kroků uvedených v metodě 1 a pokračujte k další metodě, dokud nebude váš problém vyřešen.
Spropitné
Windows Photo Viewer je klasický prohlížeč fotografií a je stále k dispozici ve Windows 10. Nejlepším řešením je použít toto. Jiná řešení obvykle vyžadují určitý druh technických kroků nebo použití aplikace třetí strany (což nemusí být bezpečné). Nejjednodušší, nejrychlejší a nejbezpečnější řešení tohoto problému je použití Windows Photo Viewer a jeho nastavení jako výchozího prohlížeče obrázků. Také si nebudete muset stahovat nic jiného.
Zkuste tedy nejprve použít Windows Photo Viewer. Můžete jednoduše kliknout pravým tlačítkem na obrázek > vybrat Otevřít v > vybrat Prohlížeč fotografií Windows .
Poznámka: Můžete si také stáhnout a použít jakýkoli jiný prohlížeč fotografií z internetu.
Metoda 1: Odinstalujte Windows Photo a přeinstalujte
Odinstalování a následná instalace aplikace Windows Photo App problém vyřešila u značného počtu uživatelů. Postupujte podle pokynů uvedených níže a odinstalujte, vyčistěte zbývající soubory a znovu nainstalujte aplikaci Windows Photo
- Stáhněte si a spusťte Restoro skenovat a obnovit poškozené a chybějící soubory z tady , spusťte jej a nainstalujte jej po dokončení opravy, pokračovat na další sadu kroků.
- Nejprve musíme odinstalovat aplikaci Windows Photos. Stiskněte tedy jednou klávesu Windows
- Do pole Windows Start Search zadejte PowerShell
- Klikněte pravým tlačítkem na Windows PowerShell ve výsledcích hledání a vyberte Spustit jako správce

- Zadejte Get-AppxPackage Microsoft.Windows.Photos | Remove-AppxPackage a stiskněte klávesu Enter



- Klikněte sem a stáhněte si balíček PsTools. Jednoduše klikněte na odkaz Stáhnout PsTools z webu

- Stažený soubor bude ve formátu zip. Klikněte pravým tlačítkem na soubor a vyberte možnost Extrahovat soubory … Vyberte vhodné umístění a extrahujte soubory.
- Stiskněte jednou klávesu Windows
- Zadejte příkazový řádek ve Windows Zahájit hledání
- Ve výsledcích hledání klikněte pravým tlačítkem na Příkazový řádek a vyberte Spustit jako správce

- Zadejte PsExec.exe -sid c: \ windows \ system32 \ cmd.exe a stiskněte klávesu Enter . Poznámka: Nahraďte skutečnou adresou. Toto by mělo být umístění, kde jste právě extrahovali obsah staženého souboru. Například jsem extrahoval soubory do e: \ pstool, takže moje umístění bude vypadat takto : e: \ PsTools \ PsExec.exe -sid c: \ windows \ system32 \ cmd.exe

- Klikněte na Souhlasím , když se zeptá

- Po stisknutí klávesy Enter si všimnete otevření nového příkazového řádku

- Zadejte příkaz rd / s „C: \ Program Files \ WindowsApps \ Microsoft.Windows.Photos_2017.37071.16410.0_x64__8wekyb3d8bbwe“ a v nově otevřeném příkazovém řádku stiskněte klávesu Enter . Poznámka: Číslo verze aplikace Windows Photos se bude lišit. Protože číslo verze je v názvu složky, bude se také lišit název složky. Tady jsou kroky pro získání přesného názvu složky
- Podržte klávesu Windows a stiskněte R.
- Zadejte cestu ke složce a nechte ji automaticky dokončit pomocí nástroje Spustit. Nástroj Spustit se automaticky dokončí na správnou verzi.
- Jakmile se název složky automaticky doplní, jednoduše zkopírujte cestu z nabídky Spustit a vložte ji do příkazového řádku
- Poznámka: Název vaší složky se také zobrazí v kroku 4. Odtud můžete také získat název složky
- Jakmile systém požádá o potvrzení, stiskněte Y.

Po dokončení byste měli být dobří. Otevřete Microsoft Store a stáhněte si aplikaci Fotografie. Zkontrolujte, zda se tím problém vyřeší, nebo ne.
Metoda 2: Zavádění v čistém spuštění
Někdy mohou některé aplikace třetích stran interferovat s určitými prvky aplikace Photo Viewer a bránit tomu, aby fungovaly správně. V tomto kroku proto zahájíme v našem počítači „Clean Boot“. Pro to:
- Přihlaste se k počítači pomocí účtu správce.
- Stisknutím kláves „ Windows “ + „ R “ otevřete výzvu „ RUN “.

- Zadejte „ msconfig “ a stiskněte „ Enter “.

- Klikněte na možnost „ Služby “ a zrušte zaškrtnutí tlačítka „ Skrýt všechny služby společnosti Microsoft “.

- Klikněte na možnost „ Zakázat vše “ a poté na „ OK “.

- Klikněte na tlačítko „ Start kartu“ a klikněte na tlačítko „ Otevřené Task Manager, volba“.

- Klikněte na tlačítko „ Spuštění “ ve správci úloh.
- Klikněte na libovolnou aplikaci v seznamu, která má vedle sebe napsáno „ Povoleno “, a vyberte možnost „ Zakázat “.

- Tento postup opakujte pro všechny aplikace v seznamu a restartujte počítač.
- Nyní byl váš počítač spuštěn ve stavu „ Clean Boot “.
- Otevřete aplikaci Windows Photo Viewer a zkontrolujte, zda problém přetrvává.
- Pokud problém zmizí, opakujte výše uvedený postup a povolte jednu službu najednou.
- Identifikujte službu tak, že povolíte, který problém se vrátí, a nechte ji deaktivovanou, aby se problém vyřešil
Metoda 3: Spusťte Poradce při potížích
Pokud některá výchozí aplikace systému Windows nefunguje správně, lze pomocí nástroje pro odstraňování problémů se systémem Windows automaticky identifikovat a opravit problémy, které se jí týkají. V tomto kroku proto spustíme Poradce při potížích se systémem Windows, abychom problém identifikovali a vyřešili pomocí aplikace „Windows Photo Viewer“.
- Stiskněte současně tlačítka „ Windows “ + „ I “.
- Klikněte na možnost „ Aktualizace a zabezpečení “.

- V levém podokně vyberte možnost „ Řešení problémů “.
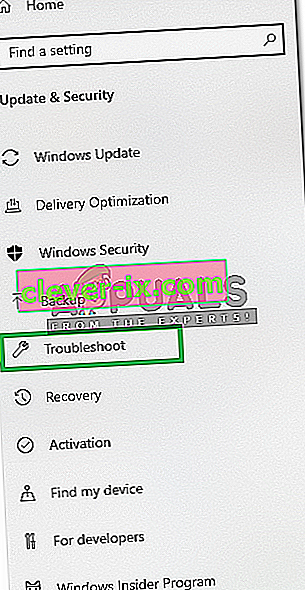
- Přejděte dolů a klikněte na „ Windows Store Apps “.
- Vyberte možnost „ Spustit nástroj pro odstraňování problémů “.
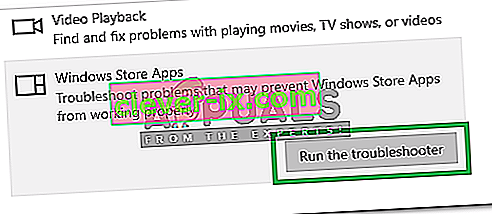
- Poradce při potížích se automaticky identifikovat a opravit problém, pokud je to možné.
Metoda 4: Windows Update
Jelikož se jedná o známý problém a tomuto problému čelí mnoho uživatelů systému Windows, bude v nejnovějších aktualizacích systému Windows vydána oprava chyby. Pokud tedy výše uvedené metody váš problém nevyřešily, sledujte aktualizace systému Windows. Ujistěte se, že je váš systém aktuální. Za účelem kontroly aktualizací
- Stiskněte současně tlačítka „ Windows “ + „ I “.
- Klikněte na možnost „ Aktualizace a zabezpečení “.
- Vyberte si „Podívejte se na aktualizace “ možnost a čekat, zatímco kontroly Windows nových verzí.
- Aktualizace se automaticky stáhnou a nainstalují .
- Po instalaci aktualizací restartujte počítač, abyste je mohli v počítači použít.