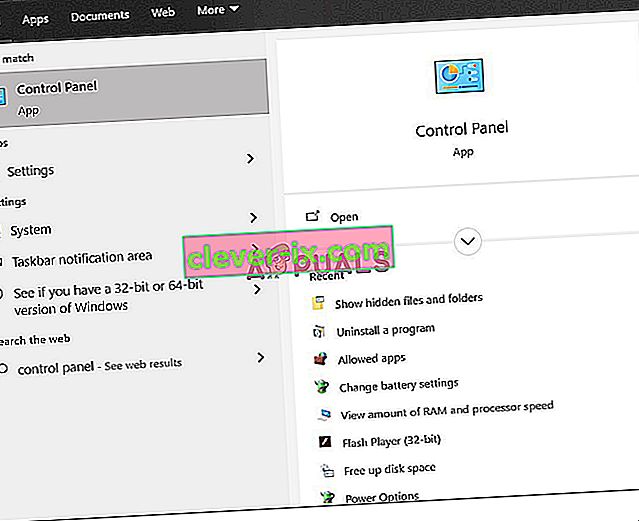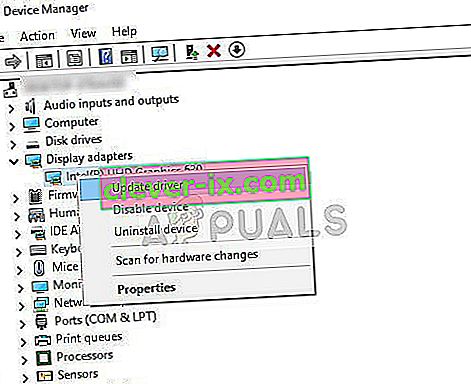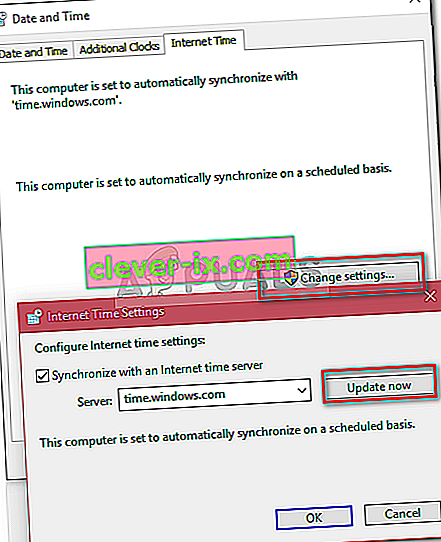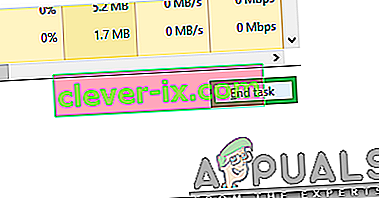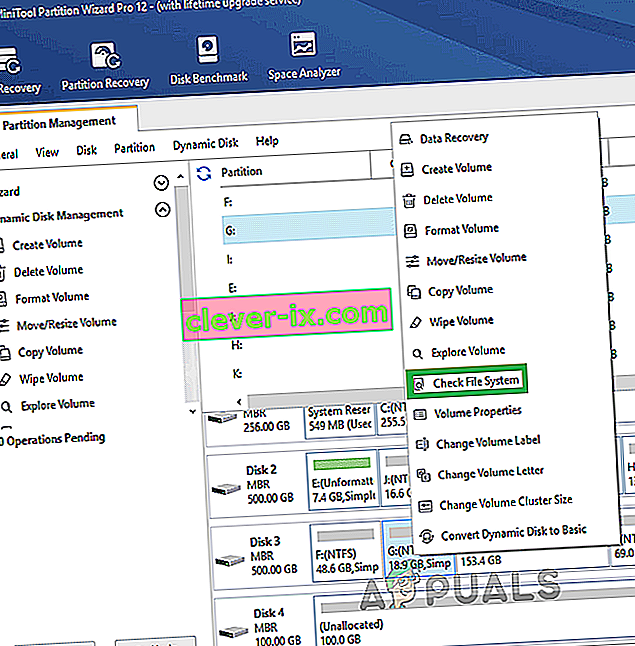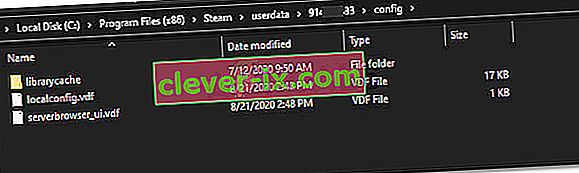Toto je velmi častý problém, který služba Steam Bootstrapper přestane reagovat. To neumožňuje spuštění Steam, protože Bootstrapper je počáteční služba potřebná ke spuštění Steam. Pokud se nespustí, Steam by také ne. Spousta lidí se nás zeptala, jaký byl konkrétní důvod náhodného chování. Stručně řečeno, neexistuje žádný konkrétní důvod, proč by mohl přestat reagovat. Důvodem je, že každý z vás má jiný hardware a konfiguraci. Uvádíme všechna řešení, počínaje nejúčinnějšími a nejjednoduššími. Začněte od začátku a postupujte dolů.

Opravit poškozené systémové soubory
Stáhněte a spusťte aplikaci Restoro a vyhledejte poškozené soubory odtud , pokud zjistíte, že jsou soubory poškozené a chybí, opravte je a poté zkontrolujte, zda je problém vyřešen, pokud nepokračujete v řešeních uvedených níže.
Řešení 1: Odpojení ovladače Xbox 360 a zakázání beta verze
Zdá se, že v beta verzi Steam a ovladači Xbox 360 (dokonce i PS4) byla chyba. Řešení je celkem snadné. Nejprve musíte odpojit ovladače a po odhlášení z beta verze znovu spusťte Steam. Postupujte podle níže uvedených kroků:
- Stisknutím tlačítka Windows + R otevřete aplikaci Spustit. V dialogovém okně zadejte „ taskmgr “. Toto je příkaz k vyvolání Správce úloh bez ohledu na verzi systému Windows, kterou používáte.

- Vyhledejte různé spuštěné procesy Steam a postupně je zavírejte. Nenechávejte nic za sebou. Tím zajistíte, že provedené změny zůstanou konkrétní a uloženy, takže při opětovném spuštění klienta se nezobrazí žádné chyby.

- Jakmile zavřete všechny procesy, odpojte řadič od portu a zavřete všechny otevřené aplikace, které spravují hardware řadiče. Obnovte obrazovku a pokračujte dalším krokem k odhlášení z beta verze Steam.
- Co ve skutečnosti znamená odhlášení z beta verze, je odhlášení z aktualizací, dokud nebudou oficiálně spuštěny. Ve fázi beta jsou klady i zápory. Nové změny můžete vyzkoušet před jejich vydáním o několik měsíců později; na druhé straně mohou být aktualizace stále chybné a způsobovat vám neočekávané problémy. V takovém případě připojení řadiče způsobí selhání Steam. Otevřete klienta Steam a v levém horním rohu uvidíte možnost s názvem „ Steam “. Klikněte na něj a přejděte do nastavení.

- Když jste v nastavení, klikněte na samotnou kartu s názvem „ Účet “. Zde uvidíte možnost s názvem „ Beta účast “. Musíme se ujistit, že váš klient není součástí žádné beta fáze. Klikněte na tuto možnost a zobrazí se rozevírací okno umožňující výběr vaší možnosti.

- Vyberte možnost „ NONE - Odhlášení ze všech beta programů “. Chcete-li ukončit všechny procesy Steam, zavřete Steam a otevřeného správce úloh. Restartujte počítač a znovu otevřete Steam. Pokud byl váš klient součástí beta programu, nainstaluje některé aktualizace, než budete moci znovu hrát své hry.
- Pokud při odhlášení z beta verze narazíte na problém, můžete přejít do svého adresáře a odtud smazat soubory beta. Výchozí umístění složky Steam by mělo být „ C: \ Program Files (x86) \ Steam “. Stiskněte tlačítko Win tlačítko Win + R. To by mělo vyskakovací okno Spustit aplikaci. Do dialogového okna napište „ C: \ Program Files (x86) \ Steam “.

Nebo pokud jste nainstalovali Steam do jiného adresáře, můžete do tohoto adresáře přejít a můžete pokračovat níže uvedenými kroky.

- Přejděte do složky s názvem „ Balíčky “ a odstraňte všechny soubory, které začínají verzí beta . Zavřete okno a po opětovném spuštění klienta postupujte podle metody odhlášení beta uvedené v kroku číslo 4.
Řešení 2: Vymazání mezipaměti stahování
Vaše mezipaměť stahování zahrnuje položky, které buď aktualizují soubory, nebo stáhnou data ze Steamu. Tato složka se používá jako dočasné úložiště, dokud nejsou aktualizace nainstalovány do vašeho adresáře. Může existovat mnoho případů, kdy se vaše soubory mohou poškodit buď kvůli selhání sítě, nebo kvůli nějaké vnitřní chybě. Můžeme zkusit vymazat mezipaměť stahování a opravit problém s Bootstrapper. Po opětovném spuštění služby Steam stáhne soubory, které jsme znovu odstranili, a aktualizuje je.
- Otevřete klienta Steam a přejděte do Nastavení . Nachází se v nabídce vlevo nahoře.

- Na panelu Nastavení vyhledejte Stažené soubory.
- Klikněte na Vymazat mezipaměť stahování . Kliknutím na OK potvrďte svou volbu a po chvíli vás Steam požádá o přihlašovací údaje.

- Po opětovném přihlášení se Steam spustí podle očekávání.
Řešení 3: Spuštění klienta jako správce
Jakýkoli funkční software potřebuje dvě oprávnění; číst z jednotky a psát na ni. Selhání nebo odmítnutí provést kteroukoli z těchto dvou akcí může způsobit, že Steam bude neočekávaně jednat a zhroutí se. V tomto případě je tedy možné, že Steam nemusí mít některá specifická oprávnění, která jsou potřebná ke spuštění, a proto se bootstrapper nenačte. Můžete také zkusit spustit Steam jako správce.
- Stisknutím tlačítka Windows + R otevřete aplikaci Spustit. V dialogovém okně zadejte „ taskmgr “. Toto je příkaz k vyvolání Správce úloh bez ohledu na verzi systému Windows, kterou používáte.

- Vyhledejte různé spuštěné procesy Steam a postupně je zavírejte. Nenechávejte nic za sebou. Tím zajistíte, že provedené změny zůstanou konkrétní a uloženy, takže při opětovném spuštění klienta se nezobrazí žádné chyby.
- Klikněte pravým tlačítkem na klienta Steam a vyberte možnost „ Spustit jako správce “. Steam tak získá všechna potřebná oprávnění a doufejme, že začne podle očekávání.

Řešení 4: Deaktivace Cortany
Mnoho uživatelů uvedlo, že deaktivace digitálního asistenta společnosti Microsoft (Cortana) jejich problém vyřešila. Cortana má oprávnění správce a sleduje vaše akce a shromažďuje data, aby vám mohla dobře sloužit. V mnoha případech to může být v konfliktu s vaším softwarem (v tomto případě Steam) a způsobit neočekávané chyby.
Deaktivace Cortany není tak jednoduchá jako dřív. Když byl spuštěn Windows 10, můžete Cortanu snadno deaktivovat pouhým otočením možnosti. Po upgradu však společnost Microsoft tuto možnost zcela odstranila. Stále je však pryč. Po vytvoření bodu obnovení systému můžeme upravit registr pro případ, že by se něco pokazilo.
- Stisknutím tlačítka Windows + R otevřete aplikaci Spustit. V dialogovém okně zadejte „ regedit “. Toto je příkaz k vyvolání Editoru registru před vámi. Můžete být požádáni o udělení povolení ke spuštění programu. Pokud se zobrazí výzva, stiskněte Ano.
- Jakmile jste v Editoru registru, přejděte na následující.
HKEY_LOCAL_MACHINE> Software> Zásady> Microsoft> Windows> Windows Search
- Tady je twister; možná nenajdete složku s názvem Windows Search . Pokud ano, můžete si jej vytvořit kliknutím pravým tlačítkem na Windows a výběrem možnosti Nový .

- Pokud jste ve Windows Search, klikněte pravým tlačítkem na prázdné místo a v seznamu možností vyberte „ DWORD (32 bit) “.

- Po výběru možnosti se objeví nový výpis, který bude připraven k pojmenování. Měli byste to pojmenovat „ AllowCortana “. Poté, co jej pojmenujete, poklepejte na něj, abychom mohli zajistit, aby byly Údajové údaje označeny jako „ 0 “.

- A je to. Zavřete Editor registru a restartujte počítač. Cortana bude dávno pryč a můžete spustit pomocí Steam spustit pomocí „ Spustit jako správce “.
Pokud toto řešení nefunguje a chcete, aby se Cortana vrátila, můžete zadat editor registru popsaným způsobem a odstranit složku, kterou jsme právě vytvořili. Po restartování počítače by měla být Cortana opět k dispozici.
Řešení 5: Zakázání programů VPN
Podpora služby Steam na problém oficiálně reagovala uvedením, že problémem mohou být vaše služby VPN. Nedávno identifikovali několik kategorií programů (které poskytovaly maskování nebo VPN) jako nekompatibilní se Steamem.
Můžeme to vyzkoušet deaktivací programů VPN nebo dočasným odinstalováním a opětovným spuštěním Steam. Ujistěte se, že jsou úplně odinstalovány, protože pokud zůstanou nějaké zbytky programu, mohou stále rušit Steam. Po odinstalaci tohoto softwaru si vždy pamatujte, že úplné spuštění systému je povinné, abyste zajistili úspěšnou aktualizaci registru.
Pokud to stále nefunguje, můžeme zkusit úplně resetovat síťovou podporu vašeho OS. Mějte na paměti, že by to mělo být provedeno jako poslední možnost (i když přeinstalování Steam nefunguje, což je uvedeno v pozdějších řešeních). Vraťte se k této části, pokud poslední řešení nefunguje.
- Stisknutím tlačítka Windows + R otevřete aplikaci Spustit. V dialogovém okně zadejte „ cmd “. Toto je příkaz k vyvolání příkazového řádku.

- Napište a stiskněte klávesu Enter.
netsh resetovací katalog winsock
- Pokud byl příkaz úspěšný, měla by se zobrazit zpráva „ Úspěšně resetujte katalog Winsock “.

- Restartujte počítač tak, aby se projevily všechny efekty, a znovu spusťte klienta Steam pomocí možnosti „ Spustit jako správce “.
Řešení 6: Kontrola, zda Steam běží v režimu kompatibility
Můžeme zkontrolovat, zda váš Steam běží v režimu kompatibility. V některých případech Steam zjistí nekompatibilitu po zjištění operačního systému. Hlavní rolí režimu kompatibility je pomáhat starším programům spouštět v novějších verzích systému Windows. Windows předstírá (vůči této aplikaci), že jde o starší verzi, takže aplikace může běžet plynuleji a efektivněji. To se však může ukázat jako problém někdy, když samotný Steam přešel z předchozí verze na novější, ale nastavení je stále povoleno.
- Stisknutím ⊞ Win + R tlačítko. To by mělo vyskakovací okno Spustit aplikaci. Do dialogového okna napište „ C: \ Program Files (x86) \ Steam “.

Nebo pokud jste nainstalovali Steam do jiného adresáře, můžete do tohoto adresáře přejít a můžete pokračovat níže uvedenými kroky.

- V adresáři Steam vyhledejte zástupce klienta Steam „ Steam.exe “. Klepněte na něj pravým tlačítkem a vyberte Vlastnosti .
- Vyberte kartu Kompatibilita a zkontrolujte, zda je režim Kompatibilita vypnutý. Pokud je zaškrtnuto, zrušte jeho zaškrtnutí a uložte změny před ukončením.

- Spusťte Steam pomocí oprávnění správce a problém by měl být vyřešen.
Řešení 7: Přidání služby Steam k vašim antivirovým výjimkám
Steam má historii, která se nechala označit antivirovými programy a dostala se na černou listinu. Klient nemusí být schopen pravidelně vystupovat, pokud není přidán do seznamu výjimek. Steam nijak nepoškodí váš počítač; i když se označí, nemusíte se bát, že by váš počítač nějak zneužil.
Uvedli jsme řadu způsobů, jak přidat páru jako výjimku pro antivirový software. Pokud níže požadovaný antivirus nenajdete, můžete vždy přejít na jeho oficiální stránky a postupovat podle pokynů.
McAfee Antivirus :
McAfee nemá žádný způsob, jak vyloučit určité soubory ze skenování v reálném čase. Jediným způsobem je úplně deaktivovat antivirus, dokud nebude hra aktualizována. Chcete-li to provést, otevřete McAfree a vyberte „ Ochrana před viry a spywarem “. Zde najdete možnost „ Skenování v reálném čase “. Klikněte na tuto možnost a vypněte ji.

Poté postupujte podle následujících pokynů a ověřte integritu herních souborů .
- Restartujte počítač a restartujte Steam.
- Přejděte do sekce knihovny a klikněte pravým tlačítkem na hru, která vám dělá problémy.
- Klikněte na jeho vlastnosti a vyberte kartu místní soubory.
- Klikněte na tlačítko ověřit integritu herních souborů a Steam tuto hru během několika minut ověří.
Doufejme, že po provedení výše uvedených kroků váš Steam nebude mít žádný problém.

ESET NOD32
NOD32 má tendenci označovat některé soubory aplikací jako škodlivé a s největší pravděpodobností je umístí do karantény. To často vede k chybě při aktualizaci hry. Přejděte do svého aktuálního adresáře Steam a zkopírujte adresu
- Výchozí umístění složky Steam by mělo být „ C: \ Program Files (x86) \ Steam “. Stiskněte tlačítko ⊞ Win + R. To by mělo vyskakovací okno Spustit aplikaci. Do dialogového okna napište „C: \ Program Files (x86) \ Steam“.
Nebo pokud jste nainstalovali Steam do jiného adresáře, můžete do tohoto adresáře přejít a můžete pokračovat níže uvedenými kroky.
Po zkopírování adresy otevřete ESET NOD32 a vložte umístění do „ vyloučit ze skenování v reálném čase “.
Postupujte podle výše uvedené metody „ověřit integritu herních souborů“ a budete v pořádku.

Kaspersky AV
Společnost Kaspersky může někdy označit Steam jako vetřelce a zakázat mu provádět jakékoli změny na pevném disku. Chcete-li to napravit, přejděte k „ hrozbám a vyloučením“ . Přejděte do „ důvěryhodné zóny “ a přidejte Steam.exe jako důvěryhodnou aplikaci. Nezapomeňte změnit nastavení na Neomezovat aktivitu aplikace a Nekontrolovat otevřené soubory.
Postupujte podle výše uvedené metody „ověřit integritu herních souborů“ a restartujte počítač.

Řešení 8: Obnovení souborů Steam
Pokud všechna uvedená řešení nefungují, znamená to, že v operačních souborech Steam je špatný soubor. Nemáme žádný konkrétní způsob, jak přesně určit přesné soubory, které nám způsobují potíže. Nejvíce můžeme udělat, je zkontrolovat protokoly, zda neobsahují chyby, které Steam vygeneroval.
- Ukončete Steam a přejděte do svého adresáře Steam (C: / Program Files (x86) / Steam). Pokud jste pro instalaci vybrali vlastní umístění, přejděte tam.
- Přesuňte se do složky „ logs “ a otevřete „ txt “.
- Přesuňte se do dolní části textového souboru a vyhledejte nedávné chyby.
Příklad chyby je tento:
[2017-04-12 12:47:31] [AppID 346110] Aktualizace zrušena: Potvrzení souboru se nezdařilo: nepodařilo se přesunout nezměněný soubor „C: \ Program Files (x86) \ Steam \ steamapps \ workshop \ content \ 346110 \ 570371714 \ LinuxNoEditor \ NPC \ Female \ Assets \ Nude \ Nude_Human_Female_Body_D.uasset.z.uncompressed_size ”(chyba zápisu na disk)První napsané v adrese URL je vaše APPID , v tomto případě (346110) je AppID pro ARK Survival Evolved.
- Přejděte do kořenové složky modu, v tomto případě je to 570371714. Nemá žádnou konkrétní velikost souboru, protože kořenové složky různých her se mohou lišit. Smažte soubor.
- Restartujte páru a přesuňte se do složky pro stahování. Zde si všimnete, že Steam bude žádat o aktualizaci hry. Aktualizujte potřebné soubory a můžete vyrazit.
- Pokud nemůžete z protokolů extrahovat žádné informace, můžete pokračovat v aktualizaci souborů Steam. Výchozí umístění složky Steam by mělo být „ C: \ Program Files (x86) \ Steam “. Stiskněte tlačítko Win tlačítko Win + R. To by mělo vyskakovací okno Spustit aplikaci. Do dialogového okna napište „C: \ Program Files (x86) \ Steam“.

Nebo pokud jste nainstalovali Steam do jiného adresáře, můžete do tohoto adresáře přejít a můžete pokračovat níže uvedenými kroky.

- Vyhledejte následující složky:
- Steam.exe (aplikace)
- SteamApps (složka)
- Odstraňte všechny ostatní soubory / složky / aplikace kromě výše zmíněných a restartujte Steam.
- Nyní Steam stáhne všechny chybějící soubory a složky a spustí se, až bude připraven. Před spuštěním služby Steam se doporučuje restartovat počítač pomocí možnosti „ Spustit jako správce “.
Řešení 9: Proveďte čisté spuštění
V některých případech by se čisté opětovné inicializované spuštění počítače mohlo tohoto problému ve vašem počítači zbavit, a pokud si myslíte, že jste to již vyzkoušeli, můžete se mýlit. Některé počítače jsou nakonfigurovány tak, že se úplně vypnou, ale některá spouštěcí data se zapisují do paměti RAM, což zabrání úplné reinicializaci počítače.
Proto v tomto kroku nejprve nakonfigurujeme váš počítač tak, aby provedl čisté spuštění, a poté zkontrolujeme, zda provedení jednoho skutečně vyřeší tento problém se Steamem. Pro to:
- Stisknutím kláves „ Windows “ + „R“ otevřete výzvu Spustit.
- Zadejte „Ovládací panely“ a stiskněte „Enter“ pro spuštění klasického rozhraní Ovládacích panelů.
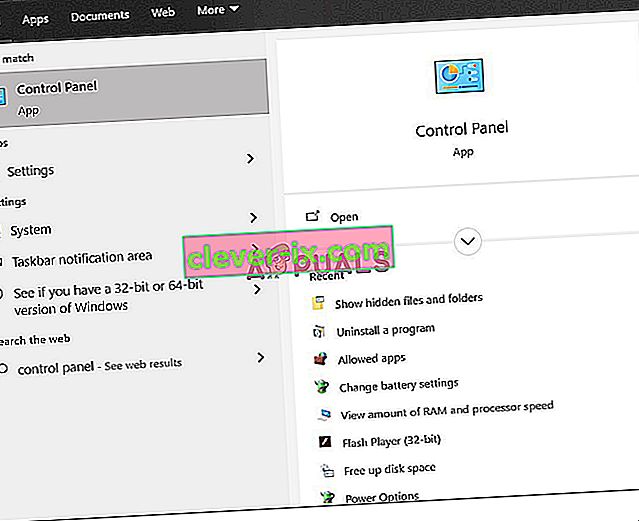
- Na ovládacím panelu klikněte na možnost „Hardware a zvuk“ a poté klikněte na tlačítko „Možnosti napájení“ .

- Uvnitř možností napájení klikněte na levé straně na možnost „Vybrat funkci tlačítka napájení“ .
- Pokud je možnost rychlého spuštění zobrazena šedě, klikněte na možnost „Změnit nastavení“ .
- Nezapomeňte zrušit zaškrtnutí možnosti „Zapnout rychlé spuštění“ a uložit změny.

- Zavřete okno a ukončete všechny nepotřebné aplikace.
- Klikněte na „Nabídka Start“, poté na „Možnosti napájení“ a v seznamu vyberte „Vypnout“ .
- Tato možnost by měla počítač úplně vypnout a po úplném vypnutí počkejte několik minut, než počítač znovu zapnete.
- Po opětovném zapnutí počítače zkontrolujte, zda Steam Client Bootstrapper skutečně reaguje.
Metoda 10: Zakázat antivirový program
V některých případech vám povolení klienta prostřednictvím antivirového programu nemusí pomoci při překonání tohoto problému v počítači a stále může bránit správnému fungování některých funkcí klienta Steam. Proto se doporučuje pokusit se dočasně úplně deaktivovat antivirový program a poté zkusit spustit klienta Steam. Pokud klient běží dobře, znamená to, že problém spočívá v antivirovém programu a můžete přejít k pokusu o opravu antivirového programu namísto Steam.
Metoda 11: Aktualizace ovladačů GPU.
Dalším problémem, s nímž se někteří lidé setkali při pokusu o spuštění klienta Steam, je to, že se někdy pokouší použít prostředky GPU během procesu spouštění a pokud vaše ovladače nejsou správně nakonfigurovány tak, aby toto použití umožňovaly, zobrazí se chybová zpráva. V tomto kroku se proto pokusíme aktualizovat ovladače GPU a při tom bychom měli být schopni tento problém vyřešit. Pro to:
- Stisknutím kláves „Windows“ + „R“ otevřete výzvu Spustit.
- Zadejte „Devmgmt.msc“ a stisknutím „Enter“ spusťte správce zařízení.

- Ve Správci zařízení dvakrát klikněte na možnost „Grafické adaptéry“ a rozbalte ji a poté klikněte pravým tlačítkem na ovladače GPU, které počítač používá.
- Klikněte na možnost „Aktualizovat ovladač“ a poté klikněte na tlačítko „Hledat automaticky aktualizovaný software ovladače“ .
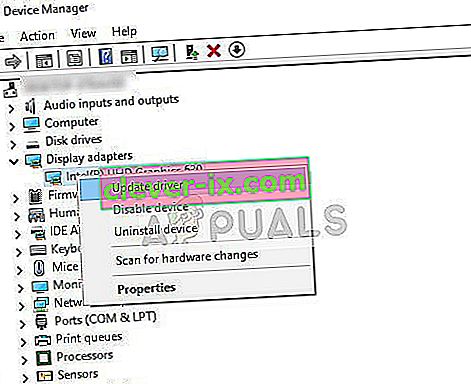
- Počkejte, až toto okno automaticky vyhledá chybějící ovladače a poté je automaticky nainstaluje do počítače.
- Postupujte podle pokynů na obrazovce a ujistěte se, že jsou tyto ovladače nainstalovány ve vašem počítači.
- Zkontrolujte, zda se instalací ovladačů tento problém ve vašem počítači nezbaví.
Metoda 12: Reset TCP / IP
Příkaz, který v této metodě použijeme, se běžně používá k resetování připojení TCP / IP. TCP / IP je zkratka pro protokol řízení přenosu / internetový protokol, je to typ protokolu používaného ke komunikaci s jinými počítači. Pokud bylo nastavení TCP / IP na vašem počítači chybné nebo odposlouchávané, přestože byste mohli pingovat na počítač ve vaší síti, nebudete moci správně stáhnout některé webové stránky a váš internet bude fungovat pro některé adresy, zatímco pro ostatní , nebude moci správně fungovat.
Dále také resetujeme Winsock, abychom obnovili počítač po chybách soketu, které mohou nastat, pokud stahujete podezřelé nebo neověřené soubory do svého počítače nebo pokud jste spustili škodlivý skript nebo dokonce procházíte nezabezpečené webové stránky.
Problémy s Winsock jsou běžným příkladem mnoha věcí, které se mohou v počítači se systémem Windows v síti pokazit, a v tomto kroku provedeme několik příkazů z příkazového řádku, abychom tyto problémy vyřešili, mějte však na paměti, že žádný z nich by neměl poškodit žádný soubor, který se automaticky neobnovuje počítačem, takže se nemusíte obávat ztráty žádných souborů.
- Stisknutím kláves „Windows“ + „R“ na klávesnici spusťte výzvu Spustit.
- Do příkazového řádku Spustit zadejte příkaz „Cmd“ a stisknutím kláves „Shift“ + „Ctrl“ + „Enter“ spusťte příkazový řádek s oprávněními správce.

- Po spuštění příkazového řádku zadejte následující příkazy jeden po druhém a proveďte je v počítači.
netsh winsock reset katalog netsh int ip reset reset.log hit ipconfig / vydání ipconfig / obnovit
- Po provedení příkazů v počítači ukončete příkazový řádek a zkontrolujte, zda problém stále přetrvává.
Metoda 13: Nainstalujte Steam na jiný pevný disk
Někdy může být jednotka, na kterou se Steam instaluje, ovlivněna poškozením souboru, nebo nemusí mít dostatek místa pro různé aktualizace, které Steam občas potřebuje. Ve skutečnosti existuje spousta problémů, které mohou souviset s jednotkou, na které je Steam uložen. Pokud máte tuto možnost k dispozici, změna jednotky, kde se nachází Steam, by mohla vyřešit problém s klientem Steam. Tento proces je podobný procesu přeinstalování, kromě toho, že tentokrát samozřejmě měníte požadované umístění před opětovným stažením služby Steam. Před spuštěním nezapomeňte zálohovat soubory pro případ, že by se něco pokazilo.
- Odhlaste se a ukončete Steam.
- Vyhledejte složku, kde je nainstalován systém Steam, jestli je to výchozí byste měli najít na adrese: C: \ Program Files \ Steam .
- Podobně jako proces přeinstalace odstraňte všechny soubory a složky Steam kromě SteamApps a exe .
- Vystřihněte a vložte složku Steam do nového umístění, které jste vybrali.

- Spusťte Steam a spustitelný soubor by měl automaticky rozpoznat, že vašemu klientovi chybí některé důležité soubory.
- Automaticky stáhne a nahradí tyto chybějící soubory ve vašem počítači a po tomto procesu by měl být klient Steam znovu nainstalován.
- Zkontrolujte, zda spuštění klienta tentokrát problém vyřeší.
Metoda 14: Aktualizujte nastavení data a času
Nastavení data a času v počítači používají síťové služby k ověření bezpečnostního certifikátu serveru. Pokud bylo nastavení data a času nakonfigurováno nesprávně, certifikát zabezpečení serveru se může síťovým službám zobrazit jako podezřelý a nemusí počítači umožňovat připojení k tomuto serveru. V tomto kroku proto aktualizujeme nastavení data a času. Pro to:
- Stisknutím „Windows“ + „I“ otevřete nastavení a kliknutím na tlačítko „Čas a jazyk“ otevřete nastavení Datum a čas.

- V dalším okně vyberte kartu „Datum a čas“, přejděte dolů a v pravém podokně klikněte na možnost „ Přidat hodiny pro různá časová pásma“ .
- Ve vyskakovacím okně přepněte na kartu Čas v Internetu a klikněte na možnost „ Změnit nastavení “.
- V okně Nastavení internetového času zaškrtněte možnost „Synchronizovat s internetovým časovým serverem“ a na další obrazovce vyberte internetový server.
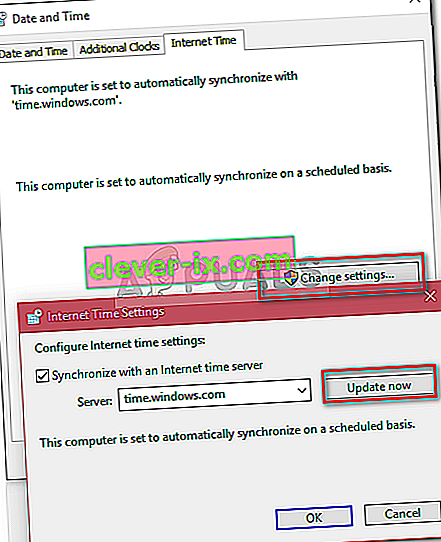
- V dalším okně klikněte na tlačítko „Aktualizovat nyní“ a zavřete okno.
- Zkontrolujte, zda to opravuje problém s klientem Steam.
Metoda 15: Obnovit registr klientů
Registr Steam je náchylný k příležitostnému škytání, kde se zasekne ve smyčce, která brání klientovi v plném načítání. Tato možnost je však k dispozici pouze pro některé uživatele, takže před provedením pokynů zkontrolujte, zda je soubor ve složce Steam Client skutečně k dispozici. Za účelem obnovení registru klientů:
- Stisknutím kláves „Windows“ + „R“ otevřete výzvu Spustit.
- Zadejte „Taskmgr“ a stisknutím „Enter“ spusťte správce úloh.

- Ve správci úloh klikněte na kartu „Procesy“ a nezapomeňte ukončit všechny aktuálně spuštěné procesy Steam.
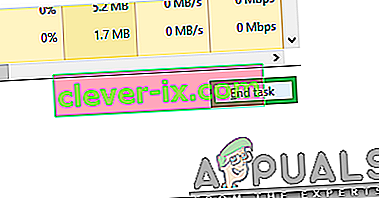
- Stisknutím kláves „Windows“ + „E“ otevřete okno průzkumníka a odtud přejděte na místo, kde jste skutečně nainstalovali Steam.
Poznámka: C: \ Program Files (x86) \ Steam \ ve většině případů nebo ten, který jste zadali při instalaci Steam.
- V adresáři Steam najděte soubor s názvem ClientRegistry.blob a změňte název na něco jiného.
- Po změně názvu tohoto souboru spusťte klienta Steam a ten by měl automaticky vygenerovat nový soubor pro vaši instalaci.
- Zkontrolujte, zda vám generování tohoto nového souboru pomůže vyřešit tento problém v počítači.
Metoda 16: Zkontrolujte systém souborů pro váš pevný disk
V některých případech, pokud byl souborový systém pevného disku poškozen nebo špatně spravován, možná nebudete moci správně spustit klienta Steam, protože jeho spouštěcí proces bude zastaven kvůli špatně spravovanému systému souborů, kvůli kterému nebude schopen správně spustit načíst jeho soubory.
Kromě integrovaného nástroje Windows se doporučuje použít profesionální nástroj MiniTool Partition Wizard od jiného výrobce . Jako spolehlivý správce oddílů poskytuje tento nástroj funkci Check File System, která vám pomůže zkontrolovat a opravit chyby pevného disku. Zdá se to trochu pohodlnější než použití výchozího nástroje, takže doporučujeme vyzkoušet to.
- Spusťte svůj oblíbený prohlížeč a kliknutím sem stáhněte průvodce MiniTool Partition Wizard.
- Po dokončení stahování klikněte na stažený spustitelný soubor a podle pokynů na obrazovce jej nainstalujte do počítače.
- Spusťte program, abyste získali jeho hlavní rozhraní, a klepněte pravým tlačítkem myši na oddíl, kde je nainstalována vaše aplikace Steam, az rozbalovací nabídky vyberte možnost „ Zkontrolovat systém souborů“ . Můžete také zvolit tlačítko „ Zkontrolovat systém souborů“ v části Zkontrolovat oddíl v levém podokně.
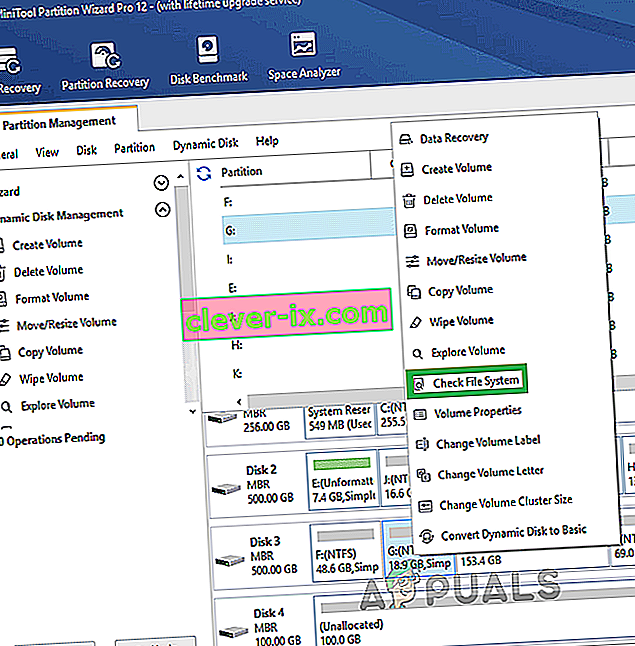
- Pokud je vybraným oddílem vaše systémová jednotka, budete vyzváni k naplánování kontroly oddílu při příštím restartování systému. Chcete-li zahájit kontrolu jednotky, měli byste kliknout na „ Ano“ a restartovat počítač.
- Po restartování počítače začne proces kontroly a budete vyzváni, abyste jej povolili nebo přeskočili.
- Povolte tento proces a nechte systém souborů automaticky vyřešit.
- Zkontrolujte, zda pomocí třídění systému souborů můžete tento problém vyřešit ve svém počítači.
Metoda 17: Odstranit konfigurační soubor
V některých případech je možné, že určitý konfigurační soubor pro Steam mohl být poškozen nebo jste ve svém klientovi Steam vybrali některé nesprávné konfigurace, kvůli kterým docházíte k této chybě. Naštěstí můžeme tento soubor snadno odstranit z počítače a Steam by jej měl vygenerovat automaticky bez ztráty jakýchkoli dat. V některých předvolbách, které jste nastavili, se však může zobrazit reset. Za tímto účelem:
- Stisknutím tlačítek „Windows“ + „E“ otevřete Průzkumník souborů.
- Odtud přejděte do následujícího umístění.
Steam \ userdata \ NAMEFILE \ config
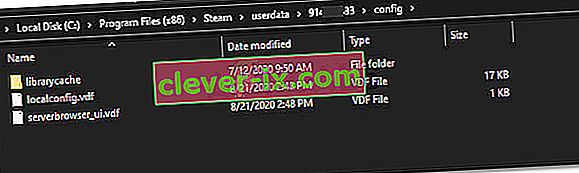
- V této složce by měl být soubor localconfig.vdf, který by mohl být nahrazen vaším uživatelským jménem nebo náhodným číslem, ale určitě to bude soubor „.cfg“ umístěný uvnitř této složky.
- Klepněte pravým tlačítkem myši na tento soubor a vyberte možnost „Odstranit“ a odeberte jej z počítače.
- Spusťte Steam znovu a zkontrolujte, zda problém stále přetrvává.
Řešení: Konečně, pokud se stále snažíte zprovoznit Steam, existuje široká komunita, do které můžete zajít na pomoc. Mají vývěsky, které stojí za to si prohlédnout, protože možná zjistíte, že někdo již požádal o podobný dotaz a obdržel užitečné rady. Pokud se to nepodaří, můžete na fórum umístit vlastní otázku a čekat na odpovědi. Je pravděpodobné, že s počtem hráčů, které Steam přitahuje, má spousta lidí podobné zkušenosti. Samozřejmě je na webu Steam k dispozici také sekce obecné podpory. Mají docela důkladný seznam témat nápovědy, které sahají od herních problémů až po problémy s přihlášením.