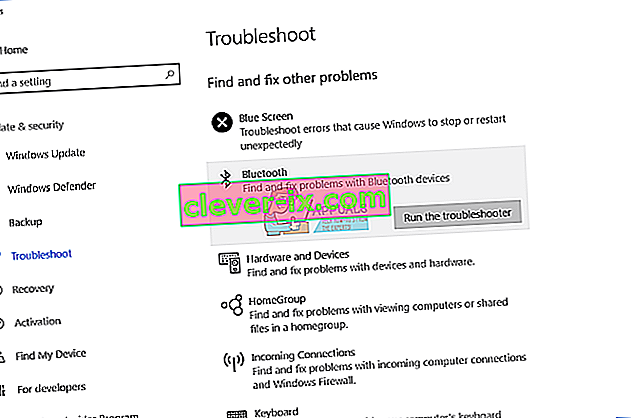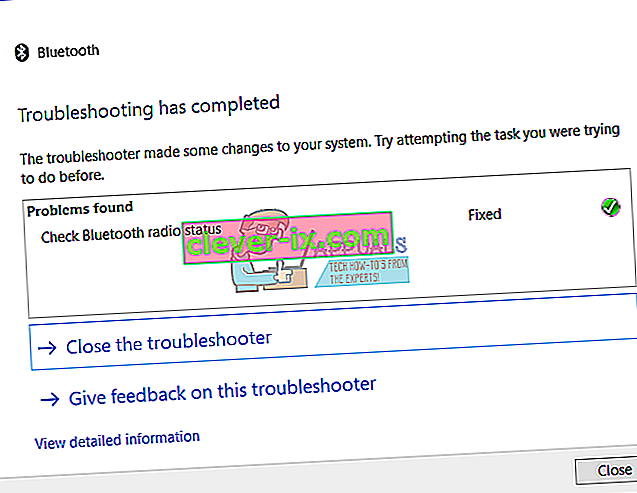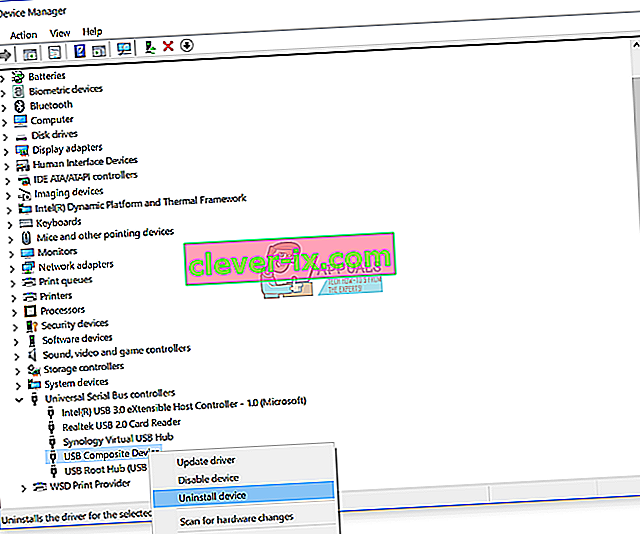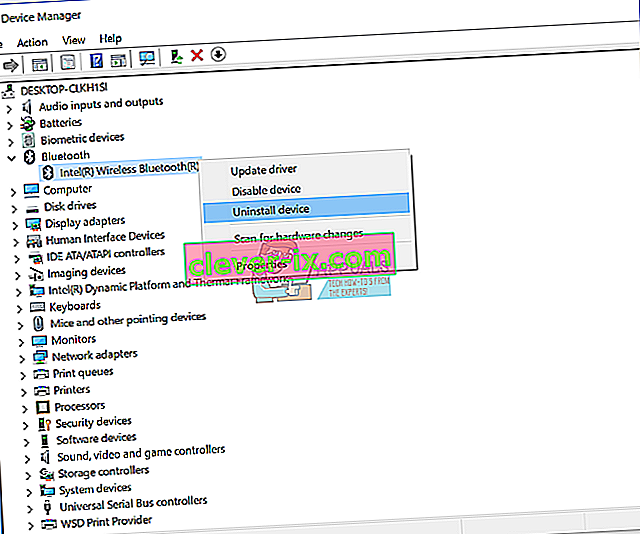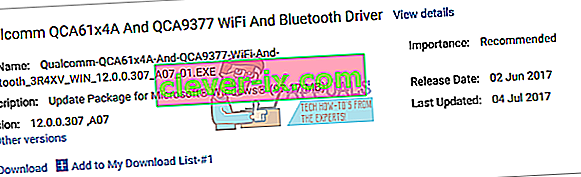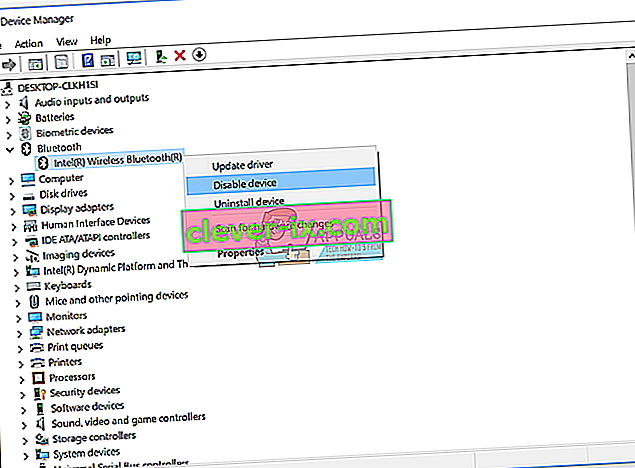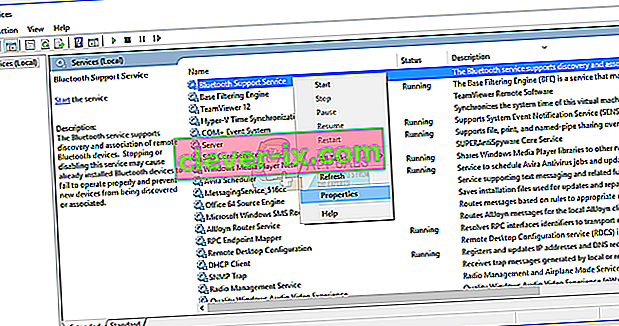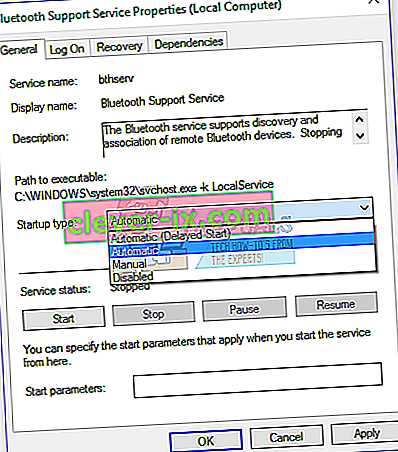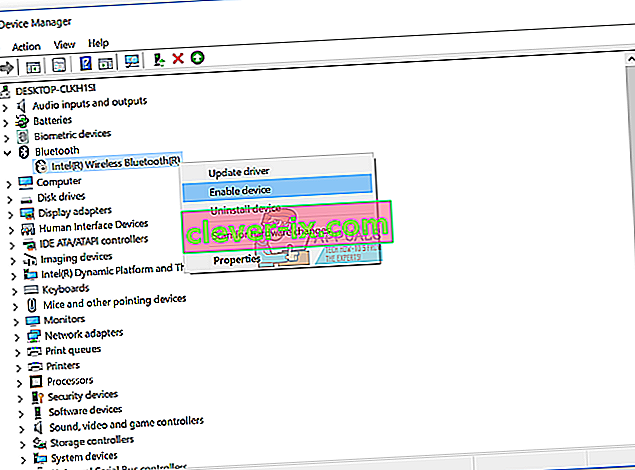Oprava: Systém Windows zastavil toto zařízení, protože hlásilo problémy. (kód 43) Windows 10
Jsme rádi, když vše funguje dobře. Někdy kvůli některým problémům nemůžeme dokončit každodenní úkoly nebo používat počítač nebo notebook. Jedním z hardwarových zařízení, které používáme, je zařízení Bluetooth, interní nebo externí. V moderních notebookech je zařízení Bluetooth integrováno na základní desce. Pokud potřebujete další zařízení Bluetooth, můžete si je zakoupit ve webovém obchodě a nainstalovat do počítače nebo notebooku. Pokud se rozhodnete koupit klávesnici, myš, reproduktory nebo jiné zařízení Bluetooth, můžete to udělat, ale před nákupem byste měli zkontrolovat, zda je zařízení Bluetooth kompatibilní s vaším operačním systémem. Pokud používáte Windows 10 a zařízení Bluetooth je kompatibilní pouze s Windows Vista a Windows 7, nemůžete toto zařízení nainstalovat a používat.
Jedním z problémů koncových uživatelů je problém se zařízením Bluetooth. Zařízení Bluetooth přestane fungovat a nemůžete jej používat. Pokud otevřete Správce zařízení a přejdete do svého zařízení Bluetooth, zobrazí se chyba: Systém Windows toto zařízení zastavil, protože hlásil problémy. (Kód 43).

Proč došlo k této chybě? Existuje několik důvodů, včetně vadného zařízení Bluetooth, problému se službami, nikoli aktuálních ovladačů a dalších.
Vytvořili jsme deset řešení, která vám pomohou vyřešit problém s vaším zařízením Bluetooth.
Metoda 1: Zkontrolujte, zda je vaše zařízení Bluetooth zapnuté
Uživatelé jsou někdy povzbudivým problémem, protože jejich zařízení Bluetooth jsou vypnutá. Zkontrolujte tedy, zda je vaše zařízení Bluetooth zapnuté nebo vypnuté. Stisknutím klávesy na klávesnici aktivujete zařízení Bluetooth. Kde se nachází klíč? Záleží na výrobci notebooků. Doporučujeme vám přečíst si technickou dokumentaci vašeho notebooku. Pokud používáte další zařízení USB Bluetooth, včetně myši, reproduktorů, sluchátek nebo jiného zařízení, zkontrolujte, zda jsou také zapnuté. Pokud k práci používají baterii, zkontrolujte, zda jsou v zařízení Bluetooth vloženy baterie.
Metoda 2: Test zařízení Bluetooth na jiném počítači
Abyste se ujistili, že vaše zařízení Bluetooth není vadné, doporučujeme vám zkontrolovat, zda funguje na jiném počítači nebo notebooku. Pokud používáte zařízení USB Bluetooth, zkuste zařízení Bluetooth otestovat na jiném notebooku nebo počítači. Pokud nemáte jiný počítač nebo notebook, přečtěte si další metodu.
Metoda 3: Restartujte systém Windows
Pokud vaše Bluetooth zařízení není vadné a pokud USB Bluetooth zařízení bez problémů funguje na jiném počítači nebo notebooku, doporučujeme vám restartovat Windows. Po spuštění počítače nebo notebooku Windows odpojte zařízení Bluetooth od portu USB a poté připojte zařízení Bluetooth k jinému portu USB.
Metoda 4: Spusťte nástroj pro řešení potíží
Někdy nevíme, odkud bychom měli začít s řešením problémů. Společnost Microsoft nám pomohla vytvořením nástroje pro řešení potíží, který je integrován do operačního systému Windows. Ukážeme vám, jak pomocí nástroje pro řešení problémů detekovat potenciální problém se zařízením Bluetooth. Pro tuto metodu používáme Windows 10, ale nebojte se, protože postup je stejný pro jiné operační systémy, od Windows Vista po Windows 8.1.
- Podržte logo Windows a stiskněte R.
- Zadejte ovládací panel a stiskněte klávesu Enter
- Filtrujte applety podle kategorie a poté klikněte na Systém a zabezpečení
- V části Zabezpečení a údržba klikněte na možnost Odstraňovat běžné problémy s počítačem
- Vyberte Bluetooth a klikněte na Spustit Poradce při potížích
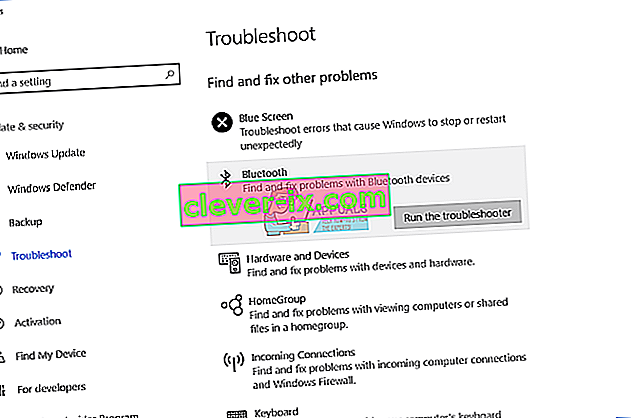
- Nástroj pro odstraňování problémů diagnostikuje problém se zařízením Bluetooth. Pokud Poradce při potížích zjistí problém se zařízením Bluetooth, pokusí se jej vyřešit a vy dostanete oznámení, že problém byl vyřešen poradcem při potížích, jak vidíte na dalším obrázku. Pokud Poradce při potížích problémy nevyřešil, zkuste další metodu.
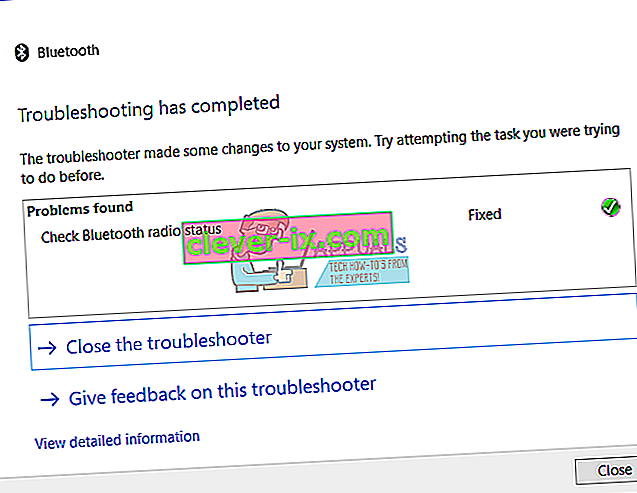
- Vyzkoušejte své zařízení Bluetooth
Metoda 5: Odinstalujte řadiče USB
Pokud používáte zařízení USB Bluetooth, budete muset odinstalovat všechna zařízení USB z počítače nebo notebooku. Uděláte to prostřednictvím Správce zařízení. Postup odinstalování USB portů je stejný pro všechny operační systémy, od Windows Vista po Windows 10. Pokud nepoužíváte USB Bluetooth zařízení, ale máte problém s integrovaným Bluetooth zařízením, měli byste si přečíst další metodu.
- Podržte logo Windows a stiskněte R.
- Zadejte devmgmt.msc a stiskněte klávesu Enter
- Rozbalte řadič univerzální sériové sběrnice
- Klikněte pravým tlačítkem na USB Composite adaptér a poté klikněte na Odinstalovat
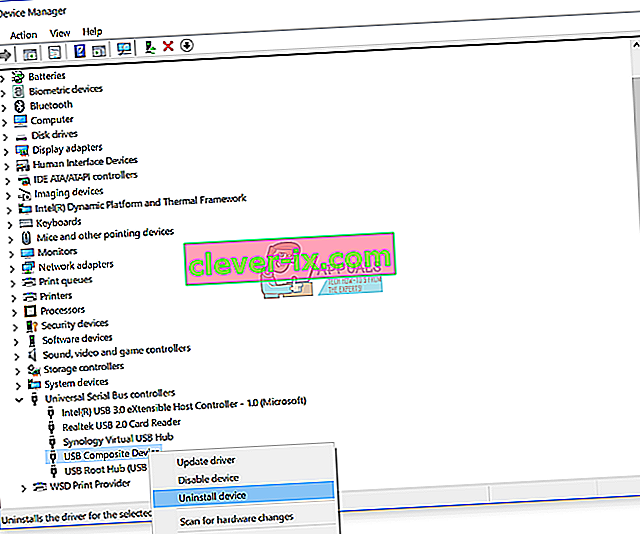
- Kliknutím na Odinstalovat potvrďte odinstalování zařízení USB Composite
- Odinstalujte všechna zařízení v seznamu Universal Serial Bus Controller
- Restartujte Windows
- Vyzkoušejte své zařízení Bluetooth
Metoda 6: Aktualizace ovladače pro zařízení Bluetooth
Pokud prvních pět metod váš problém nevyřešilo, další bude aktualizace ovladače pro zařízení Bluetooth. Ukážeme vám, jak odinstalovat zařízení Bluetooth na notebooku Dell Vostro 5568 a jak stáhnout nejnovější ovladač pro zařízení Bluetooth. Prvním krokem bude odinstalování zařízení Bluetooth a po této instalaci nejnovějšího ovladače zařízení Bluetooth. Pokud používáte zařízení USB Bluetooth, budete si muset stáhnout nejnovější ovladač z webových stránek dodavatele.
- Podržte logo Windows a stiskněte R.
- Zadejte devmgmt.msc a stiskněte klávesu Enter
- Rozbalte zařízení Bluetooth
- Klikněte pravým tlačítkem na Intel Wireless Bluetooth a klikněte na Odinstalovat zařízení
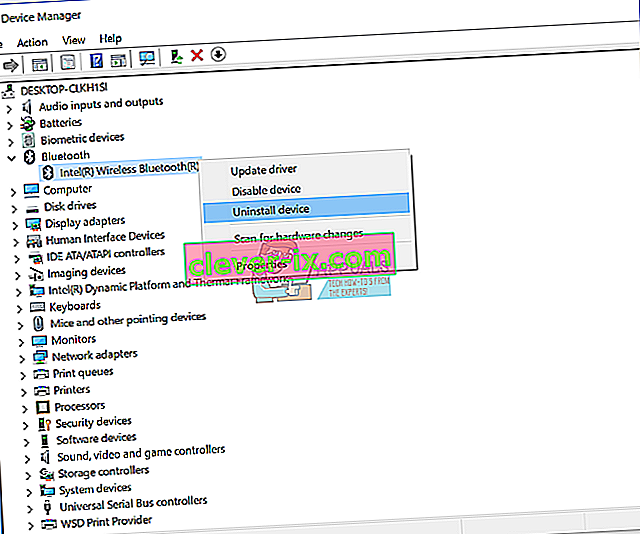
- Vyberte Odstranit software ovladače pro toto zařízení a poté klikněte na Odinstalovat
- Počkejte, až Windows dokončí odinstalování
- Restartujte Windows
- Stáhněte si nejnovější zařízení Bluetooth pro svůj notebook. Pro tento test používáme notebook Dell Vostro 5568 a na tomto ODKAZU navštívíme web společnosti Dell
- Přejděte na Driver - Network a poté ovladač Qualcomm QCA61x4A a QCA9377 WiFi a Bluetooth
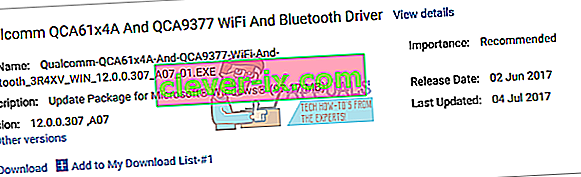
- Nainstalujte ovladač WiFi a Bluetooth Qualcomm QCA61x4A a QCA9377
- Restartujte Windows
- Vyzkoušejte své zařízení Bluetooth
Metoda 7: Spusťte službu podpory služeb Bluetooth
Možná některé služby neběží, a proto vaše zařízení Bluetooth nefunguje. Existuje služba s názvem Bluetooth Service Support, kterou je třeba spustit. Služba Bluetooth podporuje zjišťování a přidružení vzdálených zařízení Bluetooth. Zastavení nebo deaktivace této služby může způsobit, že již nainstalovaná zařízení Bluetooth nebudou fungovat správně a zabrání objevení nebo přidružení nových zařízení. Ukážeme vám, jak povolit službu podpory služeb Bluetooth. Nejprve budete muset zařízení Bluetooth deaktivovat pomocí Správce zařízení, spustit službu podpory služeb Bluetooth a poté zařízení Bluetooth znovu povolit.
- Podržte logo Windows a stiskněte R.
- Zadejte devmgmt.msc a stisknutím klávesy Enter otevřete Správce zařízení
- Rozbalte Bluetooth
- Klikněte pravým tlačítkem na Intel Wireless Bluetooth a klikněte na Zakázat zařízení
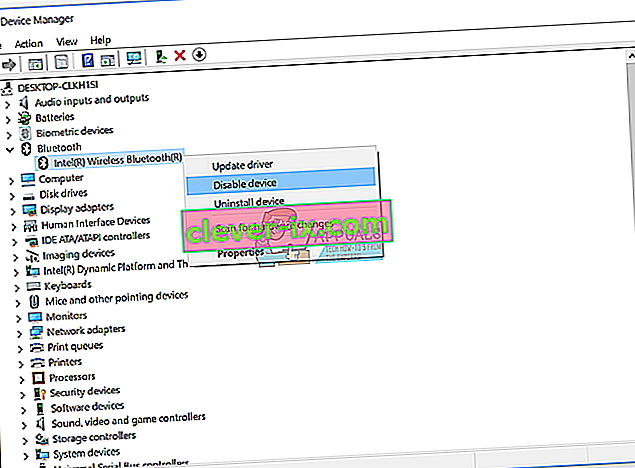
- Klepnutím na Ano potvrďte deaktivaci zařízení Bluetooth
- Minimalizovat okno Správce zařízení
- Podržte logo Windows a stiskněte R.
- Zadejte services.msc a stisknutím klávesy Enter otevřete nástroj Services
- Přejděte na službu s názvem Bluetooth Support Service
- Klikněte pravým tlačítkem na Bluetooth Support Service a vyberte Vlastnosti
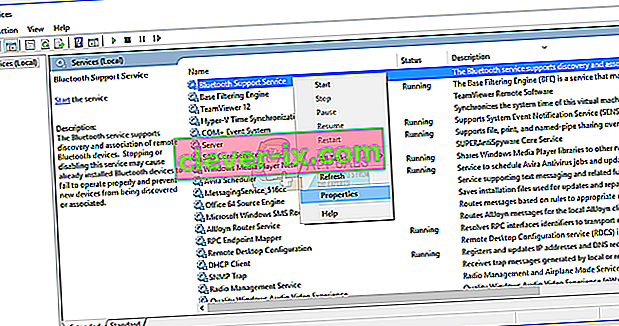
- V části Typ spouštění vyberte možnost Automaticky
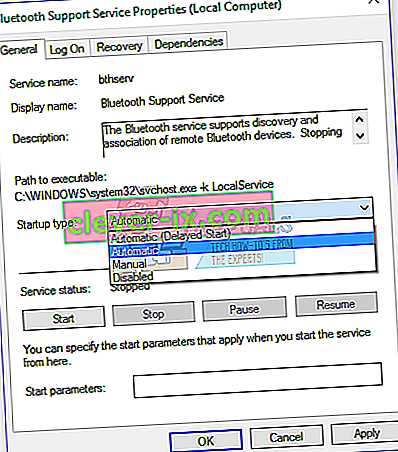
- Kliknutím na Start spusťte službu podpory Bluetooth
- Klikněte na Použít a poté na OK
- Otevřete Správce zařízení
- Rozbalte Bluetooth
- Klikněte pravým tlačítkem na Intel Wireless Bluetooth a klikněte na Povolit zařízení
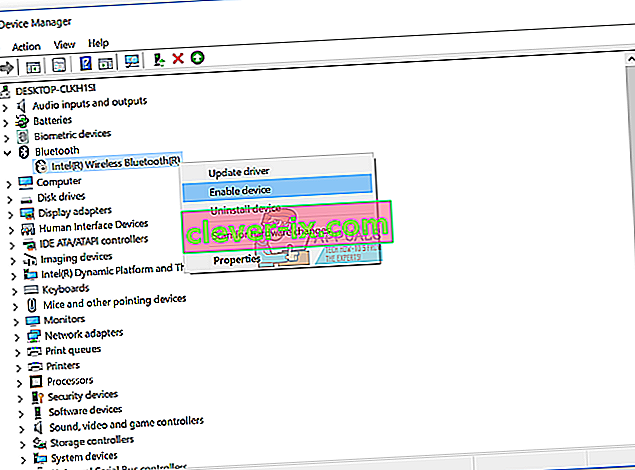
- Restartujte Windows
- Vyzkoušejte své zařízení Bluetooth
Metoda 8: Obnovení systému
Někdy po aktualizaci systému Windows nebo po některých změnách systému přestane zařízení Bluetooth fungovat. Řešení pro návrat systému Windows do předchozího stavu před touto aktualizací nebo změnami systému. Jedním z kroků, které koncoví uživatelé ignorují, je vytvoření kontrolních bodů obnovení systému. Pokud nejste jedním z uživatelů, kteří to ignorovali, doporučujeme vám obnovit systém Windows do předchozího stavu pomocí nástroje Obnovení systému. Pokud víte, kdy zvuk fungoval bez problémů, vraťte Windows k tomuto datu. Pokud nástroj Obnovení systému ve vašem počítači není povolen, musíte si přečíst Metodu 9. Doporučujeme povolit Obnovení systému přečtením tohoto odkazu.
- Podržte logo Windows a stiskněte klávesu Enter
- Zadejte rstrui.exe a stiskněte klávesu Enter
- Klikněte na Vybrat jiný bod obnovení a klikněte na Další

- Vyberte správný kontrolní bod a klikněte na Další
- Klikněte na Dokončit
- Restartujte systém Windows a počkejte, až systém Windows dokončí obnovení systému
- Vyzkoušejte své zařízení Bluetooth
Metoda 9: Aktualizujte systém BIOS
Někdy, když má váš počítač nebo notebook problém s hardwarovými součástmi, je nejlepším řešením aktualizovat firmware BIOS nebo UEFI. Ukážeme vám, jak aktualizovat BIOS / UEFI na základní desce ASUS P8B75-M. Nejprve potřebujete znát aktuální verzi systému BIOS nebo UEFI.
- Podržte logo Windows a stiskněte R.
- Zadejte msinfo32.exe a stiskněte klávesu Enter
- Přejděte na verzi / datum systému BIOS . V našem příkladu je aktuální verze 1606 , vyvinutá 3.3.2014.

- Otevřete internetový prohlížeč (Google Chrome, Mozilla Firefox, Edge nebo jiný)
- Otevřete webové stránky ASUS stáhnout novou verzi systému BIOS, takže otevřít tento odkaz. Jak vidíte, na vašem USB flash disku je nový BIOS verze 1701, který si musíte stáhnout.

- Restartujte počítač
- Během procesu spouštění stiskněte klávesu F2 nebo Delete pro přístup do systému BIOS nebo UEFI
- Stisknutím klávesy F7 přejděte do rozšířeného režimu
- Kliknutím na OK potvrďte přístup do rozšířeného režimu
- Vyberte ASUS EZ Flash Utility

- Vyberte aktualizační soubor z USB flash disku a klikněte na Instalovat
- Restartujte Windows
- Spusťte znovu msinfo32.exe a zkontrolujte aktuální verzi systému BIOS, abyste se ujistili, že je systém BIOS úspěšně aktualizován na novější verzi

- Vyzkoušejte své zařízení Bluetooth
Metoda 10: Změňte zařízení Bluetooth
Poslední metodou, kterou můžete vyzkoušet, je změnit zařízení Bluetooth. Pokud používáte integrované zařízení Bluetooth a pokud máte stále problém s kódem chyby 43, doporučujeme vám zakoupit kompatibilní zařízení USB Bluetooth pro váš počítač nebo notebook.