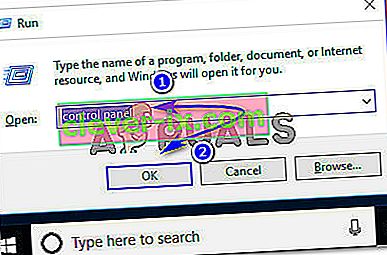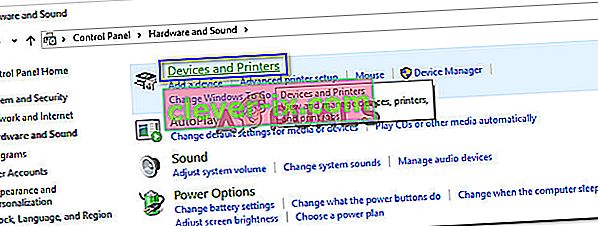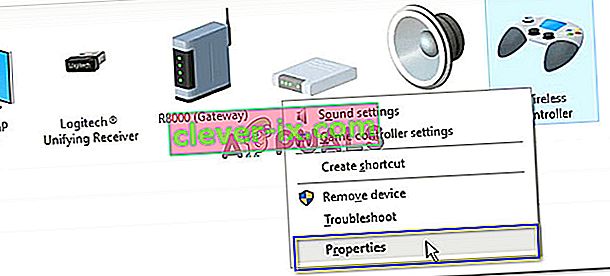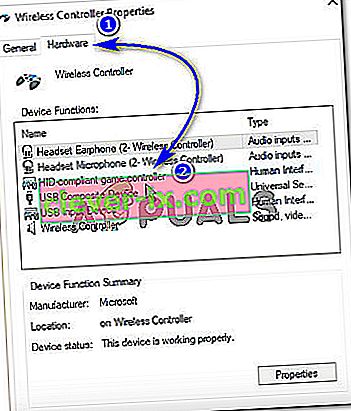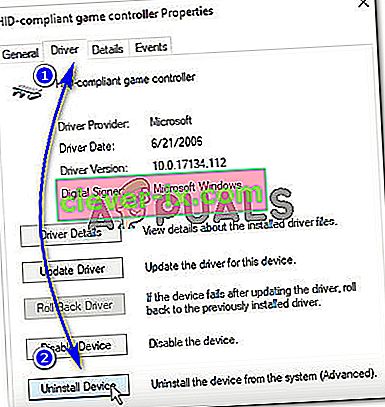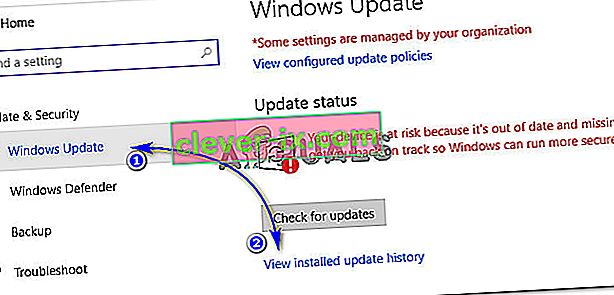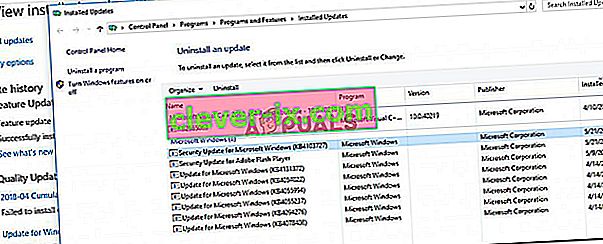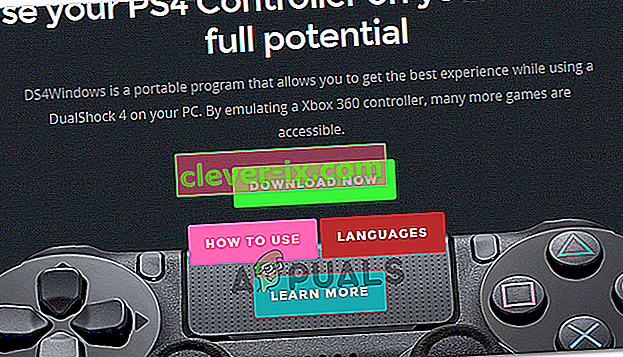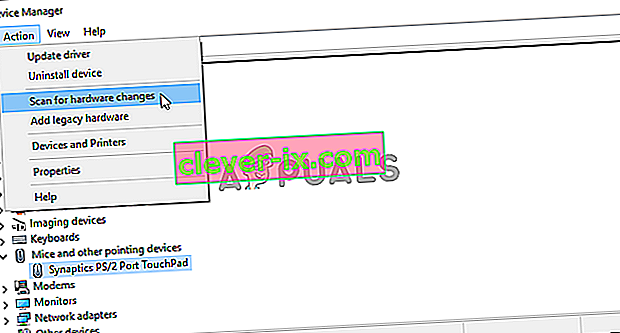DS4 Windows je nástroj, který emuluje ovladač Dual Shock 4 od Sony jako ovladač XBOX a umožňuje vám hrát PC hry v operačním systému Windows. S nejnovějšími aktualizacemi systému Windows 10 se většina uživatelů setkala s problémem s Windows DS4, protože jejich řadiče DS4 se nemohou připojit k jejich PC / laptopům. Obvykle přichází s chybou „No Controllers Connected (Max 4)“ a nezmizí ani po opětovném připojení řadiče DS4 k PC / notebooku.
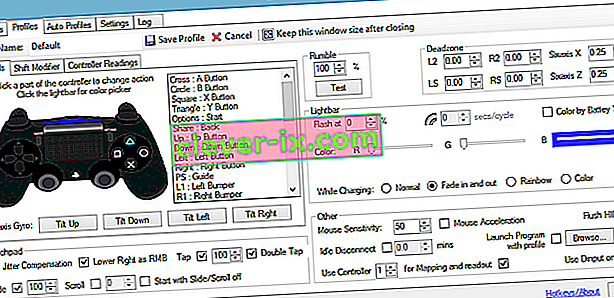
Proč DS4 Windows nerozpozná řadič ve Windows 10?
Může existovat řada důvodů, které tento problém iniciují, a jsou uvedeny níže.
- Aktualizace Windows 10: Nejnovější aktualizace systému Windows 10 může být jedním z viníků tohoto problému. Nové aktualizace mohou omezit využití řadičů DS4.
- Porucha ovladačů zařízení: Porucha ovladačů ovladačů řadiče DS4 může také vést k tomuto problému, který lze vyřešit přeinstalováním ovladačů.
- Řadič zakázán v systému DS4 Windows: Systém DS4 Windows může také nějakým způsobem náhodně zakázat použití řadiče v systému Windows 10.
Řešení 1: Odinstalování a opětovné připojení zařízení řadiče DS4
Tento problém lze vyřešit odinstalováním a opětovným připojením zařízení řadiče DS4. Chcete-li pokračovat, postupujte podle níže uvedených kroků.
- Zavřete Windows DS4 a odpojte ovladač DS4, pokud jste to ještě neudělali.
- Stisknutím kláves Win + R otevřete dialogové okno „Spustit“ a zadejte „ovládací panel“ následovaný klávesou Enter.
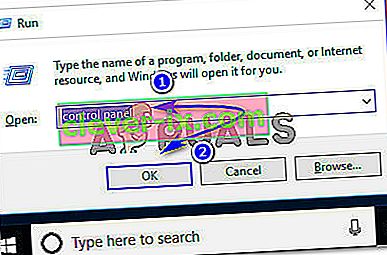
- V ovládacím panelu přejděte na nastavení „Hardware a zvuk“ kliknutím na něj. Nyní klikněte na 'Zařízení a tiskárny' uvedené v horní části, abyste získali přístup ke všem zařízením připojeným k vašemu PC.
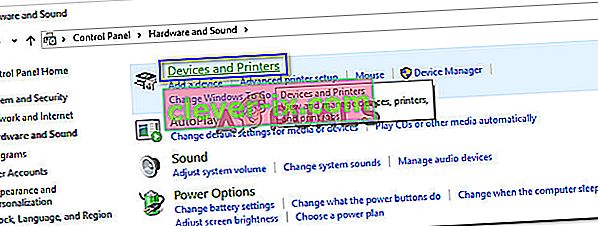
- Nyní znovu připojte ovladač DS4 k počítači. Zobrazí se ikona herního ovladače, jak je znázorněno na obrázku níže. Klepněte pravým tlačítkem na ikonu a vyberte možnost Vlastnosti .
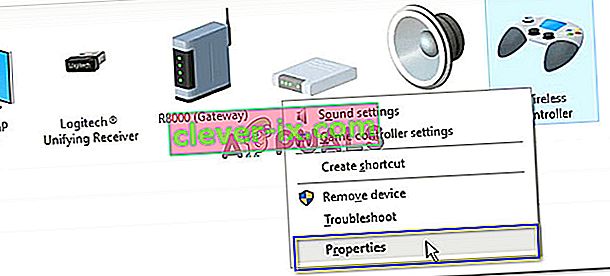
- Ve vlastnostech řadiče DS4 klikněte na kartu „Hardware“ v horní části a poklepáním na „herní ovladač kompatibilní s HID“ otevřete jeho vlastnosti.
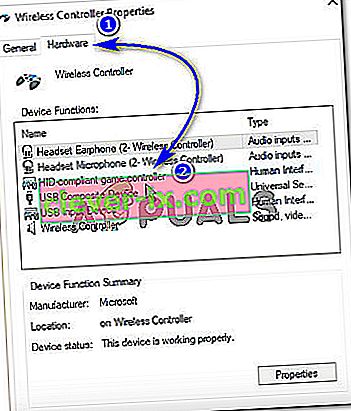
- Nyní přejděte na kartu „Ovladač“ a klikněte na „Odinstalovat zařízení“. Tento proces by odinstaloval herní ovladač. Po provedení výše uvedených kroků jej nezapomeňte odpojit od počítače.
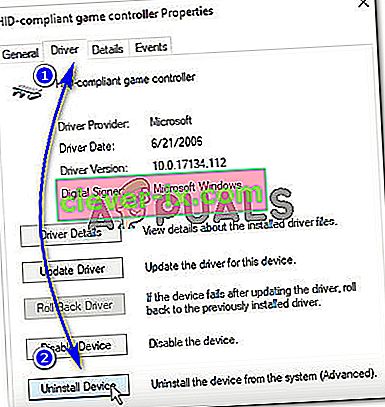
- Otevřete DS4 Windows na vašem PC a znovu připojte svůj řadič DS4. Váš herní ovladač by se objevil v části Řadiče.
Řešení 2: Opětovné povolení řadiče DS4
Někteří uživatelé tento problém zaznamenali i během hraní, tj. Řadič DS4 přestal fungovat a automaticky se deaktivoval. Může se jednat o chybu v softwaru DS4 pro Windows, ale lze ji napravit opětovným povolením řídicího zařízení ze správce zařízení.
- Otevřete dialogové okno „Spustit“ stisknutím klávesové zkratky Win + R. Zadejte devmgmt. msc a stiskněte klávesu Enter na klávesnici.

- Seznam můžete rozšířit kliknutím na šipku pomocí položky „Human Interface Devices“ a poklepáním na „herní ovladač kompatibilní s HID“.
- Povolte jej, aby jej detekoval systém DS4 Windows.
Řešení 3: Odinstalování Windows Update
Aktualizace na nejnovější verzi systému Windows může bránit funkčnosti některých zařízení připojených k počítači. V případě, že výše uvedená řešení pro vás nebudou fungovat, může být odinstalování aktualizace systému Windows věřitelem poslední instance.
- Stisknutím kláves Windows + I na klávesnici spusťte Nastavení.
- V Nastavení klikněte na „Aktualizace a zabezpečení“.
- V seznamu v levém podokně přejděte na „Windows Update“ a klikněte na „Zobrazit historii nainstalovaných aktualizací“.
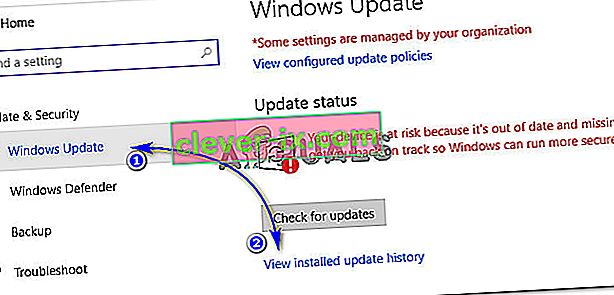
- V dalším okně klikněte na „Odinstalovat aktualizace“. Počkejte, až se v seznamu naplní všechny nainstalované aktualizace v počítači.
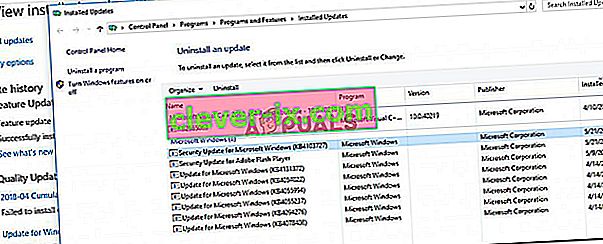
- Seznam můžete uspořádat podle nejnovějších nainstalovaných aktualizací v horní části. Vyberte aktualizaci, po které jste začali s problémem, a klikněte na „Odinstalovat“. Projděte průvodce odinstalací až do konce. Po dokončení procesu restartujte počítač.
Řešení 4: Odinstalování ovladače a nastavení systému Windows DS4
V některých případech ovladač nefunguje ani po provedení všech výše uvedených metod. Proto v tomto kroku provedeme hodně konfigurace, protože tento problém vyřešil pro mnoho uživatelů.
Přejděte na tento odkaz a stáhněte si aplikaci „Remote Play App“ pro váš počítač.
Zkontrolujte, zda ovladač funguje. Pokud se tak nestane, stisknutím kláves „ Windows“ + „R“ otevřete výzvu Spustit, zadejte „Devmgmt.msc“ a stiskněte „Enter“.

- Ve správci zařízení vyhledejte „ Lib32 Wireless Driver “.
- Jakmile je najdete, klikněte na něj pravým tlačítkem a vyberte „Odinstalovat zařízení“.

- Nyní připojte ovladač k počítači pomocí USB a nechte Windows nainstalovat ovladače.
- Zkontrolujte, zda aplikace Remote Play nyní funguje. Mělo by to fungovat, ale jeho funkčnost může být omezená.
Odpojte ovladač a stáhněte si DS4 pro Windows.
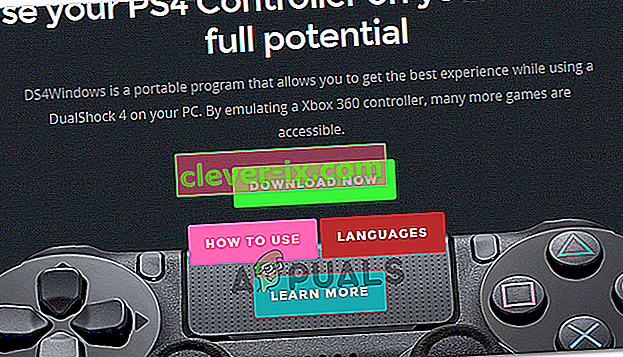
- Nechte si to nastavit pomocí pokynů v nastavení,
Připojte ovladač a zkontrolujte, zda je rozpoznán.
- Zaškrtněte políčko „ Skrýt DS4 “.
Zrušte zaškrtnutí možnosti „ Přejeďte po touchpadu pro změnu profilu “ a zkontrolujte, zda problém přetrvává.
Řešení 5: Vyhledání změn hardwaru
Pokud jste nedávno odinstalovali jakýkoli ovladač nebo jakoukoli jinou aplikaci ve vašem počítači a odebrali ovladač, měli byste vyhledat hardwarové změny, protože to může někdy přimět řadič znovu pracovat. Pro to:
- Stisknutím kláves „Windows“ + „R“ otevřete výzvu Spustit.
- Zadejte „devmgmt.msc“ a stiskněte „Enter“.

- Klikněte na symbol „ Vyhledat změny hardwaru “.
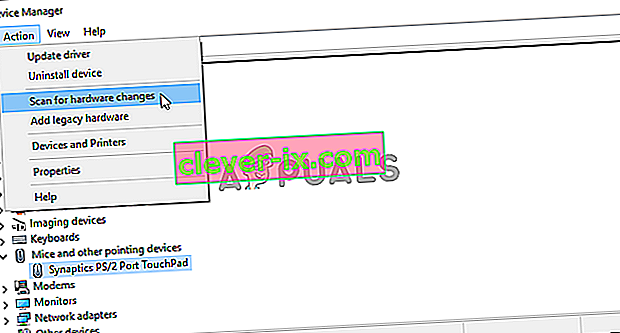
- Zkontrolujte, zda problém přetrvává.