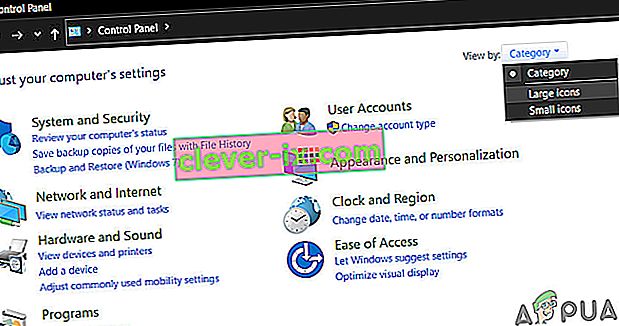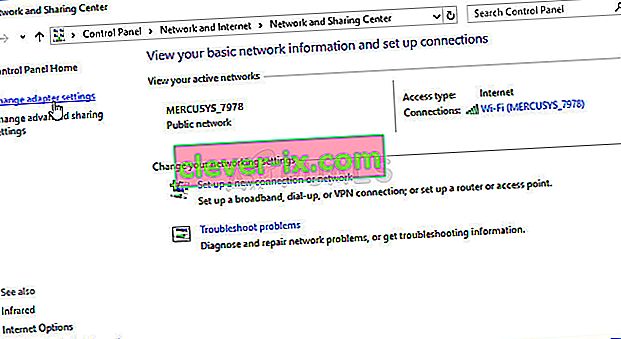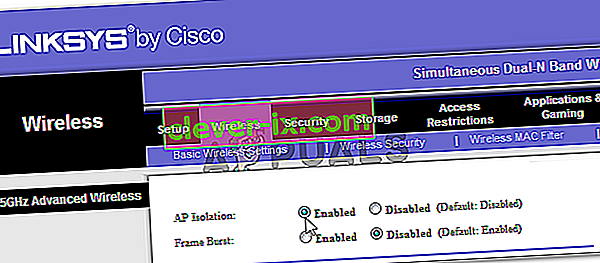Systém Windows umožňuje snadné připojení k počítačům jiných lidí pouhým sdílením stejné sítě. Nastavení tohoto procesu je poměrně snadné a můžete snadno sdílet soubory mezi počítači připojenými ke stejné síti. Proces se však někdy jednoduše nepodaří úspěšně dokončit a najednou nemůžete vidět nebo se připojit k jiným počítačům ve stejné síti.

Tato chyba se vyskytuje ve všech verzích operačního systému Windows a lze ji vyřešit řadou zcela odlišných způsobů. Proto je důležité, abyste při řešení problému pečlivě sledovali zbytek článku.
Řešení 1: Několikrát restartujte počítač
I když to zní jako základní návrh IT, lidé problém vyřešili tímto způsobem, ale někdy to trvalo více než jeden restart. Některé části řetězce, který tento proces spouští, byly poškozeny a restartování počítače tento problém vyřešilo.
- Na běžícím počítači klikněte na tlačítko Start >> Napájení v dolní části nabídky a vyberte možnost Vypnout.

- Jakmile se váš počítač úplně vypne, odpojte ethernetový kabel od počítače, pokud jej používáte k připojení k internetu, a nechte jej zůstat odpojený po dobu alespoň několika minut, než jej znovu připojíte. Mezitím restartujte router a před připojením kabelu zpět k počítači kliknutím na tlačítka Napájení na nich umístěná.
- Zapněte počítač normálně stisknutím tlačítka napájení.
Řešení 2: Ověřte, zda je nainstalována podpora sdílení souborů SMB 1.0 / CIFS
Aby byl proces úspěšný, existuje několik součástí, které je v počítači nezbytně nutné správně nainstalovat. Jednou z těchto komponent je rozhodně podpora sdílení souborů SMB 1.0 / CIFS, což je vestavěná součást, která je ve výchozím nastavení na některých počítačích zapnutá a na jiných zakázána. Určitě byste měli zkontrolovat, zda je proces ve vašem počítači povolen, podle následujících pokynů:
- Na klávesnici pomocí kombinace kláves Windows + R otevřete dialogové okno Spustit. Můžete také vyhledat pole Spustit nebo Ovládací panely přímo v nabídce Start.
- Napište do Ovládacích panelů a otevřete jej kliknutím na OK.

- Změňte zobrazení v Ovládacích panelech na Kategorie a v části Programy klikněte na Odinstalovat program.
- Na pravé straně obrazovky, která se otevře, klikněte na Zapnout nebo vypnout funkce systému Windows a v seznamu vyhledejte položku Podpora sdílení souborů SMB 1.0 / CIFS. Pokud je nastaveno na deaktivaci, zaškrtněte políčko vedle něj. Kliknutím na OK změny uložíte.

Řešení 3: Řešení pro uživatele Windows 10
Vzhledem k tomu, že v některých nejnovějších aktualizacích systému Windows 10 bylo upuštěno od mnoha užitečných funkcí obsažených ve starších verzích systému Windows, uživatelé systému Windows 10 už nikdy nebudou moci tuto funkci používat znovu, což znamená, že nelze procházet funkce sítí. správně. Naštěstí existuje řešení navržené některými uživateli, kteří se spoléhají na to, že z jednoho počítače v síti udělá hlavní prohlížeč, který problém skutečně vyřeší.
- V příkazovém řádku můžete zkontrolovat, který počítač je hlavním prohlížečem. Vyhledejte „Příkazový řádek“, klepněte na něj pravým tlačítkem myši a vyberte možnost „ Spustit jako správce “. Zkopírujte a vložte následující příkaz a poté klikněte na Enter:
nbtstat -a název_počítače

- Stejný postup byste měli opakovat pro každý počítač v síti. Počítač, který je skutečně hlavním prohlížečem, bude mít v zobrazeném seznamu hodnotu __MSBROWSE__. Chcete-li nastavit, který počítač by měl být hlavním prohlížečem, musíte to změnit pomocí editoru registru.
Než budete pokračovat v tomto řešení, doporučujeme vám zavřít všechny spuštěné programy a je vhodné vytvořit zálohu registru pro případ, že by se při jeho úpravě něco strašně pokazilo. Než budete pokračovat, zálohujte si registr.
- Otevřete Editor registru zadáním „regedit“ do vyhledávací lišty nebo do dialogového okna Spustit. V editoru registru přejděte na následující klíč:
HKEY_LOCAL_MACHINE \ SYSTEM \ CurrentControlSet \ Services \ Browser \ Parameters

- Změňte hodnotu MaintainServerList z Auto na Ano kliknutím pravým tlačítkem na něj, výběrem možnosti Upravit a zadáním Ano do pole Údaj hodnoty.
- Vyhledejte hodnotu IsDomainMaster a změňte její hodnotu na True stejným způsobem. Pokud tento klíč není v tomto umístění k dispozici, klikněte pravým tlačítkem kdekoli na pravé straně okna Editoru registru, vyberte Nový >> Řetězcová hodnota a pojmenujte jej IsDomainMaster. Klikněte na něj pravým tlačítkem, zvolte Upravit a nastavte jeho hodnotu na True.

- Restartujte počítač a proveďte změny. Pokud nechcete, aby roli hlavního prohlížeče převzal jiný počítač, můžete změnit hodnotu MaintainServerList na Ne.
Řešení 4: Zakažte ve svém počítači internetový protokol verze 6
K této chybě sítě Windows někdy dochází, pokud jste povolili protokol IPv6 a nemáte místní bránu, která je nutná pro připojení. Existuje několik uživatelů, kteří dokázali problém vyřešit deaktivací protokolu IPV6, zatímco pro ostatní to nefungovalo. Nejbezpečnějším řešením je vyzkoušet, zda to funguje sami.
- Otevřete dialogové okno Spustit současným stisknutím klávesy s logem Windows + klávesy R. Poté do něj zadejte „ncpa.cpl“ a klikněte na OK.

- Nyní, když je otevřené okno Připojení k Internetu, poklepejte na aktivní síťový adaptér.
- Poté klikněte na Vlastnosti a vyhledejte položku internetového protokolu verze 6 v seznamu. Zaškrtněte políčko vedle této položky a klikněte na OK. Restartujte počítač, abyste potvrdili změny, a zkontrolujte, zda se chyba neobjeví znovu.
Řešení 5: Zakažte jakékoli připojení VPN, které můžete mít spuštěné
Toto je zásadní krok, protože někteří uživatelé ohlásili, že některé aktualizace systému Windows inicializovaly připojení VPN, což brání správnému spuštění domácí skupiny. VPN je vždy velké ne, pokud chcete mít funkční místní připojení. Chcete-li vypnout Windows VPN, postupujte podle pokynů níže:
- Otevřete aplikaci Nastavení kliknutím na tlačítko nabídky Start a kliknutím na ikonu ozubeného kola v levé dolní části nabídky Start.
- Klikněte na část Síť a internet v okně Nastavení a přepněte na sekci VPN.

- Vyhledejte spuštěné připojení VPN, klikněte na něj a klikněte na tlačítko Odebrat. Přijměte jakékoli možnosti dialogového okna, na které vás systém Windows může hodit a restartovat počítač, aby se změny uplatnily. Zkontrolujte, zda nyní vidíte a připojujete se k dalším počítačům v síti.
Řešení 6: Restartujte určitou službu
K dispozici je služba s názvem Host Discovery Provider Host, která je pro tento proces zásadní a uživatelé nyní oznámili, že vylepšení této služby jim pomohlo znovu se připojit k domácí skupině a vidět další počítače v síti.
- Pokud používáte verzi systému Windows starší než Windows 10, nejjednodušší způsob přístupu ke službám běžícím na vašem PC je kliknutím na tlačítko Start a přechodem do dialogového okna Spustit.
- Do dialogového okna zadejte „services.msc“ a počkejte, až se otevře seznam služeb.

- Pokud používáte Windows 10, můžete ke Službám přistupovat také pomocí kombinace kláves Ctrl + Shift + Esc, abyste vyvolali Správce úloh.
- Přejděte na kartu Služby ve Správci úloh a klikněte na Otevřít služby v dolní části jeho oken, vedle ikony ozubených kol.
Po úspěšném otevření služeb postupujte podle pokynů níže.
- Kliknutím na sloupec Název vyhledejte hostitelskou službu poskytovatele zjišťování funkcí, abyste mohli služby seřadit v abecedním pořadí.
- Klikněte pravým tlačítkem na službu a klikněte na Vlastnosti.

- Přejděte na typ spouštění a nastavte jej na Automatický, ale ujistěte se, že je jeho stav služby Spuštěno nebo Spuštěno.
- Pokud je stav zastaven, budete muset před pokračováním kliknout na tlačítko Start v okně Vlastnosti.
- Dále klikněte na kartu obnovení, vyhledejte možnost První selhání a vyberte možnost Restartovat službu. Tato možnost zajistí, že se služba automaticky restartuje, pokud selže. Udělejte totéž pro druhou poruchu a následné poruchy.
Služba by měla začít hned a v budoucnu s ní nebudete mít problémy. Po klepnutí na tlačítko Start se však může zobrazit následující chybová zpráva:
"Systém Windows nemohl spustit službu Host Discovery Provider Host na místním počítači." Chyba 1079: Účet zadaný pro tuto službu se liší od účtu zadaného pro jiné služby spuštěné ve stejném procesu. “
Pokud k tomu dojde, opravte jej podle níže uvedených pokynů.
- Chcete-li otevřít vlastnosti služby, postupujte podle kroků 1–4 z níže uvedených pokynů.
- Přejděte na kartu Přihlášení a klikněte na tlačítko Prohlížeč….

- Do pole „Zadejte název objektu k výběru“ zadejte název počítače, klikněte na Zkontrolovat jména a počkejte na ověření názvu.
- Až budete hotovi, klikněte na OK a po zobrazení výzvy zadejte do pole Heslo heslo správce.
- Klikněte na OK a zavřete toto okno.
- Přejděte zpět na vlastnosti hostitele poskytovatele zjišťování funkcí a klikněte na Start.
- Zavřete vše a zkontrolujte, zda jste schopni navázat správné připojení k internetu.
Řešení 7: Obnovení sítě
Tato jednoduchá metoda fungovala pro několik uživatelů. Tím jednoduše resetujete nastavení sítě a možná budete muset doladit další věci, které jste mezitím změnili. Postupujte podle následujících pokynů:
- Otevřete aplikaci Nastavení kliknutím na tlačítko nabídky Start a kliknutím na ikonu ozubeného kola v levé dolní části nabídky Start.
- Klikněte na část Síť a internet v okně Nastavení a přepněte do části Stav.

- Ve spodní části stránky na pravé straně by se mělo zobrazit tlačítko Obnovení sítě. Klikněte na něj a přijměte všechny zobrazené dialogy. Restartujte počítač a zkontrolujte, zda byl problém vyřešen.
- Otevřete Průzkumník souborů a přejděte do sítě. Když se zobrazí výstraha, kliknutím na tlačítko povolte zjišťování sítě.
Řešení 8: Přeinstalujte ovladače a vylepšení příkazového řádku
Existuje několik dalších věcí, které můžete zkusit vyřešit. Opětovná instalace ovladačů souvisejících se sítí by měla problém vyřešit spolu s určitými vylepšeními příkazového řádku, jejichž spuštění a údržba je poměrně snadná.
- Do vyhledávacího pole zadejte „Správce zařízení“ a otevřete konzolu správce zařízení.

- Rozbalte pole „Síťové adaptéry“. Zobrazí se seznam všech síťových adaptérů, které stroj nainstaloval. Pravým tlačítkem klikněte na adaptér, který chcete odinstalovat, a vyberte „Odinstalovat“. Tím odeberete adaptér ze seznamu a odinstalujete zařízení.
- Po zobrazení výzvy k odinstalování zařízení klikněte na „OK“. Tím odeberete adaptér ze seznamu a odinstalujete ovladač. Postup opakujte pro všechny nalezené síťové ovladače. Všechny by měly být uvedeny v části Síťové adaptéry.
- Vyhledejte „Příkazový řádek“, klepněte na něj pravým tlačítkem myši a vyberte možnost „Spustit jako správce“. Zkopírujte a vložte následující příkazy a po každém nezapomeňte kliknout na Enter:
ipconfig / flushdns ipconfig / registerdnsipconfig / uvolnit ipconfig / obnovit netsh int ip reset netsh winsock reset

- Restartujte počítač a systém Windows by měl ovladače přeinstalovat automaticky. Zkontrolujte, zda problém nezmizí.
Řešení 9: Povolte účet hosta na počítači
Zvláštní trik, který fungoval u několika uživatelů, kteří měli z nějakého důvodu deaktivovaný účet hosta na svém PC.
- Otevřete Editor registru zadáním „regedit“ do vyhledávací lišty nebo do dialogového okna Spustit. V editoru registru přejděte na následující klíč:
HKEY_LOCAL_MACHINE \ SYSTEM \ CurrentControlSet \ Services \ LanmanWorkstation \ Parameters

- Změňte hodnotu AllowInsecureGuestAuth na 0x1 tak, že na ni kliknete pravým tlačítkem, vyberete možnost Upravit a do pole Údaj hodnoty zadáte 0x1.
Řešení 10: Vylepšení ovládacího panelu
- Na klávesnici pomocí kombinace kláves Windows + R otevřete dialogové okno Spustit. Můžete také vyhledat pole Spustit nebo Ovládací panely přímo v nabídce Start.
- Napište do Ovládacích panelů a otevřete jej kliknutím na OK.

- Změňte zobrazení v Ovládacích panelech na Kategorie a klikněte na Zobrazit stav sítě a úkoly v části Síť a internet.
- Klikněte na Pokročilé nastavení sdílení a ve svém aktuálním síťovém profilu vyhledejte možnosti Zapnout automatické nastavení zařízení připojených k síti a zrušte zaškrtnutí políčka vedle něj.

- Restartujte počítač a zkontrolujte, zda vidíte ostatní počítače v síti.
Řešení 11: Povolení prostřednictvím brány firewall
V některých případech může dojít k zablokování některých funkcí operačního systému bránou firewall vašeho počítače, kvůli které se tento problém spouští. Pokud brána firewall blokuje, aby se váš počítač nemohl správně připojit k síti, nastává problém tam, kde nevidíte ostatní počítače v síti. V tomto kroku proto tuto funkci povolíme prostřednictvím brány firewall. Pro to:
- Stisknutím kláves „Windows“ + „R“ otevřete výzvu Spustit.
- Zadejte „Ovládací panely“ a stiskněte „Enter“ pro spuštění klasického rozhraní Ovládacích panelů.
- V Ovládacích panelech klikněte na možnost „Zobrazit podle:“ a poté klikněte na tlačítko „Velké ikony“ .
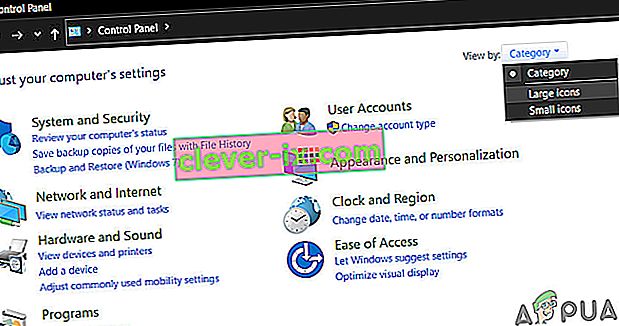
- Klikněte na možnost „Windows Defender Firewall“ a poté vyberte možnost „Povolit aplikaci nebo funkci prostřednictvím brány firewall“ .

- Klikněte na možnost „Změnit nastavení“ a udělte oprávnění správce, abyste mohli tato nastavení změnit.
- Nezapomeňte zaškrtnout možnosti „Veřejné“ i „Soukromé“ u možnosti „Sdílení souborů a tiskáren přes SMB Direct“ .
- Uložte změny a zavřete je z okna.
- Zkuste zkontrolovat, zda nyní vidíte ostatní sítě v počítači.
Řešení 12: Spuštění služby
V některých případech je možné, že služba počítačového prohlížeče ve vašem počítači může být nakonfigurována takovým způsobem, že může být buď zakázána, nebo může být nakonfigurována pro ruční spuštění. V tomto kroku proto umožníme automatické spuštění služby samo o sobě. Za tímto účelem:
- Stisknutím kláves „Windows“ + „R“ spustíte výzvu k spuštění.
- Zadejte „services.msc“ a poté stisknutím klávesy „Enter“ otevřete okno správy služby.

- Ve správě služeb přejděte dolů a dvakrát klikněte na službu „Počítačový prohlížeč“ .
- Klikněte na rozbalovací nabídku „Typ spouštění“ a vyberte tlačítko „Automaticky“ .

- Po výběru možnosti Automaticky klikněte na tlačítko „Start“ a počkejte, až Windows spustí tuto službu ve vašem počítači.
- Uložte změny a zkontrolujte, zda to opravuje váš problém.
Řešení 13: Diagnostika problémů se sítí
Je možné, že konfigurace vaší počítačové sítě nemusí být správně nastavena, kvůli kterému se tento problém spouští. Proto pomocí příkazového řádku zjistíme, zda ve vašem počítači existuje problém se sítí, a poté jej vyřešíme spuštěním nástroje pro odstraňování problémů. Pro to:
- Připojte se k počítači, ke kterému se chcete připojit, a stisknutím kláves „Windows“ + „R“ na klávesnici spusťte výzvu k spuštění.
- Zadejte „Cmd“ a stisknutím „Enter“ spusťte příkazový řádek.

- Na příkazovém řádku zadejte následující příkaz a stisknutím klávesy „Enter“ zobrazte informace o IP počítače.
- Poznamenejte si IP adresu uvedenou v záhlaví „Výchozí brána“, která by měla být ve formátu „192.xxx.x.xx“ nebo podobném formátu.

- Jakmile získáte IP adresu počítače, ke kterému se pokoušíte připojit, můžete se vrátit do svého počítače k dalšímu testování.
- Stisknutím klávesy „Windows“ + „R“ ve svém osobním počítači spusťte příkaz Spustit a zadáním příkazu „Cmd“ otevřete příkazový řádek.
- Do příkazového řádku zadejte následující příkaz a stisknutím klávesy „Enter“ jej proveďte.
ping (IP ADRESA počítače, ke kterému se chceme připojit)
- Počkejte, až příkazový řádek dokončí ping na adresu IP a zapíše si výsledky.
- Pokud je ping úspěšný, znamená to, že IP adresa je přístupná.
- Poté, pokud je ping neúspěšný, budeme muset spustit nástroj pro odstraňování problémů se sítí.
- Stisknutím „Windows“ + „I“ spustíte nastavení.
- Klikněte na možnost „Aktualizace a zabezpečení“ a poté klikněte na tlačítko „Poradce při potížích“ v levé části okna.

- Klikněte na „Internetová připojení“ a poté na možnost „Spustit nástroj pro odstraňování problémů“ .

- Postupujte podle pokynů na obrazovce, abyste plně spustili Poradce při potížích a zkontrolujte, zda vidíte ostatní počítače v síti.
Řešení 14: Změna nastavení routeru a DNS
Je možné, že jste správně nenakonfigurovali nastavení DNS a pokud jste ručně změnili DN servery, které počítač používá pro vaše připojení k internetu, může být chyba spuštěna, pokud se neshodují se servery DNS který používá druhý počítač v síti.
Některé směrovače také obsahují funkci Bezdrátová izolace, která brání ostatním počítačům připojeným ke stejnému internetu v připojení nebo zobrazení vašeho počítače. Proto v tomto kroku nejprve změníme nastavení DNS a poté překonfigurujeme tato nastavení routeru, abychom umožnili optimální připojení. Pro to:
- Na klávesnici stiskněte současně tlačítka „ Windows“ + „ R“ .
- Na obrazovce se zobrazí dialogové okno pro spuštění, do prázdného pole zadejte „Ovládací panely“ a klikněte na „OK“.

- Klikněte na možnost „Zobrazit podle:“ a v seznamu vyberte „Malé ikony“. Poté klikněte na „Centrum sítí a sdílení“.
- Vyberte „Změnit nastavení adaptéru“.
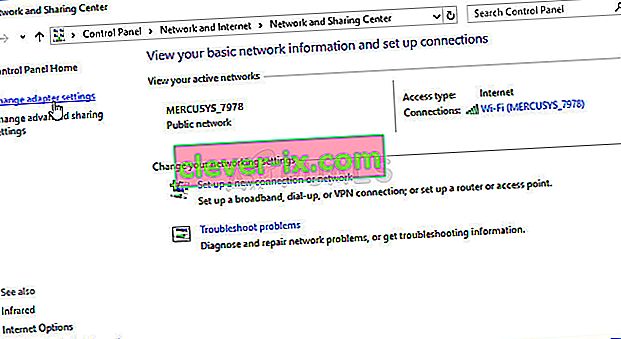
- Vyberte ikonu konkrétního připojení (místní nebo bezdrátové připojení), klepněte na ni pravým tlačítkem myši a klepněte na „Vlastnosti“.
- Nyní klikněte na „ Internetový protokol verze 4 (TCP / IPv4) “ a poté klikněte na ikonu Vlastnosti.
- Pokud jste toto nastavení dříve změnili, nemělo by se ve vlastnostech automaticky kontrolovat „ Získat adresu serveru DNS “.

- Nezapomeňte zaškrtnout tuto možnost pro adresu IP i server DNS, aby váš počítač používal automatickou detekci DNS.
Nyní, když jsme povolili automatickou detekci pro DNS, budeme muset změnit nastavení routeru. Pro to:
- Spusťte prohlížeč a do adresního řádku zadejte svoji IP adresu.
- Chcete-li zjistit naši IP adresu, stiskněte „Windows“ + “ „ R “ a spusťte výzvu k spuštění. Zadejte „CMD“ a stisknutím „Shift“ + „Ctrl“ + „Enter“ zadejte oprávnění správce. Také napište „ipconfig / all“ do cmd a stiskněte „Enter“. IP adresa, kterou musíte zadat, by měla být uvedena před možností „Výchozí brána“ a měla by vypadat jako „192.xxx.xx“.

- Po zadání adresy IP otevřete stisknutím klávesy „Enter“ přihlašovací stránku routeru.
- Zadejte své uživatelské jméno a heslo do příslušných kategorií na přihlašovací stránce routeru, obě by měly být napsány na zadní straně routeru. Pokud tomu tak není, měly by být výchozí hodnoty pro heslo i uživatelské jméno „Admin“ a „admin“ .
- Nyní, když jste se přihlásili na stránku routeru ve vaší síti, vyhledejte nastavení „Izolace klienta, Izolace AP nebo Izolace Wifi“ .
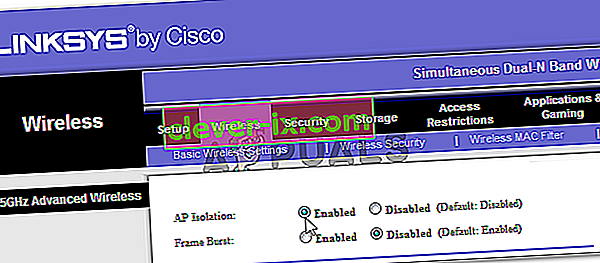
- Jakmile jej najdete, zrušte zaškrtnutí nebo deaktivujte toto nastavení a uložte změny.
- Po deaktivaci tohoto nastavení zkontrolujte, zda vidíte ostatní počítače v síti.
Řešení 15: Změna síťového profilu
Je možné, že v některých případech jste možná nevybrali správný síťový profil, který umožňuje sdílení tiskárny a souborů v síti, a z tohoto důvodu nebudete moci vidět další počítače v síti. V tomto kroku proto budeme měnit profil sítě a poté zkontrolujeme, zda to v našem počítači opraví tento problém. Pro to:
- Stisknutím „Windows“ + „I“ spusťte nastavení a klikněte na možnost „Síť a internet“ .

- U možnosti sítě a internetu klikněte na tlačítko „Stav“ na levé straně a poté klikněte na tlačítko „Změnit vlastnosti připojení“ .

- Odtud zkontrolujte profil „Soukromý“, abyste mohli komunikovat s počítačem, kterému důvěřujete, do sítě, ke které jste připojeni, a ostatní počítače v síti by měly být schopny vidět a komunikovat s vaším počítačem.
- Poté zkontrolujte, zda problém přetrvává.
Řešení 16: Překonfigurování služeb sdílení
Je možné, že váš počítač mohl automaticky nakonfigurovat některé služby tak, aby byly při spuštění deaktivovány, a z tohoto důvodu nemusí funkce zjišťování sítě v počítači správně fungovat. Proto v tomto kroku překonfigurujeme tyto služby z okna správy služeb a poté zkontrolujeme, zda to opraví tento problém. Pro to:
- Stisknutím kláves „Windows“ + „R“ spustíte výzvu k spuštění.
- Zadejte „services.msc“ a poté stisknutím klávesy „Enter“ otevřete okno správy služby.

- Nyní procházejte seznam po jednom, poklepejte na následující služby a proveďte níže uvedené kroky.
Poskytovatel zjišťování funkcí Hostitelské zjišťování funkcí Zveřejňování prostředků SSDP Zjišťování UPnP Hostitelská pracovní stanice zařízení
- Klikněte na rozevírací nabídku „Typ spouštění“ a vyberte tlačítko „Automatický (odložený start)“ .

- Po výběru možnosti Automaticky klikněte na tlačítko „Start“ a počkejte, až Windows spustí tuto službu ve vašem počítači.
- Uložte změny a zkontrolujte, zda to opravuje váš problém.
Řešení 17: Provést příkaz
Je možné, že v některých případech nemusí být funkce zjišťování sítě ve vašem počítači povolena ani po povolení z nastavení. Proto v tomto kroku spustíme příkaz ve zvýšeném příkazovém řádku a poté zkontrolujeme, zda to opraví problém s naším počítačem. Pro to:
- Stisknutím kláves „Windows“ + „R“ otevřete výzvu Spustit.
- Zadejte „Cmd“ a stiskněte „Shift“ + „Ctrl“ + „Enter“ a otevřete jej s oprávněními správce.

- Do příkazového řádku zadejte následující příkaz a počkejte, až se v počítači provede.
netsh advfirewall firewall set rule group = "Network Discovery" nové povolení = Ano
- Zavřete příkazový řádek a zkontrolujte, zda problém stále existuje.
Řešení 18: Změňte hlavní prohlížeč
Je možné, že váš počítač nemusí být v počítači nastaven jako hlavní prohlížeč, kvůli kterému se pro vás tento problém spouští. V tomto kroku proto budeme měnit některé konfigurace registru a poté zkontrolujeme, zda to opravilo tento problém v našem počítači. Pro to:
- Stisknutím kláves „Windows“ + „R“ otevřete výzvu Spustit.
- Zadejte „Regedit“ a stisknutím „enter“ otevřete editor registru.

- V Editoru registru přejděte do následujícího umístění.
HKEY_LOCAL_MACHINE \ SYSTEM \ CurrentControlSet \ Services \ Browser \ Parameters
- Poklepejte na možnost „MaintainServerList“ a nastavte ji na „Ano“.
- Klikněte pravým tlačítkem na prázdné místo a poté klikněte na možnost „Nový“ .
- V seznamu vyberte možnost „Řetězcová hodnota“ a pojmenujte ji „IsDomainMaster“.
- Nastavte jeho hodnotu na True a ukončete editor registru.
- Zkontrolujte, zda se tím problém ve vašem počítači vyřešil.
Řešení 19: Změna konfigurací adaptéru
Je možné, že v některých případech nemusí být adaptér správně nakonfigurován, kvůli čemuž se tato chyba ve vašem počítači spouští. V tomto kroku proto změníme některé konfigurace adaptérů, aby počítač mohl vidět další počítače v síti. Pro to:
- Stisknutím kláves „Windows“ + „R“ otevřete výzvu Spustit.
- Zadejte „ncpa.cpl“ a stisknutím klávesy „Enter“ otevřete panel konfigurace sítě.

- Na panelu konfigurace sítě klikněte pravým tlačítkem na „Síťový adaptér“ , který používáte, a vyberte „Vlastnosti“.

- Ve vlastnostech zkontrolujte v seznamu oba ovladače „Link-Layer Topology“ a vyberte „Instalovat“.
- Zavřete panel konfigurace sítě a zkontrolujte, zda problém stále přetrvává.