Omegle je chatovací místnost, kde můžete chatovat s náhodným cizím člověkem kdekoli na světě, a je to pravděpodobně nejúspěšnější webová stránka, jako je tento účel. Web však stále bojuje s chybovou zprávou „Chyba při připojení k serveru“, která vám vůbec neumožňuje tuto službu používat.
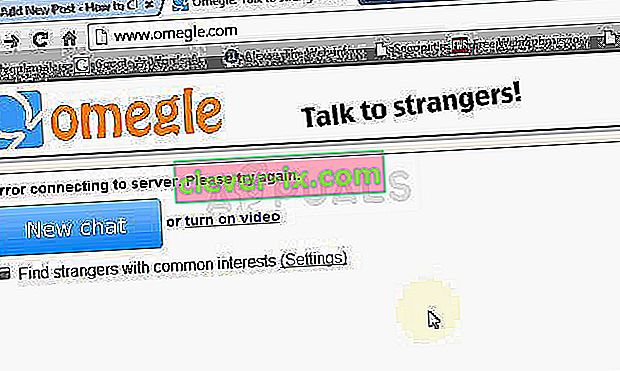
Problém je snadno řešitelný a po celém světě existuje řada metod, které můžete najít. Přesto jsme shromáždili nejúspěšnější metody a představili je zde na webu. Hodně štěstí!
Co způsobuje chybu Omegle při připojení k serveru?
Mimo jiné může být chyba způsobena vadným nastavením připojení k Internetu, které lze vyřešit buď opětovným získáním adresy IP a serveru DNS, nebo použitím VPN k použití různých, falešných nastavení.
Dalším častým viníkem je procházení dat hromadících se ve vašem počítači, ať už vytvořených webovými stránkami nebo pomocí pluginu Flash. Odstranění těchto souborů cookie nebude mít vliv na vaše procházení, ale může vyřešit váš problém!
Řešení 1: Opravte poškozené systémové soubory
Stáhněte a spusťte aplikaci Restoro a vyhledejte poškozené soubory odtud , pokud zjistíte, že jsou soubory poškozené a chybí, opravte je a poté zkontrolujte, zda se nyní Omegle připojuje, pokud nepokračujete v řešeních uvedených níže.
Řešení 2: Použijte tuto sadu užitečných příkazů
Tato sada příkazů běží v příkazovém řádku a může vám pomoci vyřešit mnoho problémů souvisejících se síťovým připojením. Jde o to, že to obnoví některá nastavení IP a DNS a některá z nich znovu získá. Zkontrolujte, zda vám tato metoda vyhovuje.
- Vyhledejte „Příkazový řádek“ zadáním přímo do nabídky Start nebo stisknutím vyhledávacího tlačítka hned vedle něj. Klepněte pravým tlačítkem na první položku, která se zobrazí jako výsledek hledání, a vyberte položku kontextové nabídky „Spustit jako správce“.
- Kromě toho můžete také použít kombinaci kláves Windows Logo Key + R, abyste vyvolali dialogové okno Spustit. V zobrazeném dialogovém okně zadejte „cmd“ a pro příkazový řádek správce použijte kombinaci kláves Ctrl + Shift + Enter.
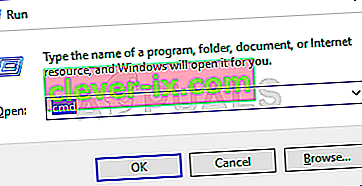
- Do okna zadejte následující příkazy a po zadání každého z nich stiskněte klávesu Enter. Počkejte na zprávu „Operace úspěšně dokončena“ nebo něco podobného, abyste věděli, že metoda fungovala a při psaní jste neudělali žádnou chybu. Mezi těmito dvěma příkazy udělejte krátkou pauzu.
ipconfig / flushdns ipconfig / vydání ipconfig / release6 ipconfig / obnovit
- Znovu otevřete Omegle ve svém prohlížeči a zkontrolujte, zda se zobrazí zpráva Omegle „Chyba při připojení k serveru“.
Řešení 3: Otevřete Omegle pomocí VPN
Používání VPN může být složité řešení a měli byste se vždy poradit se svým poskytovatelem sítě, abyste zjistili, zda je použití VPN v pořádku. Používání VPN je v některých zemích také nezákonné, takže si to určitě přečtěte.
Různí lidé hlásili, že použití VPN k otevření tohoto webu fungovalo, takže si vyberte vhodný nástroj pro zpracování úlohy.
Řešení 4: Odstraňte data procházení Flash
Vymazání těchto dat lze provést v prohlížeči a toto je jedno z hlavních řešení problému, protože Omegle používá Flash ve velké míře.
- Kliknutím na tento odkaz přejděte na tento odkaz a na panelu Nastavení úložiště webových stránek zkontrolujte, zda se načítá Flash. Pokud se nenačte automaticky, klikněte na Získat Adobe Flash a mělo by se zobrazit vyskakovací okno s výzvou ke spuštění Flash, proto jej potvrďte.
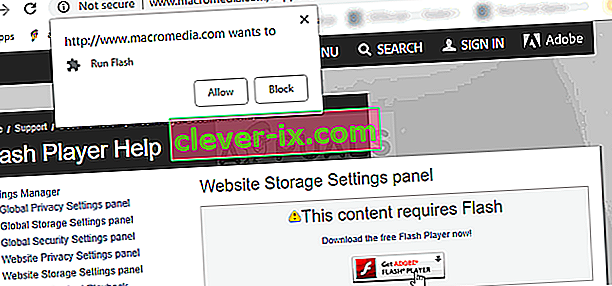
- Na kartě Nastavení úložiště webových stránek klikněte na Odstranit všechny weby a potvrďte svůj výběr. Restartujte prohlížeč a Omegle by měl fungovat.
Řešení 5: Smažte všechny soubory cookie ve svém prohlížeči
Pokud se některé stránky nenačtou správně, můžete problém snadno vyřešit jednoduše odstraněním všech souborů cookie, které váš prohlížeč používá. Váš zážitek z procházení se nezkazí, přesto budete moci web znovu používat normálně. Tato metoda nefunguje pro každého, ale stojí za to ji vyzkoušet, protože je to snadné!
Google Chrome:
- Vymažte údaje o procházení v Google Chrome kliknutím na tři svislé tečky v pravém horním rohu okna. Poté klikněte na možnost „Další nástroje“ a poté na „Vymazat údaje o prohlížení“. Chcete-li vše vymazat, vyberte jako časové období nastavení „začátek času“ a vyberte, jaké typy dat chcete smazat. Doporučujeme vám vymazat mezipaměť a soubory cookie.
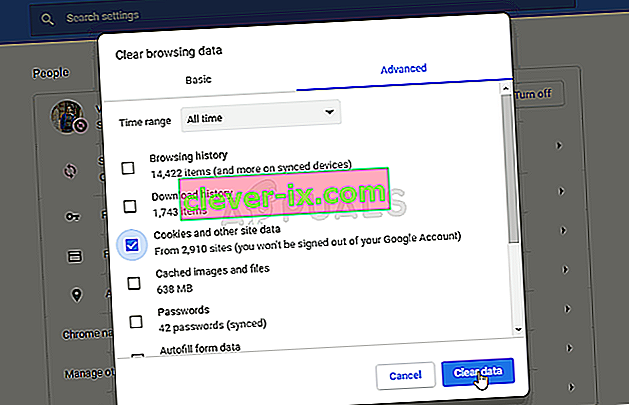
- Chcete-li se zbavit VŠECHNY cookies, znovu klikněte na tři tečky a vyberte Nastavení. Přejděte dolů a rozbalte Pokročilá nastavení.
- Otevřete Nastavení obsahu a přejděte dolů na seznam všech souborů cookie, které zůstaly poté, co jste je již odstranili v kroku 1. Odstraňte všechny soubory cookie, které tam najdete.
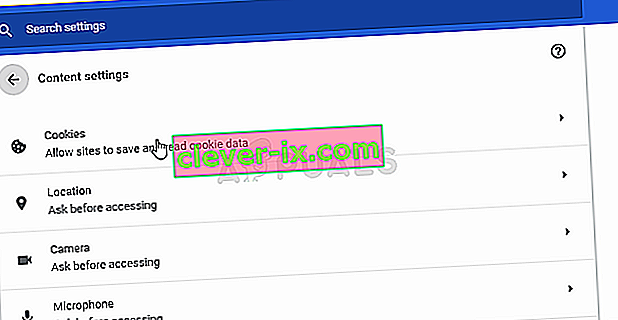
- Restartujte počítač znovu a zkontrolujte, zda se při sledování streamu na Twitchi stále zobrazuje chyba sítě 2000.
Mozilla Firefox:
- Otevřete prohlížeč Mozilla Firefox poklepáním na jeho ikonu na ploše nebo vyhledáním v nabídce Start.
- Klikněte na tlačítko podobné knihovně umístěné v pravé horní části okna prohlížeče (vlevo od tlačítka nabídky) a přejděte do Historie >> Vymazat nedávnou historii…
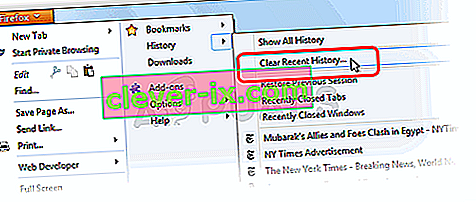
- Nyní můžete spravovat několik možností. V části Vymazat nastavení časového rozsahu vyberte „Vše“ kliknutím na šipku, která otevře rozbalovací nabídku.
- Klikněte na šipku vedle položky Podrobnosti, kde uvidíte, co bude odstraněno, když vyberete možnost Vymazat historii, protože význam není stejný jako v jiných prohlížečích a zahrnuje všechny typy údajů o prohlížení.
- Doporučujeme vám zvolit soubory cookie, než kliknete na Vymazat nyní. Počkejte na dokončení procesu a restartujte prohlížeč. Zkontrolujte, zda problém nyní zmizel.


