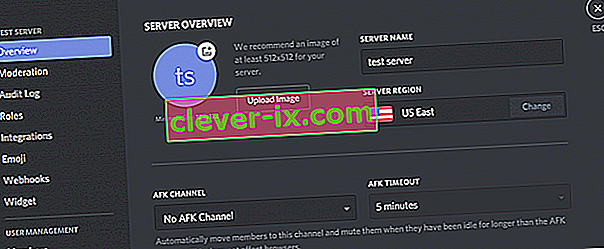Discord je aplikace VoIP, která je hojně využívána hráči i nehráči. Jelikož Discord umožňuje lidem provádět hlasové rozhovory, někdy se může stát, že při používání aplikace Discord nebudete lidi slyšet. Ostatní uživatelé vás však budou jasně slyšet. Možná neslyšíte konkrétní osobu nebo skupinu lidí nebo vůbec nikoho. Můžete také vidět zelené kroužky, které označují, že zvuk přichází také.
Důvodem tohoto problému je obvykle nesprávné nastavení zvuku nebo to, že vaše zvukové zařízení není vybráno jako výchozí zařízení. V některých případech může být problém způsoben aktualizací Discord nebo chybou v aplikaci Discord. Většina z těchto důvodů může být odstraněna během několika minut, takže si nemusíte dělat starosti. Jednoduše postupujte podle níže uvedených metod a pokračujte, dokud nebude problém vyřešen.
Metoda 1: Zapněte možnost Použít starší zvukový subsystém
Někdy nemusí být váš hardware kompatibilní s nejnovějším zvukovým subsystémem Discord. Pouhý návrat ke staršímu audio systému tento problém vyřeší. Zapnutím možnosti Použít starší zvukový subsystém tento problém vyřešil mnoho uživatelů Discord.
Zde jsou kroky pro zapnutí této možnosti.
- Otevřete svár
- Klikněte na Uživatelské nastavení (ikona ozubeného kola). To by mělo být na pravé straně vašeho avatara.
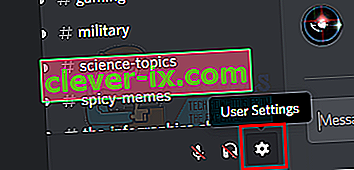
- Klikněte na Audio & Video
- Přejděte dolů a vyhledejte možnost s názvem Použít starší zvukový subsystém
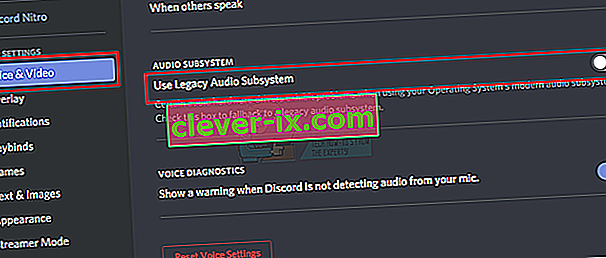
- Zapněte možnost Použít starší zvukový subsystém.
- Zobrazí se nové dialogové okno. Klepněte na tlačítko OK pro potvrzení
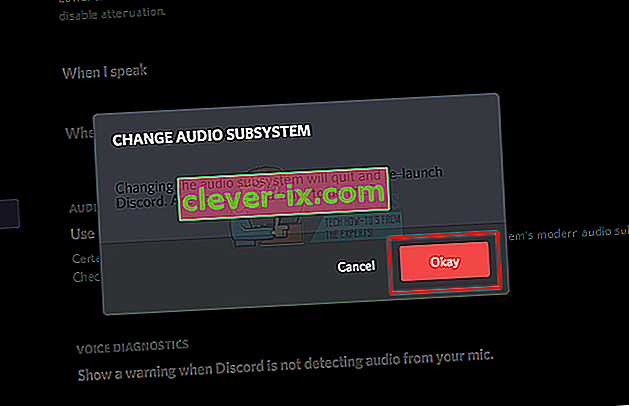
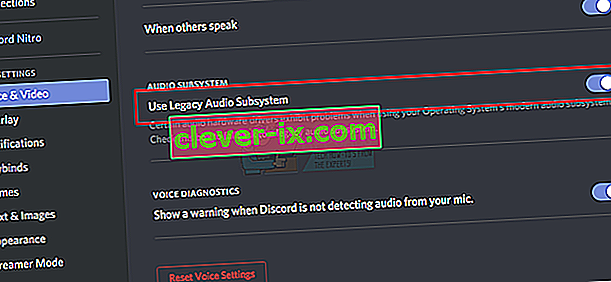
- Zavřete nastavení kliknutím na tlačítko Esc v pravém horním rohu
To by mělo váš problém vyřešit.
Metoda 2: Nastavit jako výchozí komunikační zařízení
Nastavení zvukového zařízení jako výchozího zařízení je nutné, ale mělo by být také nastaveno jako výchozí komunikační zařízení. Tato nastavení jsou k dispozici v systému Windows, nikoli v aplikaci Discord, takže to většina lidí přehlédne. Ujistěte se tedy, že vaše zvukové zařízení je výchozím zařízením i výchozím komunikačním zařízením.
Podle následujících pokynů nastavte zvukové zařízení jako výchozí zařízení a komunikační zařízení.
- Klikněte pravým tlačítkem na ikonu zvuku v liště ikon (pravý dolní roh)
- Vyberte Přehrávací zařízení . To by mělo otevřít možnost Zvuk s vybranou kartou Přehrávání
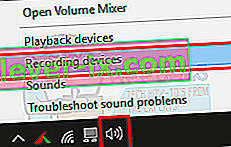
- Vyhledejte a klikněte pravým tlačítkem na zvukové zařízení (reproduktor nebo sluchátka) a vyberte Nastavit jako výchozí zařízení . Klikněte pravým tlačítkem myši znovu na své zvukové zařízení (reproduktor nebo sluchátka) a vyberte Nastavit jako výchozí komunikační zařízení . Po dokončení by vedle zvukového zařízení měla být zelená značka. Poznámka: Pokud v seznamu nevidíte zvukové zařízení (reproduktor nebo sluchátka), proveďte následující
- Klikněte pravým tlačítkem na prázdné místo v části Vyberte záznamové zařízení níže a upravte jeho nastavení: oblast a zaškrtněte možnosti Zobrazit deaktivovaná zařízení a Zobrazit odpojená zařízení . Pokud vedle těchto možností nevidíte značku zaškrtnutí, jednoduše klikněte na tuto možnost a měla by se tato možnost zapnout.
- Po dokončení byste měli vidět zvukové zařízení (reproduktor nebo sluchátka) v seznamu. Klikněte pravým tlačítkem na možnost zvukového zařízení (reproduktor nebo sluchátka) a vyberte možnost Povolit
- Nyní opakujte krok 3
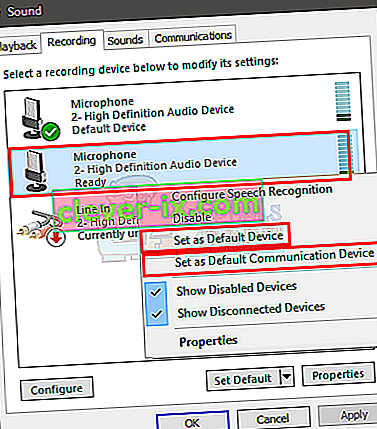
- Klikněte na Použít a poté vyberte Ok
Měli byste být rádi, když jste vybrali své zařízení jako výchozí zařízení a výchozí komunikační zařízení. Pokud ne, zkuste jako mikrofon vybrat interní mikrofon notebooků, protože pokud nemáte nainstalované žádné jiné mikrofonní zařízení, je to správná cesta.
Metoda 3: Použijte správný zvukový výstup / vstup
Někdy může být problém jednoduše kvůli nesprávnému zvukovému zařízení vybranému v Discordu. Pouhý výběr toho správného nebo výchozího by měl problém vyřešit.
Podle pokynů uvedených níže zkontrolujte a vyberte příslušné zvukové zařízení
- Otevřete svár
- Klikněte na Uživatelské nastavení (ikona ozubeného kola). To by mělo být na pravé straně vašeho avatara.
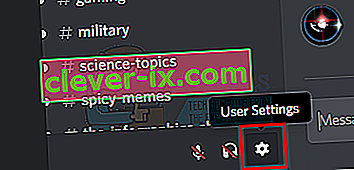
- Klikněte na Audio & Video
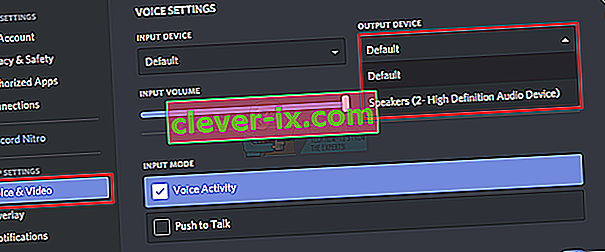
- Měli byste vidět výstup a vstup v horní části (pravé podokno)
- Klikněte na rozevírací nabídku pod těmito možnostmi a vyberte správné zvukové zařízení. Pokud si nejste jisti, který z nich vybrat, jednoduše vyberte první, zavřete nastavení kliknutím na tlačítko Esc a zkontrolujte, zda funguje nebo ne. Z rozbalovací nabídky můžete vyzkoušet různá zařízení a zkontrolovat, která z nich pro vás funguje.
Metoda 4: Obnovit svár
Pokud nic jiného nefungovalo, mohlo by to být kvůli chybě nebo aktualizaci softwaru. Diskord vydává spoustu aktualizací a jejich stažení a instalace obvykle netrvá dlouho. Možná jste si toho nevšimli, ale váš Discord mohl být aktualizován a tento problém může být způsoben chybou nebo problémem. V těchto případech Discord obvykle vrátí aktualizaci, která problém vyřeší nebo vydá novou opravu. Obnovení Discordu tedy spustí aktualizaci, a proto problém vyřeší.
Jednoduše zavřete diskord a znovu jej otevřete nebo stisknutím kláves CTRL + R diskord aktualizujte.
Metoda 5: Použijte webovou verzi
Pokud nic nefunguje, máte možnost použít webovou verzi Discord. Pokud je problém způsoben chybou v aplikaci Discord, problém se ve webové verzi nevyskytne. Jednoduše otevřete webový prohlížeč a zadejte discordapp.com . Měl bys být dobrý.
Metoda 6: Změna oblasti serveru
V určitých případech může změna oblasti serveru tento problém vyřešit okamžitě. V tomto kroku se proto pokusíme změnit oblast serveru. Pro to:
- Kliknutím na server otevřete nastavení serveru.
- Klikněte na „Přehled“ a poté vyberte rozbalovací nabídku „Oblast serveru“ .
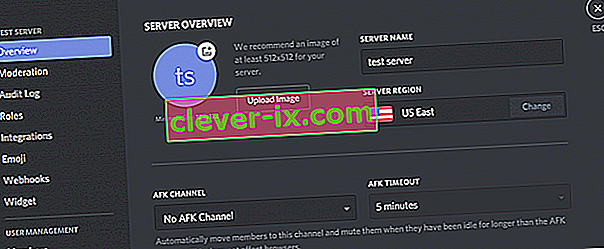
- Odtud vyberte jinou oblast.
- Klikněte na možnost „Uložit změny“ a zkontrolujte, zda problém přetrvává.