Tento problém související se Steamem se objeví po pokusu o přihlášení k vašemu účtu Steam ve verzi aplikace pro stolní počítače, hned po zadání přihlašovacích údajů nebo po spuštění procesu automatického přihlášení. Problém je velmi vážný, protože několik uživatelů nemohlo několik dní vůbec přistupovat ke klientovi Steam.

Po chvíli se objevilo mnoho různých řešení problému a my jsme vybrali řešení, která pomohla většině uživatelů, a představili jsme vám je v podrobném článku. Postupujte podle pokynů a doufejme, že problém vyřešíte!
Co způsobuje chybovou zprávu „Steam má potíže s připojením k serverům Steam“ v klientovi Steam?
- Různá nefunkční nebo nesprávně nakonfigurovaná nastavení připojení k internetu, která lze vyřešit jednoduchými příkazy v administrativním CMD
- Spustitelný soubor Steam vyžaduje oprávnění správce, aby se vyřešily problémy s oprávněními / sítěmi
- Protokoly UDP nemusí být dobré použít k pokusu o vynucení protokolů TCP
Řešení 1: Resetujte WinSock
„Netsh winsock reset“ je užitečný příkaz, který můžete použít v příkazovém řádku k obnovení katalogu winsock zpět na výchozí nastavení nebo do čistého stavu. Tuto metodu můžete vyzkoušet, pokud se při pokusu o spuštění a přihlášení do služby Steam vyskytne „Steam má potíže s připojením k serverům Steam“.
- Vyhledejte „ Příkazový řádek “ zadáním přímo v nabídce Start nebo stisknutím vyhledávacího tlačítka hned vedle něj. Klepněte pravým tlačítkem na první položku, která se zobrazí jako výsledek hledání, a vyberte položku kontextové nabídky „ Spustit jako správce “.
- K vyvolání dialogového okna Spustit můžete také použít kombinaci kláves Windows Logo Key + R. Do zobrazeného dialogového okna zadejte „cmd“ a pomocí kombinace kláves Ctrl + Shift + Enter spusťte příkazový řádek pomocí oprávnění správce.

- Do okna napište následující příkaz a po jeho zadání stiskněte klávesu Enter. Počkejte na zprávu „ Winsock reset byl úspěšně dokončen “ nebo něco podobného, abyste věděli, že metoda fungovala a během vázání jste neudělali žádné chyby.
netsh winsock reset netsh int ip reset reset.log hit

- Zkontrolujte, zda stále nemáte problémy s problémy se Steamem.
Řešení 2: Spusťte Steam jako správce
Spuštění cokoli s oprávněními správce jistě poskytne nějakou pomoc při spoustě chyb a tento se nijak neliší. Pouhé spuštění klienta Steam jako správce může stačit k tomu, abyste přestali vidět otravnou chybu jednou provždy.
- Vyhledejte zástupce Steam nebo spustitelný soubor v počítači a otevřete jeho vlastnosti kliknutím pravým tlačítkem myši na jeho položku na ploše nebo v nabídce Start nebo v okně Výsledky hledání a v místní nabídce vyberte Vlastnosti .
- Přejděte na kartu Kompatibilita v okně Vlastnosti a před uložením změn kliknutím na OK nebo Použít zaškrtněte políčko vedle možnosti Spustit tento program jako správce .

- Ujistěte se, že jste potvrdili všechna dialogová okna, která se mohou objevit, která by vás měla vyzvat k potvrzení volby s administrátorskými právy a Steam by se měl spustit s administrátorskými právy od příštího spuštění. Otevřete jej poklepáním na jeho ikonu a zkuste znovu spustit proces přihlášení, abyste zjistili, zda se chyba stále objevuje.
Řešení 3: Přidejte výjimku pro spustitelné soubory Steam
Bylo oznámeno, že nejnovější aktualizace Steam způsobuje problémy s bránou firewall systému Windows Defender. Pokud máte v počítači spuštěný program Windows Defender, možná budete chtít přidat výjimku pro spustitelný soubor Steam, aby fungoval správně.
- Spusťte Ovládací panely vyhledáním nástroje v tlačítku Start nebo kliknutím na tlačítko Hledat nebo na tlačítko Cortana v levé části hlavního panelu (vlevo dole na obrazovce).
- Po otevření Ovládacích panelů změňte zobrazení na Velké nebo Malé ikony a přejděte dolů, aby se otevřela brána Windows Defender Firewall.

- Klikněte na bránu Windows Defender Firewall a v seznamu možností vlevo klikněte na možnost Povolit aplikaci nebo funkci prostřednictvím brány Windows Firewall . Měl by se otevřít seznam nainstalovaných aplikací. Přejděte na místo, kde jste nainstalovali Steam a vyberte jeho hlavní spustitelný soubor spolu s dalšími spustitelnými soubory ve složce.
- Klepněte na OK a restartujte počítač před opakováním procesu přihlášení po spuštění Steam.
Řešení 4: Přidejte do spustitelného souboru Steam možnost spuštění
Tato konkrétní možnost spuštění '-tcp' donutí Steam používat protokol TCP přes UDP. To není z pohledu uživatele příliš významná změna, ale rozhodně to pomohlo uživatelům vyřešit problém „Steam má potíže s připojením k serverům Steam“, protože problém zmizel po provedení následujících kroků:
- Přejděte do instalační složky Steam . Pokud jste během instalace nenakonfigurovali žádné změny týkající se požadované instalační složky, mělo by to být Local Disk >> Program Files nebo Program Files (x86).
- Pokud však máte zástupce programu Steam na ploše, můžete jednoduše přeskočit vytvoření zástupce v níže uvedeném kroku.
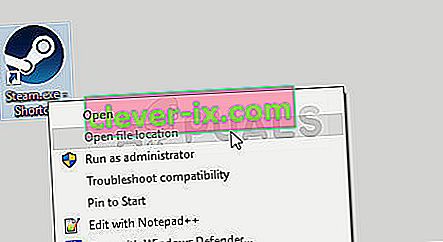
- Vyhledejte soubor exe v hlavní složce, klepněte na něj pravým tlačítkem myši a vyberte možnost Vytvořit zástupce na ploše . Přejděte na tuto zkratku, klikněte na ni pravým tlačítkem a zůstaňte na kartě Zkratka .

- V oblasti Cíl přidejte mezeru za poslední uvozovku a před kliknutím na OK přidejte znak „-tcp“ . Zkontrolujte, zda se problém stále objevuje.
Řešení 5: Přeinstalujte Steam
Přeinstalování Steam je jednou z nejméně populárních metod a existuje důvod, proč je na našem seznamu tak nízko. Metoda vyřešila problém pro tolik uživatelů, ale měla by to být poslední možnost, protože existuje spousta jednodušších metod, které byste měli vyzkoušet, než to uděláte.
- Ujistěte se, že jste zálohovali všechny složky knihovny, které chcete ve svém počítači uchovat, a poznamenejte si jejich správná umístění, abyste je po opětovné instalaci Steam mohli přidat zpět.
- Klikněte na nabídku Start a vyhledáním otevřete Ovládací panely. Alternativně můžete kliknutím na ikonu ozubeného kola otevřít nastavení, pokud používáte Windows 10.
- V Ovládacích panelech vyberte Zobrazit jako: Kategorie v pravém horním rohu a v části Programy klikněte na Odinstalovat program.

- Pokud používáte aplikaci Nastavení, kliknutím na Aplikace byste měli okamžitě otevřít seznam všech nainstalovaných programů v počítači.
- Vyhledejte položku Steam v seznamu a jednou na ni klikněte. Klikněte na tlačítko Odinstalovat nad seznamem a potvrďte všechna dialogová okna, která se mohou objevit. Postupujte podle pokynů na obrazovce a odinstalujte Steam a poté restartujte počítač.
Znovu stáhněte klienta Steam tak, že přejdete na tento odkaz a stažený spustitelný soubor ve svém počítači spustíte tak, že jej vyhledáte ve složce Stažené soubory a dvakrát na něj kliknete. Postupujte podle pokynů na obrazovce a znovu nainstalujte Steam a zkontrolujte, zda se ve vašem počítači znovu objeví stejný problém!


