Tyto „Windows Sockets položky registru potřebné pro připojení k síti jsou chybějící“ Chyba se týká korupce uvnitř Windows Sockets (také známý jako Winsock ) položky registru. Windows Sockets je programovací rozhraní, které funguje jako podpůrný program při správě příchozích a odchozích síťových požadavků. Pokud síťové požadavky Winsock nezpracuje, připojení k internetu nebude vůbec fungovat. Mnoho z nás doufalo, že spuštění systému Windows 10 ukončí náhodné problémy se sítí. Bohužel tomu tak nebylo, protože mnoho uživatelů systému Windows 10 hlásí chyby, které jim brání v připojení k internetu.  Po prozkoumání problému pomocí integrovaného poradce při potížích Windows hlásí následující:„Chybí položky registru Windows Sockets potřebné pro připojení k síti“ . Jak můžete očekávat, šance na automatické řešení problému s Poradcem při potížích se systémem Windows prakticky neexistují.
Po prozkoumání problému pomocí integrovaného poradce při potížích Windows hlásí následující:„Chybí položky registru Windows Sockets potřebné pro připojení k síti“ . Jak můžete očekávat, šance na automatické řešení problému s Poradcem při potížích se systémem Windows prakticky neexistují.
Zde je seznam nejběžnějších příčin, které způsobí chybu „Chybí položky registru Windows Sockets potřebné pro připojení k síti“ :
- V tomto počítači chybí jeden nebo více síťových protokolů
- Chybí položky registru Windows Sockets
Kupodivu se problém poprvé začal objevovat po aktualizaci systému Windows ( KB3034229 ). Ihned po instalaci aktualizace bylo mnoho uživatelů ponecháno bez možnosti připojení k internetu. Problém je také spojen s upgradem na Windows 10, který končí v registru Winsock.
Dobrá zpráva - vaše položky registru opravdu nechybí. Přesnější způsob, jak to vyjádřit, je, že položky byly poškozeny nebo byly upraveny na něco jiného, než systém očekává. Dalším scénářem je, že aplikace třetích stran brání úpravám položek.
Špatná zpráva - musíte být připraveni na rozsáhlou relaci odstraňování problémů, protože je známo, že problém je způsoben mnoha různými faktory. V závislosti na vaší situaci může být chyba zavádějící a skutečný problém nemusí mít nic společného s Windows Sockets.
Nyní, když známe potenciální příčiny, pojďme k opravné části. Níže máte sbírku oprav, které úspěšně pomohly uživatelům systému Windows 10 vyřešit chybu „Chybí položky registru Windows Sockets potřebné pro připojení k síti“ a znovu se připojit k internetu. Postupujte podle jednotlivých metod, dokud nenarazíte na opravu, která funguje pro vaši situaci.
Metoda 1: Resetování součásti Winsock
Winsock je vodítko specifikace, které definuje, jak integrovaný síťový software Windows přistupuje k síťovým službám. Pokud je příčinou problému poškozený Winsock, nejjednodušším a nejúčinnějším způsobem, jak tento problém vyřešit, je resetování Windows Sockets pomocí příkazového řádku. Pokud se jedná o základní příčinu chyby, je pravděpodobné, že to ovlivnilo také nastavení TCP / IP.
Zkusme v příkazovém řádku spustit řadu příkazů, abychom obnovili nastavení Winsock a nastavení TCP / IP. Postupujte podle níže uvedeného rychlého podrobného průvodce a zjistěte, zda je problém vyřešen:
- Klikněte na startovací lištu Windows (levý dolní roh) a vyhledejte „cmd“ . Pravým tlačítkem klikněte na Příkazový řádek a zvolte Otevřít jako správce.

- Zadejte / vložte následující příkazy do příkazového řádku a po každém stiskněte klávesu Enter :
netsh resetování winsock
netsh int ip reset
ipconfig / vydání
ipconfig / obnovit
ipconfig / flushdns
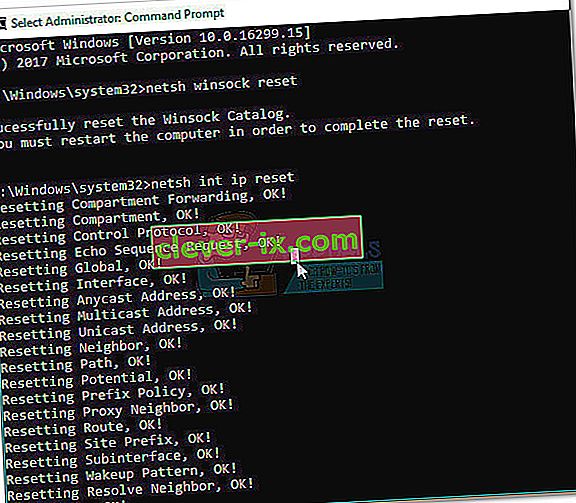
- Restartujte počítač a zjistěte, zda se vám problém podařilo vyřešit. Pokud vám chyba „Položky registru Windows Sockets“ stále brání v připojení k internetu, přejděte k metodě 2.
Metoda 2: Odinstalování ovladačů síťového adaptéru
Pokud vám resetování Winsock neumožnilo obnovit normální funkčnost vašich síťových komponent, vyloučme možnost chybného síťového ovladače. Ačkoli to není tak běžné, existují případy, kdy ethernetový adaptér není správně nainstalován. K tomu obvykle dochází, když uživatel upgraduje ze systému Windows 7 nebo Windows 8 na Windows 10.
Někteří uživatelé dokázali opravit chybu „Chybí položky registru Windows Sockets potřebné pro připojení k síti“ odinstalováním ovladačů síťového adaptéru a jejich opětovnou instalací po čistém restartu. Zde je stručný průvodce, jak to udělat:
- Stisknutím klávesy Windows + R otevřete okno Spustit, zadejte „ devmgmt.msc “ a stisknutím klávesy Enter otevřete Správce zařízení .
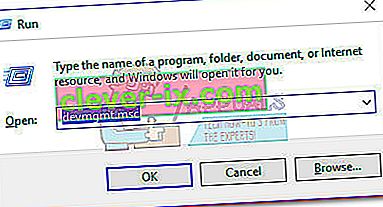
- Ve Správci zařízení přejděte dolů na Síťové adaptéry a rozbalte rozevírací nabídku. V závislosti na vašem nastavení můžete mít v části Síťové adaptéry jeden, dva nebo více ovladačů .
- První položkou je obvykle ovladač adaptéru ethernet, který je třeba znovu nainstalovat. Klikněte na něj pravým tlačítkem a klikněte na Odinstalovat zařízení .
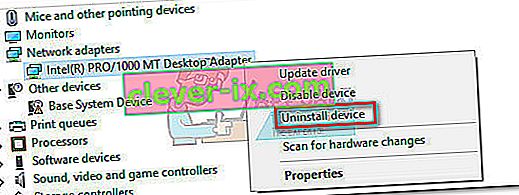 Poznámka: Pokud používáte notebook, odinstalujte také bezdrátový síťový adaptér.
Poznámka: Pokud používáte notebook, odinstalujte také bezdrátový síťový adaptér.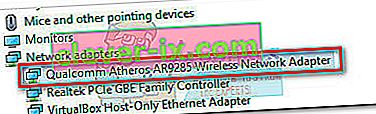
- Jakmile byl ovladač síťového adaptéru odinstalován, spusťte restart systému, aby byl systém Windows donuten přeinstalovat chybějící ovladač. Pokud chybu způsobil ovladač adaptéru ethernet, měli byste být schopni se po restartu systému připojit k internetu. Pokud máte stejný problém, přejděte k metodě 3 .
Metoda 3: Odstranění registru Winsock a přeinstalování TCP / IP
Abychom Winsock zbavili jakýchkoli důsledků týkajících se chyby „Vyžadovány položky registru Windows Sockets“ , pojďme dlouhou cestou a úplně odstraňte registr Winsock a přeinstalujte TCP / IP. I když tato metoda trvá déle než jednoduché resetování Winsock, zajistí, že položky registru Winsock nebudou poškozené.
Poznámka: Tento postup zahrnuje manipulaci se soubory registru. Při správném provádění následujících kroků nepředstavuje žádné riziko, ale jakákoli chyba může vést k neočekávaným problémům se systémem. Důrazně doporučujeme, abyste před pokusem o tuto metodu vytvořili bod Obnovení systému.
Jakmile budete mít bod obnovení na místě, postupujte podle následujících kroků:
- Stiskněte klávesu Windows + R , zadejte „regedit“ a stisknutím klávesy Enter otevřete Editor registru .
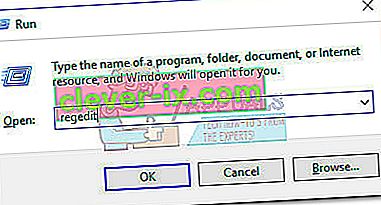
- V Editoru registru použijte levé podokno k navigaci do následujícího umístění: HKEY_LOCAL_MACHINE \ SYSTEM \ CurrentControlSet \ Services \ WinSock2
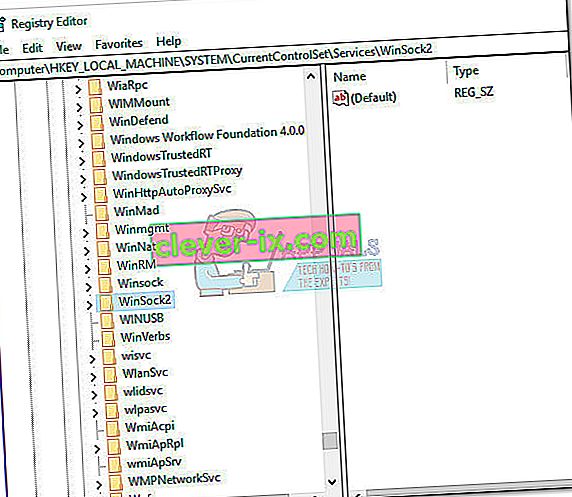
- Klikněte pravým tlačítkem na klíč WinSock2 a vyberte Exportovat a poté uložte zálohu registru na bezpečné místo. Tento krok se pro jistotu provádí jako záloha.
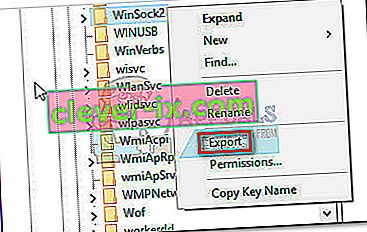
- Jakmile je zálohování na místě, klikněte znovu pravým tlačítkem na WinSock2 a vyberte Odstranit.
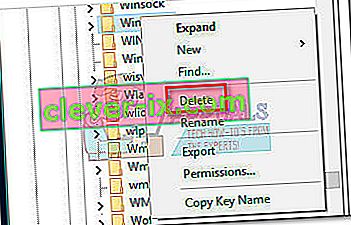
- Opakujte kroky 3 a 4 se složkou WinSock . Nyní můžete editor registru bezpečně zavřít .
- Stisknutím klávesy Windows + R otevřete okno Spustit, zadejte „ncpa.cpl“ a stisknutím klávesy Enter otevřete Síťová připojení.

- Klikněte pravým tlačítkem na připojení k místní síti (nebo Ethernet ) a vyberte Vlastnosti .
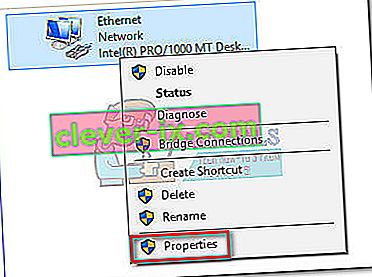
- V okně Vlastnosti stiskněte tlačítko Instalovat .
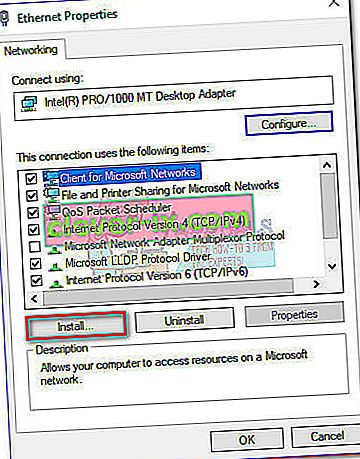
- Vyberte Protokol v části Vybrat typ síťové funkce a klikněte na Přidat .
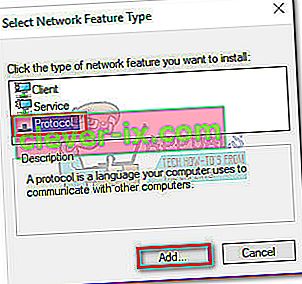
- V okně Vybrat síťový protokol klikněte na Z diskety .
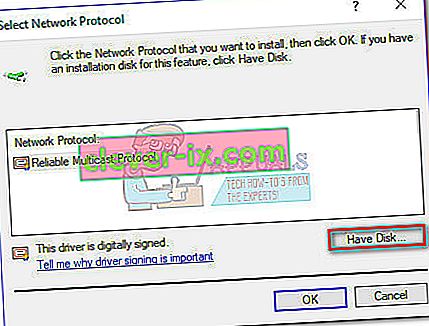
- Když se dostanete do okna Instalovat z disku , zadejte C: \ Windows \ inf a stiskněte klávesu Enter .
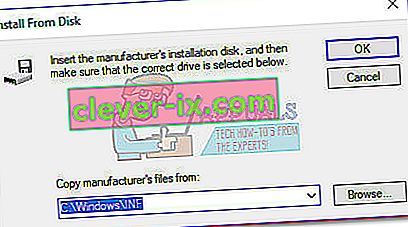
- V části Vybrat síťový protokol vyberte internetový protokol (TCP / IP) - tunely a klikněte na OK .
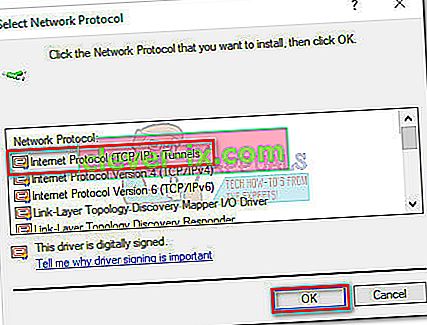
- Restartujte počítač a zkontrolujte, zda je problém vyřešen.
Metoda 4: Zakázání připojení VPN / Proxy
Pokud jste první tři metody vypálili bez výsledku, můžete si být alespoň jisti, že registr Winsock je neporušený.
Pokud používáte řešení VPN / Proxy k ochraně své anonymity a bezpečnému procházení, měli byste určitě provést nějaké vyšetřování. Jak uvedli někteří uživatelé, k chybě „Položky registru Windows Sockets“ někdy dochází, když je připojení k VPN / Proxy slabé nebo nestabilní.
Poznámka: Pokud nepoužíváte VPN nebo Proxy, přejděte rovnou k metodě 5.
Chcete-li zjistit, zda je váš problém způsoben vaší VPN / Proxy, deaktivujte připojení a restartujte systém. Pokud se chyba „Chybí položky registru Windows Sockets potřebné pro připojení k síti“, když je zakázána VPN / Proxy, budete potřebovat kontaktovat podporu od vašeho poskytovatele VPN / Proxy a zjistit, zda mohou být nápomocni. Jinak možná budete muset hledat jiné řešení k ochraně své anonymity.
Pokud používáte virtuální privátní síť (VPN), která se zobrazuje v okně Síťová připojení , můžete problém dočasně vyřešit deaktivací a opětovným povolením ethernetového adaptéru. Chcete-li to provést, otevřete okno Spustit ( klávesa Windows + R ), zadejte „ control ncpa.cpl“ a stiskněte klávesu Enter. V okně Síťová připojení klikněte pravým tlačítkem na ethernetový adaptér a vyberte Zakázat . Když je adaptér zakázán, znovu na něj klikněte pravým tlačítkem a znovu jej povolte .

Metoda 5: Odinstalování externí antivirové sady
Dalším možným viníkem, který může způsobovat chybu „Chybí položky registru Windows Sockets potřebné pro připojení k síti“, je vaše antivirová sada. Z toho, co jsme shromáždili, není známo, že tento problém je způsoben programem Windows Defender, a je potvrzeno pouze u několika externích antivirových sad.
Poznámka: Pokud nepoužíváte externí antivirovou sadu, přejděte dolů k metodě 6 .
BitDefender a Avira jsou často označovány za viníky, ale může existovat více bezpečnostních balíčků třetích stran, které tento problém způsobí. I když důvody, proč některé antivirové balíčky způsobují problémy s WinSockem, jsou nejasné, spekuluje se, že některá bezpečnostní řešení mohou být se soubory registru přehnaná.
Dočasné vypnutí antiviru bohužel neodhalí, zda je sada příčinou problému. Jediným způsobem, jak tento problém otestovat, je odinstalovat antivirovou sadu, restartovat systém a zjistit, zda je chyba odstraněna. Pokud se problém stále objevuje, přejděte k níže uvedené metodě.
Metoda 6: Odinstalování starších her a aplikací
Starší aplikace a hry bezpochyby způsobí problémy s kompatibilitou v nejnovějších verzích systému Windows. Někteří uživatelé ohlásili, že se po instalaci starší hry nebo aplikace začala zobrazovat chyba „Položky registru Windows Sockets potřebné pro připojení k síti“ .
I když se dotyčná hra v režimu kompatibility v systému Windows 10 nainstaluje a funguje perfektně , existuje velká šance, že instalační sada bude dodávána se starými ovladači, které jsou nekompatibilní nebo již nový operační systém nepodporuje.
Pokud jste nedávno odinstalovali starou hru nebo aplikaci, která nebyla nakonfigurována pro spuštění v systému Windows 10, zkuste ji odinstalovat spolu se všemi ovladači, které byly součástí instalační sady. Jakmile jsou odstraněny všechny stopy staršího programu, restartujte systém a zkontrolujte, zda se můžete připojit k internetu. Pokud problém přetrvává, přejděte k metodě 7.
Metoda 7: Řešení statického konfliktu IP
Pokud pro svůj počítač používáte statickou adresu IP, možná budete chtít zjistit, zda nedochází ke konfliktu adres. Je známo, že duplicitní konflikty adres IP způsobují chybu „Vyžadují se položky registru Windows Sockets“ . Ke konfliktu, jako je tento, dochází, když jsou dvěma koncovým bodům přiřazeny stejné adresy IP.
Ke konfliktu IP většinou dochází, protože správce systému omylem přiřadí dvěma počítačům v místní síti stejnou IP adresu. Konflikt IP však může také vzniknout, pokud je jeden počítač nakonfigurován s více adaptéry nebo pokud poskytovatel internetových služeb náhodně přiřadí dvěma zákazníkům stejnou adresu IP.
Pokud používáte statickou IP adresu, začněte tím, že se ujistíte, že ve své místní síti nemáte jiné zařízení, kterému byla přiřazena stejná IP adresa. Pokud problém není lokální, přejděte na jinou statickou IP a podívejte se, zda to problém vyřeší.
Metoda 8: Ruční změna adresy serveru DNS
Netsh, vestavěný nástroj ve Windows, dokáže s vaší místní sítí udělat spoustu skvělých věcí, ale také pomohl některým uživatelům vyřešit chybu „Položky registru Windows Sockets required“ .
Konkrétně se jim podařilo obnovit jejich síťové připojení pomocí Netsh k ruční změně adresy serverů DNS. Zde je postup:
- Klikněte na startovací lištu Windows (levý dolní roh) a vyhledejte „cmd“ . Pravým tlačítkem klikněte na Příkazový řádek a zvolte Otevřít jako správce.

- Do příkazového řádku zadejte „ netsh interface ip set dns“ Ethernet ”static 8.8.8.8 ″ a stiskněte Enter.
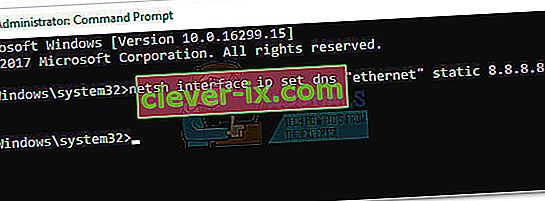 Poznámka: Nahraďte ethernet názvem adaptéru, pokud je jiný než v našem scénáři.
Poznámka: Nahraďte ethernet názvem adaptéru, pokud je jiný než v našem scénáři. - Restartujte počítač a zkontrolujte, zda je chyba vyřešena.
Metoda 9: Změna bezdrátového režimu
Pokud máte problém s bezdrátovým připojením, může to mít něco společného s bezdrátovým režimem . Některým uživatelům se problém podařilo vyřešit změnou bezdrátového režimu z 802.11b + g + n na 802.11g.
Z toho, co jsme shromáždili, se Windows 10 opravdu nelíbí bezdrátový režim 802.11b + g + n a při práci s bezdrátovým síťovým připojením tohoto typu bude často fungovat. Je známo, že k tomu dochází většinou u notebooků Dell se systémem Windows 10.

Pokud máte přístup k nastavení routeru, vyhledejte položku s názvem Bezdrátový režim. Pokud je nastaveno na 802.11b + g + n, nastavte jej na 802.11g nebo cokoli jiného.
Metoda 10: Resetování routeru / modemu do stavu z výroby
Pokud nic nebylo úspěšné, možná budete chtít obrátit pozornost k routeru. Začněte osvětlením odpojením / vypnutím routeru, abyste jej donutili překonfigurovat nastavení sítě.
Pokud to nepřináší výsledky, použijte tlačítko Reset na zadní straně. Všechny směrovače / modemy mají resetovací tlačítko - obvykle se nachází na zadní straně a vyžaduje něco ostrého, aby bylo možné tlačit, protože je mimo dosah.

Poznámka: V závislosti na modelu může resetování routeru na tovární nastavení také resetovat heslo routeru. Chcete-li chránit před neočekávaným vývojem, vyhledejte online konkrétní postup resetování týkající se vašeho modelu modemu / routeru.
Pokud ležíte kolem jiného routeru / modemu, můžete také zkusit nastavit druhý a zjistit, že vytváří stejnou chybu „Vyžadovány položky registru Windows Sockets“ . Pokud se tak nestane, budete muset na vadném routeru / modemu provést reset firmwaru. Pamatujte, že přesný postup se u jednotlivých výrobců liší.

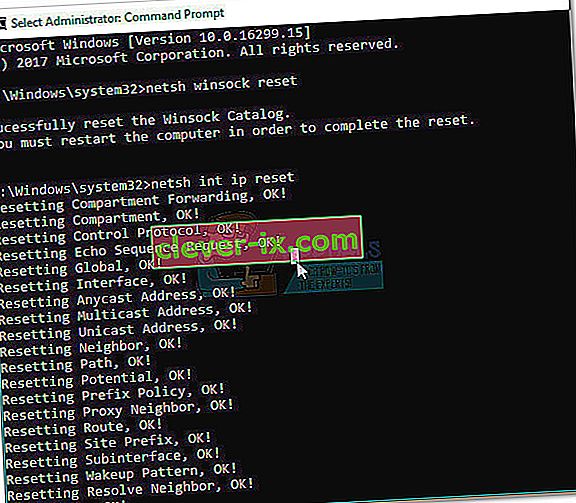
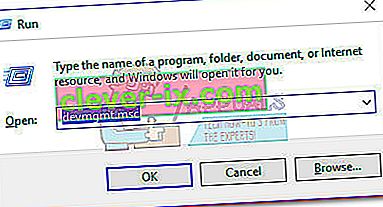
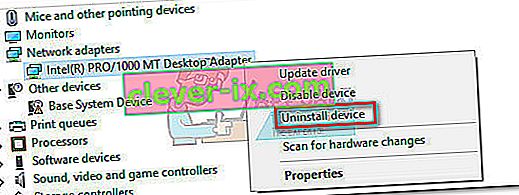 Poznámka: Pokud používáte notebook, odinstalujte také bezdrátový síťový adaptér.
Poznámka: Pokud používáte notebook, odinstalujte také bezdrátový síťový adaptér.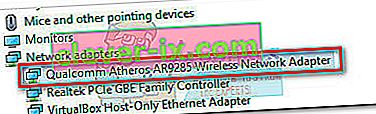
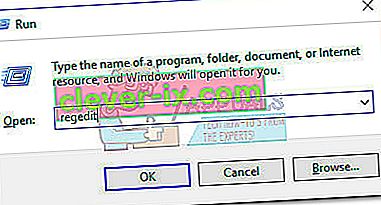
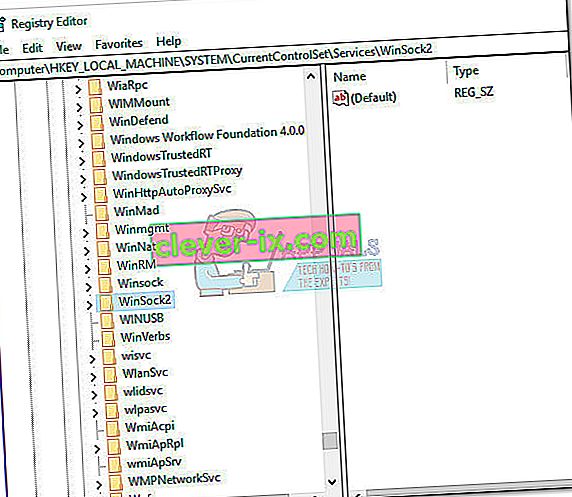
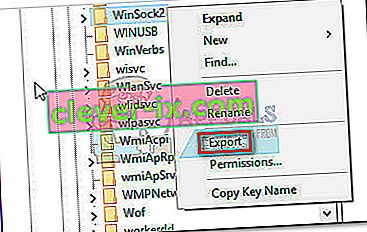
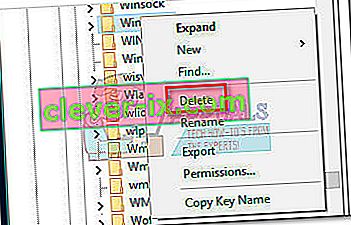

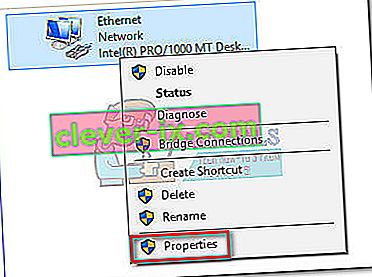
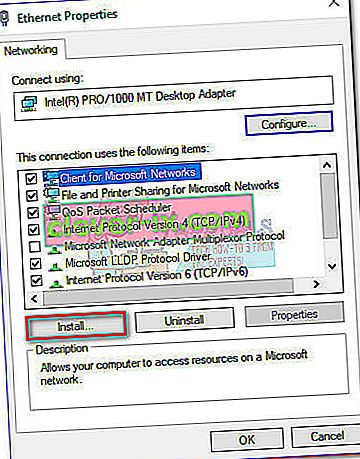
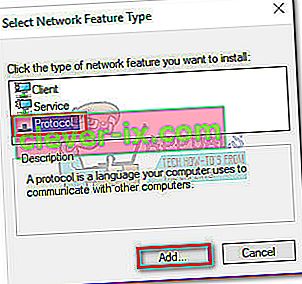
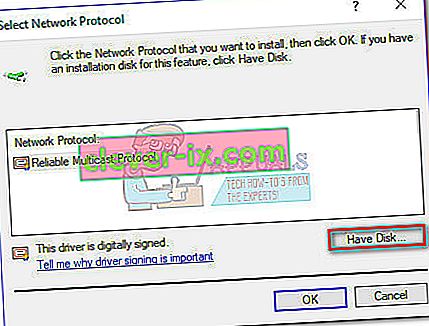
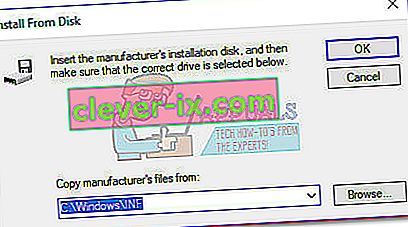
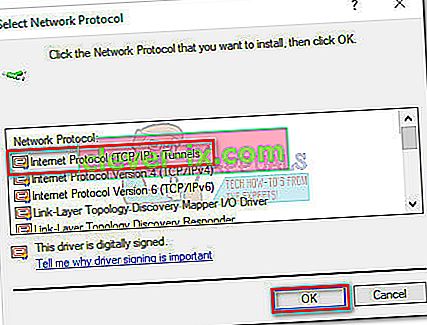
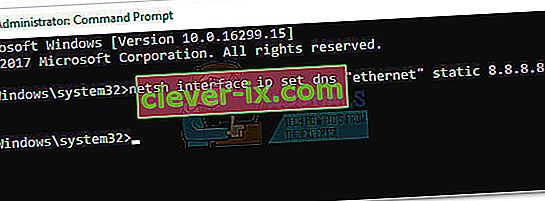 Poznámka: Nahraďte ethernet názvem adaptéru, pokud je jiný než v našem scénáři.
Poznámka: Nahraďte ethernet názvem adaptéru, pokud je jiný než v našem scénáři.

