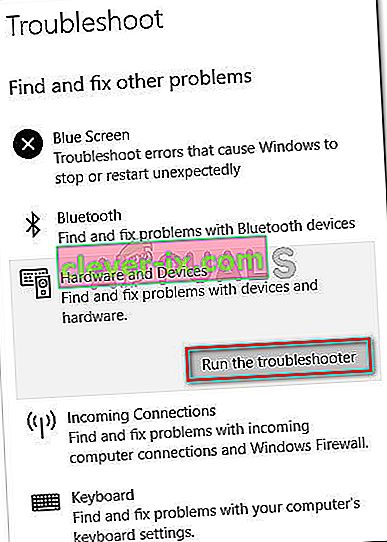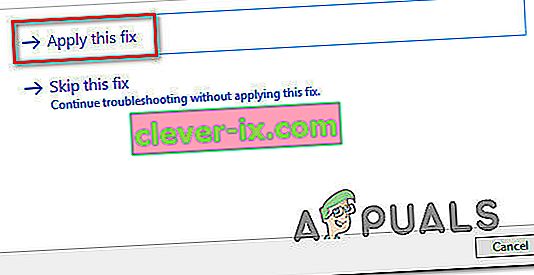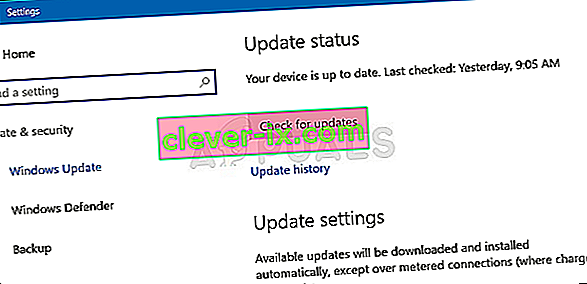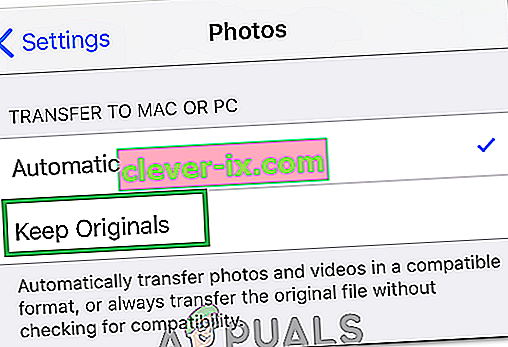Několik uživatelů systému Windows se na nás obracelo s otázkami po zobrazení chyby 0x80070141: Zařízení je nedosažitelné, když se pokouší provést určité akce. Ve většině případů je chybový kód hlášen v situacích, kdy se uživatel pokouší otevřít, zkopírovat nebo přesunout soubor JPEG z paměťového zařízení fotoaparátu do počítače. Jak se ukázalo, problém není exkluzivní pro určitou verzi systému Windows, protože se objevuje v systémech Windows 7, Windows 8.1 a Windows 10.

Co způsobuje chybu 0x80070141 (zařízení je nedosažitelné)?
Analyzovali jsme tento chybový kód tím, že jsme prozkoumali různé uživatelské zprávy, nahlédli do oficiální dokumentace a vyzkoušeli různé opravy doporučené pro tento problém. Jak se ukázalo, je známo, že tato konkrétní chybová zpráva se vyskytuje v několika různých scénářích. Zde je užší seznam potenciálních viníků, kteří mohou být odpovědni za chybu:
- Závada Průzkumníka souborů - Na základě mnoha uživatelských zpráv se zdá, že se chybový kód může objevit také v případech, kdy je Průzkumník souborů závadný a nemůže udržovat stabilní připojení externího úložného zařízení. V takovém případě byste měli být schopni problém vyřešit spuštěním Poradce při potížích s hardwarem a zařízením.
- Chybný / nedostatečný port USB - Je možné, že je vyvolán chybový kód, protože jeden ze dvou připojovacích portů není správně vložen, nebo proto, že použitý port USB je nedostatečný. Pokud je tento scénář použitelný, můžete jej opravit pomocí jiného USB portu pro připojení externího paměťového zařízení k počítači.
- Zastaralá verze iTunes - Další možnou příčinou, která by mohla chybu usnadnit v situacích, kdy se uživatel pokusí kopírovat soubory ze zařízení iOS do Windows, je zastaralá verze iTunes. Několik dotčených uživatelů uvedlo, že se jim problém podařilo vyřešit aktualizací verze iTunes na nejnovější.
- Oprava hotfix není nainstalována - Vzhledem k tomu, že problém může být způsoben také chybou systému Windows 10, vydala společnost Microsoft pro tento problém opravu hotfix. Abyste to mohli využít, stačí nainstalovat všechny čekající aktualizace a aktualizovat svůj operační systém.
- Soubor / Cesta je příliš velký - Další možností je, že chyba je způsobena neobvykle velkým názvem souboru nebo cestou. Vzhledem k tomu, že systém Windows není schopen zpracovat soubory s názvem nebo cestou přesahující 256 znaků, je třeba tento problém zkrátit.
- Protokol přenosu není MTP - Pokud se pokoušíte kopírovat soubory ze zařízení Android, je pravděpodobné, že se vám zobrazuje chyba, protože protokol přenosu není nastaven na MTP. V takovém případě byste měli být schopni vyřešit problém změnou předvoleb připojení USB pro Android tak, aby se připojoval jako mediální zařízení.
Pokud se v současné době snažíte vyřešit stejnou chybovou zprávu, tento článek vám poskytne několik různých průvodců řešením problémů. Níže najdete kolekci potenciálních oprav, které ostatní uživatelé v podobné situaci úspěšně použili k vyřešení chyby 0x80070141. Každá z metod je potvrzena jako účinná alespoň jedním ovlivněným uživatelem.
Pro dosažení nejlepších výsledků vám doporučujeme postupovat podle níže uvedených metod ve stejném pořadí, v jakém jsme je uspořádali. Objednali jsme je podle efektivity a obtížnosti. Nakonec byste měli narazit na opravu, která problém úspěšně vyřeší bez ohledu na viníka, který jej způsobuje.
Metoda 1: Spuštění Poradce při potížích s hardwarem a zařízením
Jak se ukázalo, tento konkrétní problém může nastat kvůli závadě Průzkumníka souborů, která váš operační systém nedokáže navázat stabilní spojení s externím úložným zařízením. Než prozkoumáte další strategie oprav, měli byste zahájit průvodce řešením problémů tím, že se ujistíte, že systém Windows nedokáže problém vyřešit automaticky.
Několik postižených uživatelů se podařilo problém vyřešit jednoduše spuštěním Poradce při potížích s hardwarem a zařízením. Tento nástroj prozkoumá vaše zařízení ohledně případných problémů, které již jsou zahrnuty v opravných strategiích, a v případě zjištění problému doporučí proveditelnou opravu.
Zde je stručný průvodce spuštěním Poradce při potížích s hardwarem a zařízením :
- Otevírají Run dialog stiskem Klávesa Windows + R . Jakmile jste v okně Spustit, zadejte „ ms-settings: troubleshoot “ a stiskněte klávesu Enter. Otevře se karta Řešení problémů na kartě Nastavení .

- Po příjezdu na kartu Řešení potíží přejděte dolů do sekce Najít a opravit další problémy a klikněte na Hardware a zařízení . Dále klikněte na Spustit Poradce při potížích z nově zobrazené kontextové nabídky.
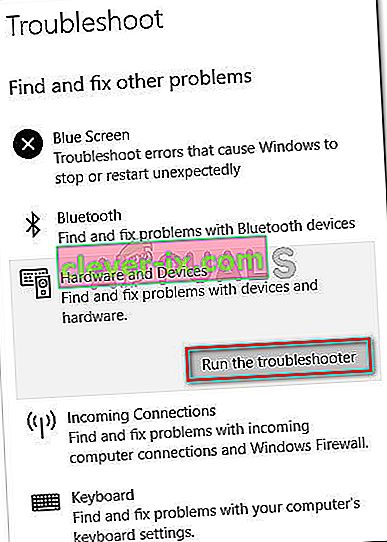
- Po spuštění nástroje pro odstraňování problémů trpělivě počkejte, až bude fáze vyšetřování dokončena. Pokud je nalezena schůdná opravná strategie, vynuťte ji kliknutím na Použít tuto opravu .
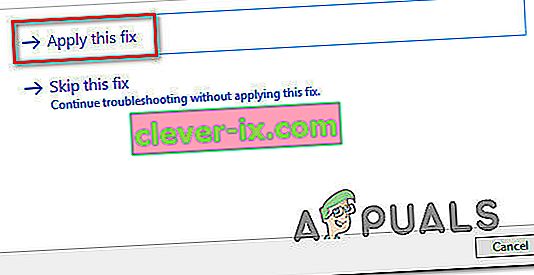
- Po provedení opravy restartujte počítač a zkontrolujte, zda je problém vyřešen při příštím spuštění systému.
Pokud se při pokusu o kopírování mediálních souborů z externího úložného zařízení stále zobrazuje chyba 0x80070141 (zařízení je nedosažitelné) , přejděte dolů k další metodě níže.
Metoda 2: Znovu se připojte k jinému portu USB (je-li k dispozici)
Jak uvedli někteří ovlivnění uživatelé, k tomuto konkrétnímu problému může dojít také v situacích, kdy se uživatelé pokusí kopírovat soubory z externího zařízení s nestabilním připojením. Jednou z nejpravděpodobnějších příčin tohoto problému jsou situace, kdy jeden ze dvou připojovacích portů není správně připojen.
Je také možné, že jste zařízení připojili k částečně fungujícímu portu USB, který nemá dostatek energie pro podporu dané úlohy.
Někteří uživatelé, se kterými se také setkáváme s chybou 0x80070141, hlásili, že se jim problém podařilo vyřešit odpojením zařízení od USB portu a připojením k jinému portu.
POZNÁMKA: Pokud se pokoušíte kopírovat soubory ze staršího zařízení (jako tradiční fotoaparát), zkuste jej připojit k USB 2.0 místo 3.0, protože k problému může dojít také proto, že zařízení nemá potřebné ovladače funkce na připojení USB 3.0.
Pokud jste znovu připojili externí zařízení k jinému portu a stále se setkáváte se stejnou chybovou zprávou,
Metoda 3: Aktualizujte iTunes na nejnovější verzi (je-li k dispozici)
Pokud se pokoušíte zkopírovat něco ze zařízení Apple (iTunes, iPad, iPod) do počítače se systémem Windows, je pravděpodobné, že k problému dochází z důvodu velmi zastaralé verze iTunes. Několik postižených uživatelů uvedlo, že se jim problém podařilo vyřešit po aktualizaci iTunes na nejnovější dostupnou verzi.
Chcete-li aktualizovat iTunes, otevřete aplikaci v počítači a klikněte na tlačítko Nápověda na pásu karet v horní části a poté klikněte na Zkontrolovat aktualizace .
 Aktualizaci dokončete podle pokynů na obrazovce, poté restartujte počítač a zkontrolujte, zda můžete zkopírovat soubory, které dříve selhaly.
Aktualizaci dokončete podle pokynů na obrazovce, poté restartujte počítač a zkontrolujte, zda můžete zkopírovat soubory, které dříve selhaly.
Pokud stále dochází k chybě 0x80070141 i po aktualizaci iTunes nebo tato metoda na váš scénář neplatila, přejděte dolů k další metodě níže.
Metoda 4: Nainstalujte všechny čekající aktualizace systému Windows (jsou-li k dispozici)
Ačkoli jsme nebyli schopni přesně určit přesnou aktualizaci, zdá se, že společnost Microsoft již vydala opravu hotfix pro tento konkrétní problém. Několik uživatelů uvedlo, že při pokusu o kopírování obrazových souborů z externího zařízení již k chybovému kódu 0x80070141 nedocházelo, což je dalším důkazem, že problém již byl opraven.
Chcete-li využít výhodu opravy hotfix, budete muset nainstalovat všechny nevyřízené aktualizace, dokud nedojde k aktualizaci systému Windows. Zde je stručný průvodce instalací všech čekajících aktualizací systému Windows:
- Stisknutím klávesy Windows + R otevřete dialogové okno Spustit. Poté zadejte „ms-settings: windowsupdate“ a stisknutím klávesy Enter otevřete kartu Windows Update v aplikaci Nastavení .

- Jakmile jste na obrazovce s aktualizací WIndows, klikněte na Zkontrolovat aktualizace a počkejte na dokončení skenování.
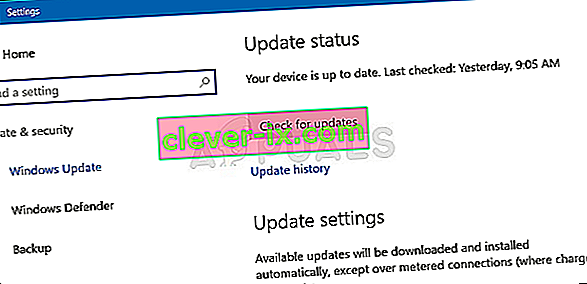
- Po dokončení počátečního skenování nainstalujte všechny čekající aktualizace podle pokynů na obrazovce, dokud nebude vaše verze systému Windows aktuální.
Poznámka: Pokud čeká mnoho aktualizací, je pravděpodobné, že budete vyzváni k restartování před instalací všech aktualizací. V takovém případě postupujte podle pokynů, ale při příštím spuštění se na tuto obrazovku vraťte a nainstalujte zbývající aktualizace.
- Po instalaci každé aktualizace znovu restartujte počítač a zkontrolujte, zda jste schopni zkopírovat stejný soubor, který dříve spouštěl chybu 0x80070141 .
Pokud se stále setkáte se stejnou chybovou zprávou, přejděte dolů k další metodě níže.
Metoda 5: Zkrácení názvu souboru (je-li k dispozici)
Jak někteří uživatelé zjistili, chyba 0x80070141 může nastat také kvůli některým omezením názvů souborů systému Windows. Důvod, proč vidíte tuto chybu, může být ten, že se Windows pokouší spravovat soubor s neobvykle dlouhou cestou nebo názvem souboru.
Pokud je tento scénář použitelný, jediná schůdná oprava k přejmenování příslušného souboru tak, aby zůstal pod limitem 256 znaků. Nejjednodušší způsob, jak to udělat, je použít Průzkumník souborů k navigaci k souboru, který se nepodaří zkopírovat, klepněte na něj pravým tlačítkem a zvolte Přejmenovat.

Po přejmenování souboru na kratší název operaci opakujte znovu a zkontrolujte, zda byl problém vyřešen.
Pokud stále vidíte stejnou chybu 0x80070141, přejděte dolů k další metodě níže.
Metoda 6: Připojení jako mediální zařízení (MTP)
Pokud při pokusu o kopírování souborů do systému Windows ze zařízení Android narazíte na chybu 0x80070141 , je pravděpodobné, že se vám chyba zobrazuje, protože protokol přenosu je „Připojeno jako fotoaparát“.
Několik různých uživatelů, kteří se také setkali s tímto problémem, uvedlo, že se jim problém podařilo vyřešit po změně protokolu přenosu na „ Připojeno jako mediální zařízení “. Poté, co tak učinili a zkusili operaci, byli schopni soubory bez problémů kopírovat.
Chcete-li změnit protokol přenosu na „Připojeno jako mediální zařízení (MTP)“, jednoduše přejeďte stažením z horní části obrazovky a měli byste vidět podrobnosti o vašem aktuálním připojení USB. Když se zobrazí tato nabídka, jednoduše vyberte Media Device (MTP) a měli byste být připraveni.

Metoda 7: Změna nastavení přenosu
V některých případech je třeba znovu nakonfigurovat některá nastavení na vašem zařízení iPhone / iOS, které se někdy mohou tohoto problému zbavit. Proto podle níže uvedeného průvodce překonfigurujte nastavení přenosu.
- Odemkněte zařízení iOS a přejděte do nastavení.
- Přejděte do části „Fotografie“ a posouvejte dolů, dokud se nezobrazí možnost „ Přenos do Mac nebo PC “.
- Klikněte na něj a místo automatického vyberte možnost „Zachovat originály“ .
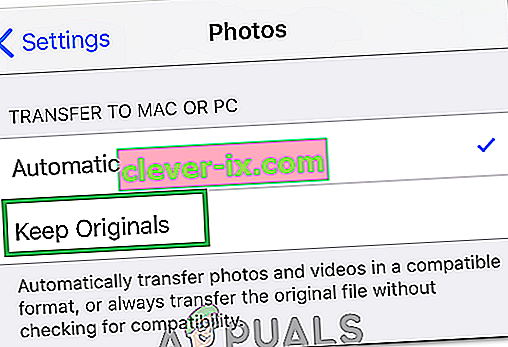
- Zkontrolujte, zda problém přetrvává.