Chyba „Zvukové služby neodpovídají“ je chybová zpráva generovaná pomocí Poradce při potížích se zvukem v systému Windows, který se obvykle spouští, když máte problémy se zvukovými zařízeními. Tato chyba obvykle znamená, že vaše zvukové zařízení nereaguje tam, kde nereaguje na příkazy nebo zprávy vašeho počítače.
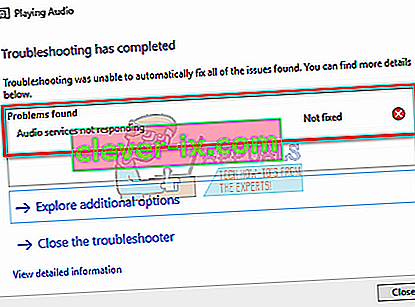
Toto je velmi častá chyba a obvykle k ní dochází při upgradu verze systému Windows pomocí služby Windows Update. Existuje několik řešení, která zahrnují zajištění toho, že všechny zvukové služby běží podle očekávání a ovladače jsou aktualizovány na nejnovější verzi. Pokud všechna řešení nefungují, musíme se uchýlit k obnovení systému.
Řešení 1: Restartování zvukových služeb
Než se uchýlíme ke komplexnějším a rozsáhlejším řešením, zkusíme restartovat zvukovou službu. Vedle zvukového hardwaru a ovladačů je k dispozici zvuková služba, která je zodpovědná za správu zvuku ve vašem počítači. Jednoduchý restart může restartovat jeho konfigurace a vyřešit problém po ruce.
- Stiskněte Windows + R a zadejte „ služby. msc ”a stiskněte klávesu Enter.
- Jakmile jste ve službách, procházejte všechny položky, dokud nenajdete „ Windows Audio “. Klikněte na něj pravým tlačítkem a vyberte „ Restartovat “.
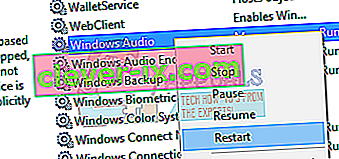
- Nyní znovu klikněte pravým tlačítkem na položku a vyberte „ Vlastnosti “. Nastavte typ spouštění na „ Automatický “. Stisknutím tlačítka Použít uložte změny a ukončete program.
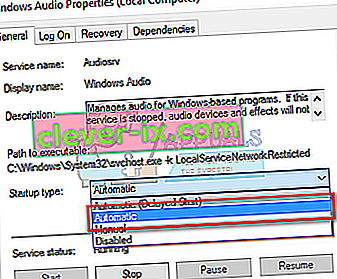
- Vraťte se zpět ke službám a vyhledejte „ Windows Audio Endpoint Builder “. Klepněte na něj pravým tlačítkem a vyberte „ Restartovat “. Pokud to ještě není spuštěno, klikněte na „Start“.
- Po spuštění procesu otevřete jeho vlastnosti a vyberte typ spouštění jako „ Automatický “. Stisknutím tlačítka Použít uložte změny a ukončete program.
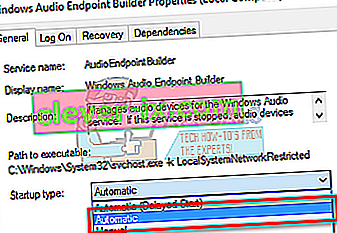
- Restartujte počítač a zkontrolujte, zda problém stále přetrvává.
Řešení 2: Kontrola zvukových komponent
Před přechodem na další technická řešení se ujistíme, že jsou spuštěny všechny zvukové komponenty. Pokud některý z nich není, může to být příčinou, proč se zobrazuje chybová zpráva. Dočasně deaktivujte také antivirový program, protože někdy blokují některé služby, kvůli nimž se setkáváte s obtížemi. Jedná se o služby a jejich vyloučení může způsobit nesrovnalosti.
- Stiskněte Windows + R a zadejte „ služby. msc ”a stiskněte klávesu Enter.
- Nyní se ujistěte, že jsou následující služby ve spuštěném stavu. Pokud tomu tak není, klikněte na ně pravým tlačítkem a klikněte na „ Start “.
Mapovač koncových bodů RPC
Vzdálené volání procedur (RPC)
Spouštěč procesů serveru DCOM

- Ujistěte se také, že všechny tyto služby jsou nastaveny tak, aby se spouštěly jako „ automatické “.
- Po spuštění procesů (pokud byly vypnuté) zkontrolujte, zda byl problém po ruce vyřešen. Pokud tomu tak není, zvažte restartování počítače a proveďte kontrolu znovu.
Řešení 3: Provedení některých pokynů příkazového řádku
Pokud obě výše uvedená řešení nedělají žádný rozdíl nebo byly kontroly ve vašem počítači již správné, můžeme zkusit provést na vašem příkazovém řádku některé zvýšené příkazové příkazy. Nezapomeňte, že k provedení této operace budete potřebovat účet správce.
- Stiskněte Windows + S, zadejte „ příkazový řádek “, klepněte pravým tlačítkem myši na aplikaci a vyberte „ Spustit jako správce “.
- Na zvýšeném příkazovém řádku zadejte následující příkaz a stiskněte klávesu Enter.
síťová místní skupina Správci / přidat síťovou službu
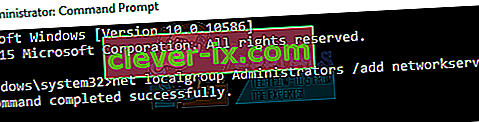
- Nyní zadejte následující příkaz a stiskněte klávesu Enter.
síťová místní skupina Správci / přidat místní službu

- Po provedení obou pokynů zadejte „ exit “ a stiskněte klávesu Enter.
- Nyní restartujte počítač a zkontrolujte, zda byl problém po ruce vyřešen.
Řešení 4: Instalace výchozích ovladačů zvuku
Protože váš operační systém neustále upgraduje, jsou zvukové ovladače také součástí většiny balíčku a také se pravidelně aktualizují. Váš počítač má základní výchozí ovladač již uložený, takže kdykoli odinstalujete aktuální ovladače, počítač rozpozná připojený hardware a odpovídajícím způsobem nainstaluje ovladač. Můžeme zkusit nainstalovat výchozí ovladače do vašeho systému.
- Stisknutím Windows + S spusťte nabídku vyhledávání na úvodní liště. Do dialogového okna napište „ systém “ a vyberte první položku, která se ve výsledku vrátí.

- Jakmile jste v systému, klikněte na „ Pokročilé nastavení systému “ v levé části obrazovky.
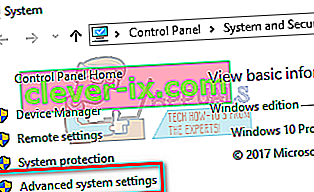
- Přejděte na kartu Hardware a klikněte na „ Nastavení instalace zařízení “.
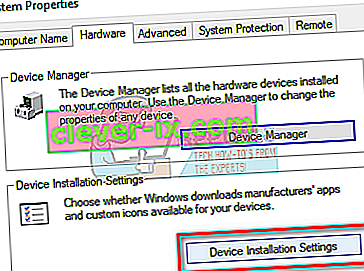
- Vyberte možnost „ Ne (vaše zařízení nemusí fungovat podle očekávání) “. Stiskněte Uložit změny a ukončete. Tím zakážete aktualizaci systému Windows automaticky aktualizovat zvukové ovladače.
Poznámka: Pokud toto řešení nefunguje, nezapomeňte změnit možnost zpět na „Ano“.
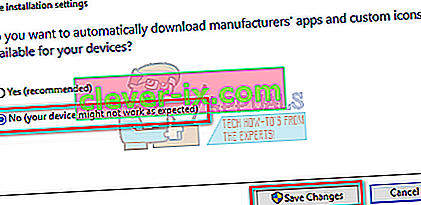
- Nyní stisknutím Windows + X otevřete nabídku rychlého startu a ze seznamu dostupných možností vyberte „ Správce zařízení “.
- Ve správci zařízení rozbalte kategorii „Řadiče zvuku, videa a her “. Klikněte pravým tlačítkem na zvukové zařízení a vyberte možnost „ Odinstalovat zařízení “.
- Zaškrtnutím políčka odinstalovat ovladač odinstalujete také ovladač a pokračujte v odinstalování.
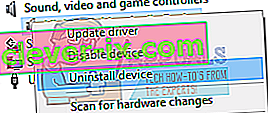
- Po odinstalování zařízení klikněte pravým tlačítkem na prázdné místo ve Správci zařízení a vyberte možnost „ Vyhledat změny hardwaru “. Váš počítač nyní detekuje zvukový hardware v počítači a automaticky nainstaluje výchozí ovladače přítomné v počítači.

- Nyní zkontrolujte, zda to přináší nějaký rozdíl. Po instalaci výchozích ovladačů také restartujte počítač.
Řešení 5: Instalace Realtek nebo zvukového zařízení s vysokým rozlišením
Mnoho uživatelů uvedlo, že instalace ovladače High Definition Audio Device místo IDT High Definition Audio CODEC atd. Jim vyřešila problém. Toto poslední řešení můžeme vyzkoušet, než se uchýlíme k obnovení systému nebo k čisté instalaci.
- Nyní stisknutím Windows + X otevřete nabídku rychlého startu a ze seznamu dostupných možností vyberte „ Správce zařízení “.
- Ve správci zařízení rozbalte kategorii „Řadiče zvuku, videa a her “.
- Klepněte pravým tlačítkem myši na zvukové zařízení a vyberte možnost „ Aktualizovat ovladač “. Nyní se objeví možnost, zda nainstalovat ovladače automaticky nebo ručně. Vyberte „ Vyhledat ovladač v počítači “.
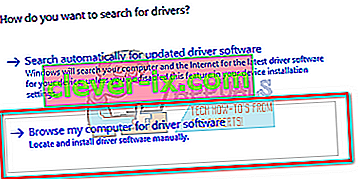
- Nyní vyberte možnost „ Dovolte mi vybrat ze seznamu dostupných ovladačů v počítači “.
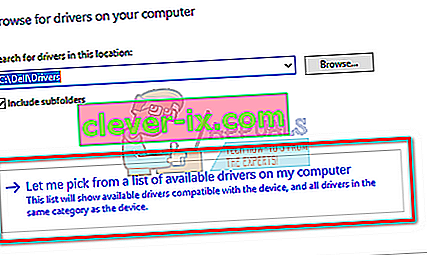
- Zrušte zaškrtnutí možnosti „ zobrazit kompatibilní hardware “, abyste zajistili, že všechny výsledky budou uvedeny v seznamu ovladačů. Procházejte všemi ovladači, dokud nenajdete „ Zvukové zařízení s vysokým rozlišením “. Vyberte jej a stiskněte Další.
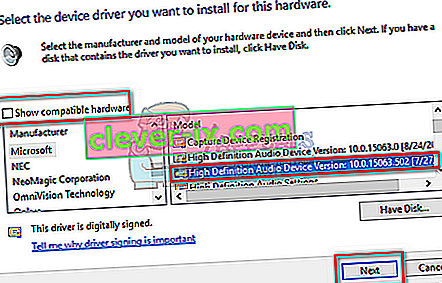
- Dokončete instalaci podle pokynů na obrazovce. Restartujte počítač a zkontrolujte, zda je problém vyřešen.
Poznámka: Pokud to nefunguje, zkuste stáhnout ovladače z webu výrobce a nainstalovat je výše uvedeným způsobem. Ve většině případů to také problém vyřešilo.
Řešení 6: Obnovení z posledního bodu obnovení / Provedení čisté instalace
Pokud všechny výše uvedené metody nefungují, nezbývá nám nic jiného, než obnovit Windows do posledního bodu obnovení. Pokud nemáte bod obnovení, můžete nainstalovat čistou verzi systému Windows. Pomocí nástroje „Belarc“ můžete uložit všechny své licence, zálohovat data pomocí externího úložiště a poté provést čistou instalaci.
Zde je metoda, jak obnovit Windows z posledního bodu obnovení.
- Stisknutím Windows + S spusťte vyhledávací panel nabídky Start. Do dialogového okna napište „ obnovit “ a vyberte první program, který bude ve výsledku.
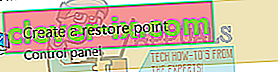
- V nastavení obnovy stiskněte Obnovení systému přítomné na začátku okna na kartě Ochrana systému.
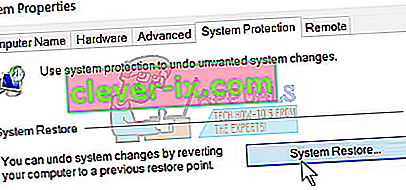
- Nyní se otevře průvodce, který vás provede všemi kroky k obnovení systému. Stiskněte Další a pokračujte všemi dalšími pokyny.
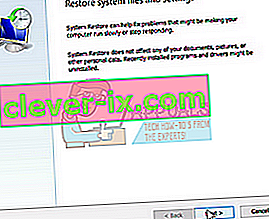
- Nyní vyberte bod obnovení ze seznamu dostupných možností. Pokud máte více než jeden bod obnovení systému, budou zde uvedeny.
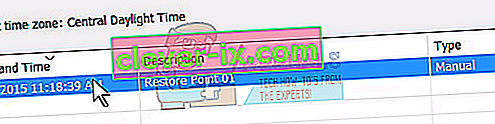
- Nyní systém Windows potvrdí vaše akce naposledy před zahájením procesu obnovení systému. Uložte si veškerou svou práci a zálohujte důležité soubory pro případ potřeby a pokračujte v procesu.
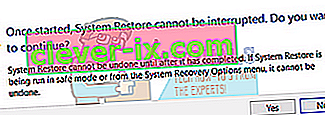
- Po úspěšné obnově se přihlaste do systému a zkontrolujte, zda došlo k opravě chyby.
Pokud nemáte žádné body obnovení, můžete provést čistou instalaci systému Windows pomocí zaváděcího média. Podívejte se na náš článek o tom, jak vytvořit zaváděcí médium . Existují dva způsoby: pomocí nástroje pro vytváření médií od společnosti Microsoft a pomocí nástroje Rufus.


