ROG Gaming Center doprovází počítače ACER a je to velmi užitečný nástroj pro hráče. Mnoho uživatelů bohužel nahlásilo různé problémy, protože ROG Gaming Center jednoduše odmítne otevření po instalaci nové aktualizace aplikace nebo systému Windows.

Existuje mnoho různých užitečných metod, které dokázaly poskytnout řešení problému. Tento článek shrnuje tyto metody a poskytuje podrobné pokyny, jak pečlivě postupovat. Problém by měl být vyřešen okamžitě, takže hodně štěstí!
Co způsobuje, že ROG Gaming Center neotevírá problém v systému Windows?
Některé příčiny tohoto problému jsou známé a byly diskutovány mnoha uživateli tohoto programu. Neznámé příčiny jsou nebezpečnější, ale existují metody, které poskytují výsledky, aniž by někdo věděl jak. Ať tak či onak, níže jsme připravili seznam možných příčin, takže si je určitě zkontrolujte!
- Blokováno Avastem - Váš antivirový program Avast může zabránit správnému fungování ROG Gaming Center. To může být na začátku docela těžké si všimnout. O Avastu je známo, že takové problémy způsobuje, a proto doporučujeme přidat výjimku pro ROG. Pokud to nepomůže, můžete Avast kdykoli odinstalovat a použít jiný antivirový nástroj.
- Staré nebo vadné ovladače - ROG Gaming Center se používá ke správě různých herních zařízení, jako je vaše grafická karta a periferní zařízení, jako je myš a klávesnice. Chcete-li se tomuto problému vyhnout, ovladače těchto zařízení musí být aktuální.
- Oprávnění správce - Pokud oprávnění správce chybí, může být aplikaci zabráněno v přístupu k určitým souborům nebo prostředkům. Snadný způsob řešení problému může být poskytnutí oprávnění správce hlavnímu spustitelnému souboru.
Řešení 1: Vytvořte výjimku pro ROG Gaming Center v Avastu nebo odinstalujte Avast
Mnoho uživatelů uvedlo, že Rog Gaming Center je často ovlivněno antivirem, který váš notebook v tuto chvíli nainstaloval. V naprosté většině těchto případů je Avast viníkem a měli byste zvážit přidání výjimky do Avastu, aby ROG Gaming Center fungovalo bez problémů. Podívejte se na níže uvedené kroky!
- Otevřete Avast poklepáním na jeho ikonu na ploše nebo vyhledáním v nabídce Start nebo v nabídce Hledat. Stačí zadat „Avast“ a kliknout levým tlačítkem na první dostupný výsledek, který se zobrazí.
- Klikněte na možnost Nabídka v pravém horním rohu uživatelského rozhraní Avastu a v kontextové nabídce, která se zobrazí, klikněte na Nastavení .
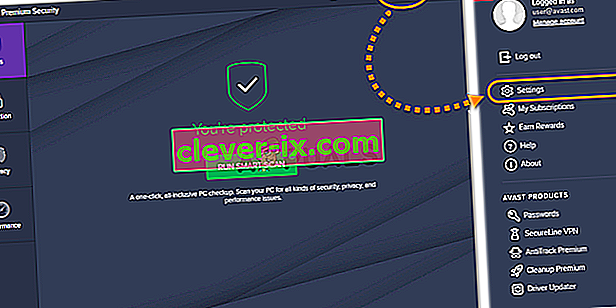
- Ujistěte se, že zůstanete na kartě Obecné a uvnitř klepnete na možnost Výjimky . Pokračujte kliknutím na Přidat výjimku
- Klikněte na tlačítko Procházet a přejděte do složky, kam jste se rozhodli nainstalovat ROG Gaming Center. Ve výchozím nastavení by to mělo být:
C: \ Program Files (x86) \ ROG Gaming Center
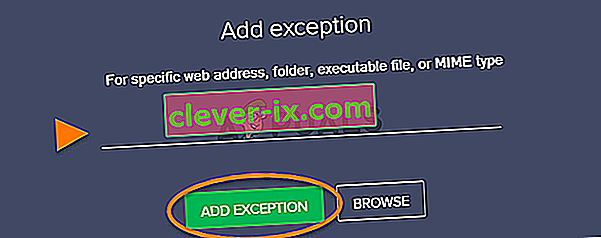
- Vyberte tuto složku a v okně, které se zobrazí, klikněte na tlačítko Přidat výjimku . Restartujte počítač a zkuste znovu otevřít ROG Gaming Center, abyste zjistili, zda se od nynějška správně otevírá.
Řešení 2: Spusťte ROG Gaming Center jako správce
Některé aplikace někdy potřebují oprávnění správce, aby správně fungovaly. To by neměl být případ, ale mnoho uživatelů uvedlo, že spuštění hlavního spustitelného centra ROG Gaming Center jako správce dokázalo problém vyřešit a ROG Gaming Center se od tohoto okamžiku začalo správně otevírat. Postupujte podle kroků, které jsme připravili níže.
- Nejprve musíte otevřít instalační složku ROG Gaming Center . Pokud je na ploše k dispozici zástupce, můžete jednoduše kliknout pravým tlačítkem na jeho položku a v místní nabídce, která se zobrazí, zvolit Otevřít umístění souboru .
- Pokud taková položka na ploše není, můžete jednoduše otevřít složku v počítači nebo kliknout na ikonu Knihovny v nabídce Rychlý přístup na hlavním panelu. Poté klikněte na položku Tento počítač v navigační nabídce na pravé straně. Tento počítač můžete také vyhledat na ploše.
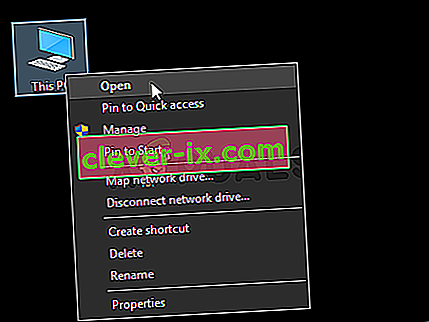
- Jakmile jste uvnitř, nezapomeňte zkusit přejít do složky, kam jste se rozhodli nainstalovat ROG Gaming Center. Ve výchozím nastavení by měla být složka:
C: \ Program Files (x86) \ ROG Gaming Center
- Vyhledejte hlavní spustitelný soubor uvnitř, klepněte pravým tlačítkem na jeho položku a v místní nabídce, která se zobrazí , zvolte Vlastnosti . Jakmile jste uvnitř, ujistěte se, že jste přejděte do části Kompatibilita V části Nastavení zaškrtněte políčko vedle možnosti Spustit tento program jako správce .
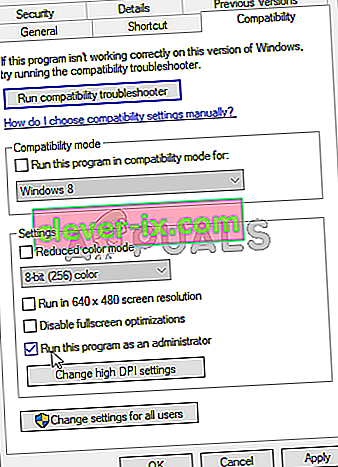
- Zkuste znovu otevřít ROG Gaming Center a zkontrolujte, zda se nyní správně otevírá!
Řešení 3: Nainstalujte nejnovější ovladače
Existuje několik problematických ovladačů, které byste měli vzít v úvahu při odstraňování problémů s herním centrem ROG Gaming Center. Mezi tyto ovladače patří ovladače klávesnice, myši a grafiky. Aktualizace těchto ovladačů je zásadní, pokud chcete tento problém vyřešit rychle a efektivně.
- Nejprve musíte otevřít Správce zařízení, pokud chcete spravovat nainstalované ovladače zařízení. Ujistěte se, že budete používat kombinaci kláves Windows Key + R pro otevření tohoto spustit dialogové okno. Do textového pole zadejte „ devmgmt. msc ”a kliknutím na tlačítko OK níže otevřete Správce zařízení.

- Správce zařízení můžete také vyhledat v nabídce Start . Jakmile jste uvnitř, budete muset rozbalit následující sekce: Dis play adaptéry, myši a další ukazovací zařízení a klávesnice .
- Vyhledejte grafickou kartu, myš a klávesnici, klikněte pravým tlačítkem na tyto položky a v místní nabídce vyberte možnost Odinstalovat zařízení .
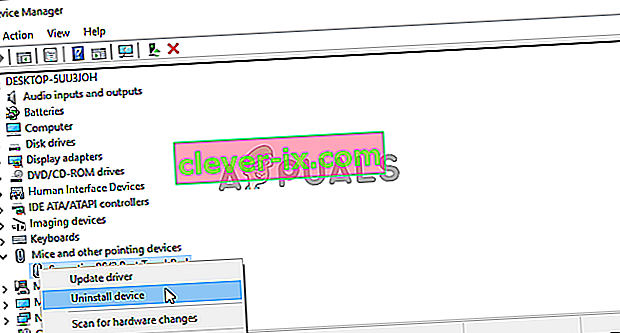
- Jakmile tyto ovladače odinstalujete, klikněte na možnost Akce na panelu nabídek výše a klikněte na Vyhledat změny hardwaru. Tím se v počítači vyhledají odinstalované ovladače a automaticky se nainstalují nejnovější dostupné verze.
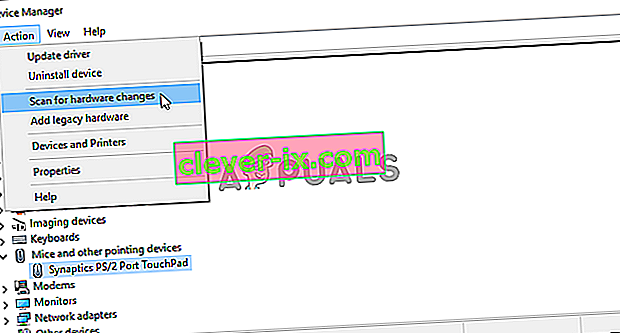
- Zkuste znovu otevřít ROG Gaming Center a zkontrolujte, zda se nyní správně otevírá!
Řešení 4: Přeinstalujte ROG Gaming Center
Pokud vám žádná jiná metoda nemůže pomoci, přeinstalování je stále schůdnou možností. Je velmi jednoduché provést tuto metodu a je to něco, co musíte zkontrolovat při řešení tohoto problému. Tuto metodu můžete provést v Ovládacích panelech nebo v aplikaci Nastavení, pokud používáte Windows 10.
Starší verze Windows:
- Nezapomeňte otevřít Ovládací panely tak, že je vyhledáte po kliknutí na nabídku Start nebo na příkaz Hledat / Cortana. K otevření dialogového okna Spustit můžete také použít kombinaci kláves Ctrl + R. Jednoduše zadejte „ control.exe “ dovnitř a kliknutím na tlačítko OK otevřete Ovládací panely.
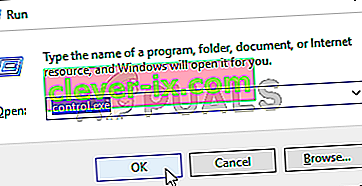
- Jakmile jste uvnitř, klikněte na možnost Zobrazit podle v pravém horním rohu a změňte ji na Kategorie . Klikněte na Odinstalovat program pod Programy
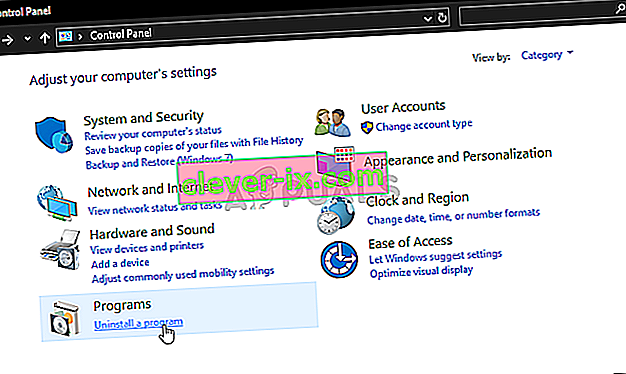
- Vyhledejte položku ROG Gaming Center uvnitř, klikněte na ni levým tlačítkem a v nabídce, která se zobrazí v horní části obrazovky , klikněte na tlačítko Odinstalovat . Postupujte podle pokynů na obrazovce a odinstalujte jej.
Windows 10:
- K otevření nastavení můžete použít kombinaci kláves Windows + I. Můžete také kliknout na tlačítko nabídky Start nebo na klávesu Windows na klávesnici a kliknutím na ikonu ozubeného kola v levém dolním rohu nabídky Start otevřít nastavení .
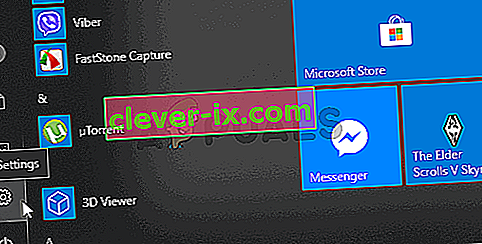
- Kliknutím otevřete sekci Aplikace uvnitř a kliknutím levým tlačítkem otevřete seznam všech nainstalovaných programů v počítači. Přejděte dolů, dokud se nedostanete k položce ROG Gaming Center, klikněte na ni levým tlačítkem a klikněte na tlačítko Odinstalovat , které se zobrazí.
- Postupujte podle pokynů v průvodci odinstalací, který se okamžitě otevře.
Po dokončení odinstalace stáhněte ROG Gaming Center znovu, poklepejte na instalační program a podle pokynů na obrazovce jej znovu nainstalujte do počítače.


