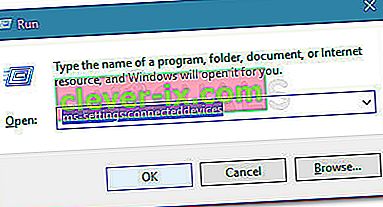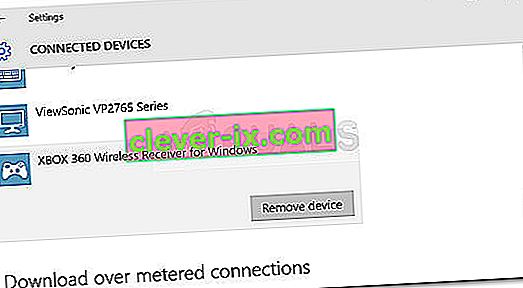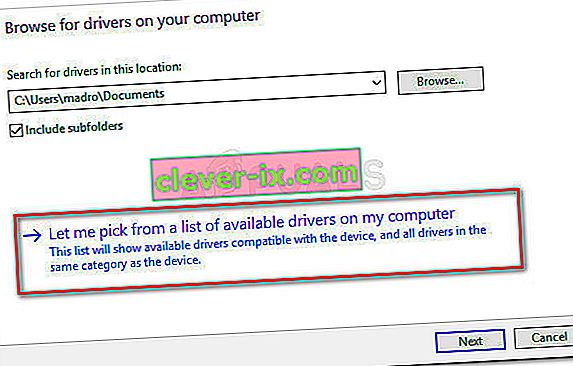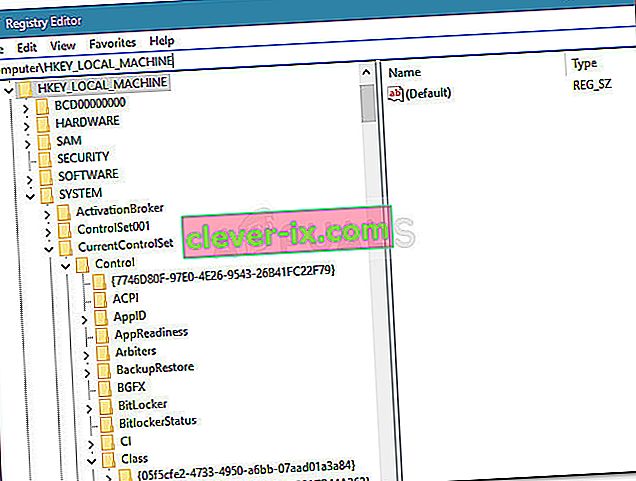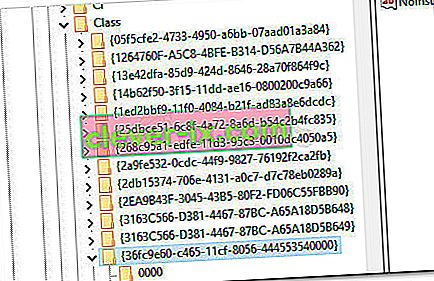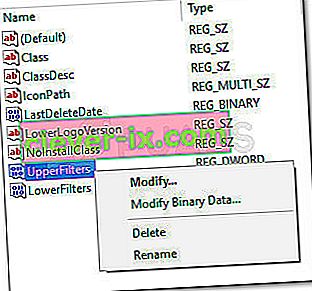Někteří uživatelé se na nás obracejí s otázkami poté, co jejich ovladače Xbox (Xbox 360 nebo Xbox One) náhle přestanou fungovat v systémech Windows 10, Windows 8.1 a Windows 7. Většina postižených uživatelů uvádí, že zařízení je ve Správci zařízení označeno žlutým vykřičníkem .
Poklepáním na zařízení a prohlížením stavu zařízení (na kartě Obecné ) se zobrazí následující chybová zpráva:
"Toto zařízení nelze spustit (kód 10)." K dokončení API není dostatek systémových prostředků. “
Poznámka: Toto je obvykle hlášeno u uživatelů, kteří připojují bezdrátový ovladač Xbox 360 přes USB klíč.
Důvody, proč k dokončení chyby rozhraní API existuje nedostatek systémových prostředků
Po prozkoumání problému a prohlédnutí různých uživatelských zpráv jsme sestavili seznam situací, kde může k této chybě dojít:
- Ovladač zařízení se rozsvítil - k tomuto se obvykle hlásí po aktualizaci Windows Update nebo pokud se systém nedávno probudil z režimu spánku.
- UpperFilters a LowerFilters jsou poškozené - jedná se o dvě hodnoty registru, které se mohou poškodit a způsobit kód 10. Postupy s nimi najdete v metodě 3 .
- Poškozené soubory z ovladače řadiče - Chyba ovladače Xbox může způsobit aktualizace systému Windows nebo interference třetích stran.
- Přední USB nemůže podporovat požadavek - K tomu obvykle dochází u řadičů, které jsou zapojeny do předního USB (přes USB klíč). Přední porty USB obvykle nemají stejný druh napájení a u některých zařízení nemusí fungovat správně.
Jak opravit; k dokončení chyby rozhraní API neexistuje dostatek systémových prostředků
Pokud se snažíte vyřešit stejnou chybovou zprávu, tento článek vám poskytne seznam účinných kroků pro řešení potíží. Níže máte seznam metod, které k vyřešení problému použili ostatní uživatelé v podobné situaci.
Nejlepších výsledků dosáhnete, pokud budete postupovat v uvedeném pořadí. Začněte s první potenciální opravou a pokračujte dolů, dokud nenajdete opravu, která je účinná při vynucení vaší verze systému Windows k rozpoznání ovladače Xbox. Pojďme začít!
Metoda 1: Odpojení zařízení a jeho odebrání z obrazovky Zařízení
Někteří uživatelé, kteří se potýkají se stejným druhem problému, dokázali přinutit Windows, aby znovu rozpoznali řadič, a to odpojením zařízení a pomocí obrazovky Zařízení , aby přinutili Windows restartovat ovladač, který problém vytváří.
Pokud je chyba jednoduše způsobena špatně nainstalovaným ovladačem nebo dočasnou závadou, problém vyřeší restartování připojení zařízení. Musíte udělat následující:
- Nejdříve nejdříve odpojte ovladač Xbox fyzickým odpojením kabelu USB. Pokud používáte bezdrátový klíč, odpojte USB klíč.
- S odpojeným zařízením otevřete klávesu Windows + R a otevřete pole Spustit. Dále zadejte nebo vložte „ ms-settings: connecteddevices “ a stisknutím klávesy Enter otevřete kartu Zařízení v aplikaci Nastavení .
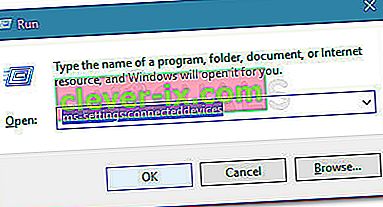
- Na kartě Zařízení přejděte dolů na Další zařízení , klikněte na ovladač Xbox a klikněte na Odebrat zařízení .
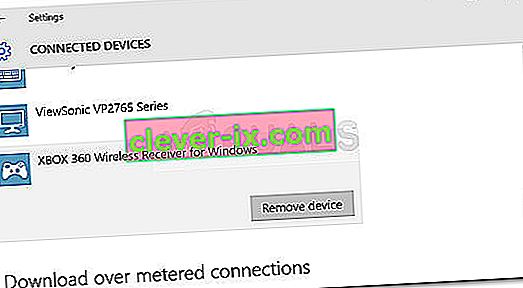
- Po odebrání zařízení zavřete kartu Zařízení a restartujte počítač. Po dokončení dalšího spuštění znovu připojte ovladač Xbox a trpělivě počkejte, dokud nebude instalace dokončena.
- Zjistěte, zda ovladač nyní správně funguje.
Pokud váš řadič Xbox stále zobrazuje nedostatečné systémové prostředky k dokončení chyby API , pokračujte další metodou níže.
Metoda 2: Nahraďte ovladač řadiče verzí místně uloženou v mezipaměti
Pokud opětovné vytvoření připojení nefungovalo, podívejme se, jestli budete mít větší štěstí tím, že nahradíte aktuálně nainstalovaný ovladač ovladače Xbox lokálně uloženou kopií.
Poznámka: Pamatujte , že tato metoda je použitelná pouze pro ty z vás, u kterých dochází k problému s ovladačem Xbox 360.
Někteří uživatelé, kteří se ocitli v podobné pozici, dokázali obnovit normální funkčnost svých ovladačů Xbox 360 pomocí Správce zařízení k aktualizaci neidentifikovaného zařízení ovladačem Xbox 360 Wireless Receiver pro Windows verze, který je uložen místně. Zde je stručný průvodce, jak to provést:
- Stisknutím klávesy Windows + R otevřete pole Spustit . Dále zadejte „ devmgmt.msc “ a stisknutím klávesy Enter otevřete Správce zařízení . Pokud vás k tomu vyzve UAC (Řízení uživatelských účtů) , potvrďte kliknutím na Ano .

- Ve Správci zařízení klikněte pravým tlačítkem na ovladač ovladače Xbox (měl by být uveden jako neidentifikované zařízení ) a vyberte Vlastnosti .
- Na obrazovce Vlastnosti zařízení přejděte na kartu Ovladač a klikněte na tlačítko Aktualizovat ovladač .
- Na další obrazovce klikněte na Procházet můj počítač a vyhledejte software ovladače a poté klikněte na Nechte mě vybrat ze seznamu dostupných ovladačů v mém počítači .
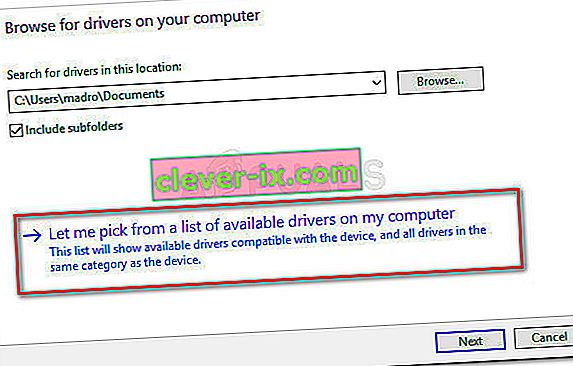
- Dále vyberte Windows Common Controller pro Windows Class a poté vyberte Xbox 360 Wireless Receiver pro Windows verze: 2.1.0.1349
- Ve Varování o aktualizaci ovladače klepněte na Ano a nainstalujte zastaralou verzi ovladače.
- Jakmile je nainstalována starší verze ovladače, restartujte počítač a zkontrolujte, zda byl problém vyřešen při příštím spuštění.
Pokud problém stále přetrvává a je vám zabráněno v používání ovladače Xbox 360, pokračujte níže s další metodou níže.
Metoda 3: Použijte primární port USB 2.0
Pokud ovladač Xbox připojujete přes přední USB, zkuste jej připojit k jednomu z USB portů, které jsou na zadní straně. Přední USB porty jsou považovány za AUX a v případě, že se váš systém snaží držet krok s požadavkem na energii, přední USB porty nebudou mít prioritu. To by mohlo vést k situacím, kdy některá zařízení nebudou správně fungovat, protože přední port nemůže uspokojit požadavek.
Tento konkrétní scénář je obzvláště běžný u uživatelů, kteří připojují svůj ovladač Xbox pomocí USB klíče. Pokud se vás tento scénář týká, jednoduše přesuňte připojení USB do zadního portu USB. Pokud máte také porty USB 2.0 a USB 3.0, nezapomeňte přepnout připojení na port USB 2.0. Nakonec restartujte počítač a zkontrolujte, zda je problém vyřešen.
Pokud se stále setkáváte se stejným problémem, pokračujte další metodou níže.
Metoda 4: Odstranění hodnot registru UpperFilters a LowerFilters
Podle různých uživatelských sestav jsou UpperFilters a LowerFilters dvě hodnoty registru, které mohou poškodit širokou škálu zařízení připojených prostřednictvím portů USB.
Někteří uživatelé v podobné situaci ohlásili, že problém byl opraven poté, co pomocí Editoru registru odstranili tyto dvě hodnoty registru, což Windows donutilo vytvářet nové.
Postupujte podle pokynů níže a odeberte hodnoty registru UpperFilters a LowerFilters pomocí Editoru registru, abyste vyřešili nedostatek systémových prostředků k dokončení chyby API :
Poznámka: Tyto kroky by měly být použitelné bez ohledu na to, jakou verzi systému Windows používáte.
- Stisknutím klávesy Windows + R otevřete nové pole Spustit. Dále zadejte „ regedit “ a stisknutím klávesy Enter otevřete Editor registru . Pokud vás k tomu vyzve UAC (Řízení uživatelských účtů), zvolte Ano .

- V editoru registru pomocí levého podokna přejděte do následujícího umístění:
HKEY_LOCAL_MACHINE \ SYSTEM \ CurrentControlSet \ Control \ Class
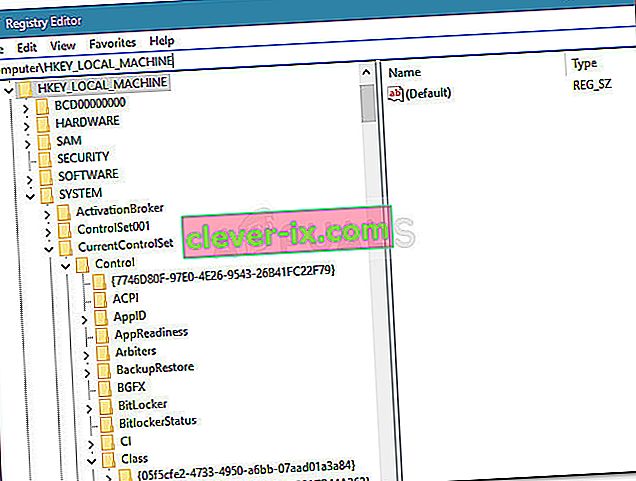
- V tomto podklíči třídy je každý 32místný podklíč zcela jedinečný a odpovídá určitému hardwaru ve Správci zařízení. Pro účely vyřešení problému souvisejícího s ovladačem Xbox budeme potřebovat GUID třídy USB, což je 36FC9E60-C465-11CF-8056-444553540000.
- Poklepejte na 36FC9E60-C465-11CF-8056-444553540000 (hostitelské řadiče a rozbočovače USB) uvnitř podklíče třídy .
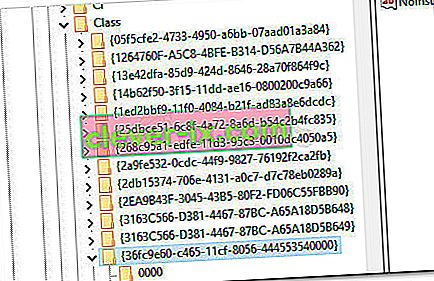
- Se správnou třídou vybranou v levém podokně přejděte do pravého podokna, klikněte pravým tlačítkem na UpperFilters a vyberte Odstranit . Poté opakujte stejný postup s klávesou LowerFilters .
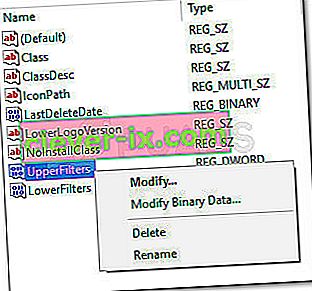
- Po odstranění obou klíčů zavřete Editor registru a restartujte počítač. Při příštím spuštění zkontrolujte, zda byl problém vyřešen a zda můžete používat ovladač Xbox.