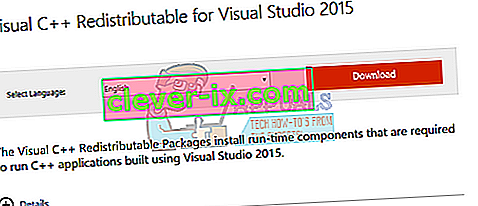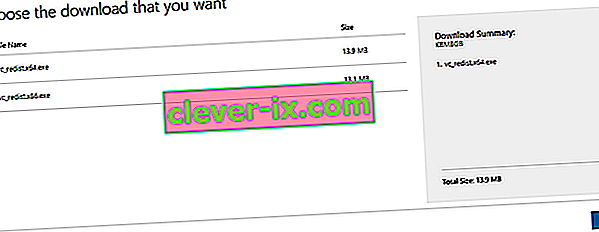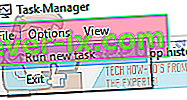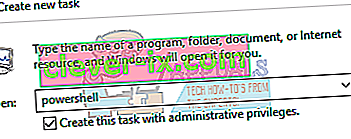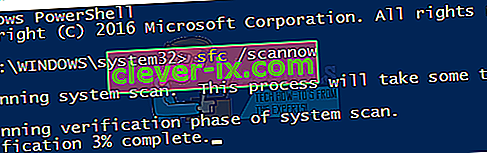api-ms-win-crt-runtime-l1-1-0.dll je základní soubor pro operační systém Windows. Používá se k extrakci různých zdrojů pro aplikace třetích stran. Je propojen s programovacím jazykem C ++. Chybějící soubor znamená, že programy spuštěné v tomto jazyce se nespustí úspěšně, protože nenajdou požadovaný soubor.
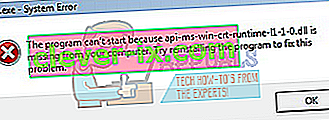
Pro tento problém existují různé opravy. Můžeme zkusit přeinstalovat redistribuovatelné balíčky C ++. Začněte s prvním řešením a pokračujte dolů. Po provedení každého řešení byste měli zkusit spustit aplikaci. Pokud to stále nefunguje, zkuste jej znovu nainstalovat. Upozorňujeme, že tato řešení fungují téměř pro všechny verze systému Windows .
Poznámka: Nepokoušejte se stáhnout soubor DLL z jakéhokoli externího webu a nahradit jej. Zdroj není schválen a mohou obsahovat malware. Postupujte podle níže uvedených metod.
Řešení 1: Přeinstalujte znovu distribuovatelné balíčky Visual C ++
Api-ms-win-crt-runtime-l1-1-0.dll je nezbytný soubor pro operační systém Windows. Pokud chybí api-ms-win-crt-runtime-l1-1-0.dll, nebudete moci spouštět hry, jak je vysvětleno v úvodu. Chcete-li nahradit chybějící soubor, můžeme si stáhnout celý redistribuovatelný balíček a nainstalovat jej. Mějte na paměti, že byste se měli vždy vyhnout stahování souborů DLL z internetu z neoficiálních webů. Mohou být infikováni malwarem a virem a mohou snadno infikovat váš počítač.
- Přejděte na oficiální stránku pro stahování společnosti Microsoft.
- Po výběru jazyka klikněte na tlačítko Stáhnout .
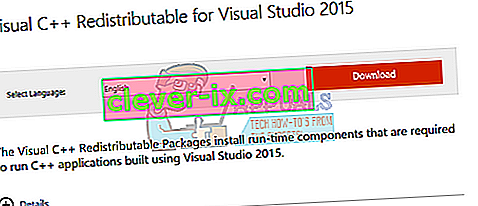
- Vyberte „ vredist_x64.exe “ a stiskněte Další . Brzy po zahájení stahování. Uložte soubor na přístupné místo a spusťte soubor.
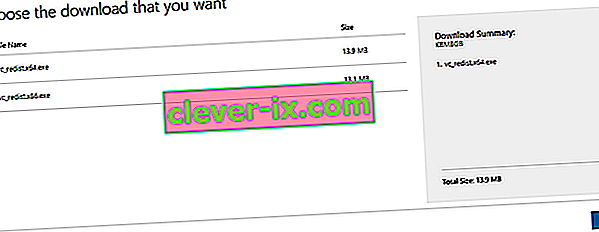
- Po dokončení instalace restartujte počítač a zkontrolujte, zda je problém vyřešen.
Poznámka: Pokud používáte 64bitový systém Windows, můžete nainstalovat oba (vredist_x64.exe i vredist_x86.exe). Pokud však máte 32 bitů, měli byste nainstalovat pouze soubor „vredist_x86.exe“. Svou verzi systému Windows můžete zkontrolovat stisknutím Windows + S, zadejte „informace o systému“ a otevřete aplikaci, která vyjde.
Rozšířené řešení 1: Uživatelé, kteří již mají Visual C ++ 2015 Redistributable Already Installed
Pokud již máte balíček v počítači nainstalovaný, může se zobrazit chybové okno podobné tomuto níže. V takovém případě musíme odinstalovat již nainstalovaný balíček a poté jej znovu nainstalovat pomocí 1. řešení.
Poznámka: Toto řešení není určeno pro uživatele, kteří nemají balíček již nainstalovaný ve svých počítačích.
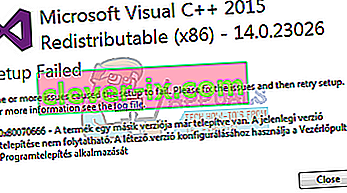
Postupujte podle následujících pokynů:
- Stisknutím Windows + R spusťte aplikaci Spustit. Do dialogového okna napište „appwiz.cpl“ a stiskněte klávesu Enter.
- Budete přesměrováni na modul patřící k ovládacímu panelu, kde budou uvedeny všechny aplikace nainstalované ve vašem počítači . Klepněte pravým tlačítkem na balíček a vyberte „ Odinstalovat “. Po dokončení procesu odinstalování restartujte počítač a proveďte řešení 1 znovu.
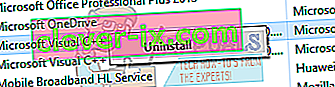
Poznámka: Pokud se po provedení těchto kroků při instalaci objeví další chyba, odinstalujte Visual C ++ a zkuste metodu znovu. Zdá se, že aplikace je v konfliktu se softwarovým balíčkem, který se pokoušíme nainstalovat.
Řešení 2: Aktualizujte svůj Windows
Protože chybějící soubor je součástí systému Windows, můžeme zkusit provést aktualizaci systému Windows. Pokud jste je deaktivovali, důrazně doporučujeme povolit a provést nejnovější aktualizaci. Aktualizace se skládají nejen z nejnovějších oprav chyb, ale také opravují problémy, jako jsou tyto.
- Stisknutím tlačítka Windows + S spusťte vyhledávací panel nabídky Start. V dialogovém okně zadejte „ Windows update “. Klikněte na první výsledek vyhledávání, který se objeví.

- V nastavení aktualizace klikněte na tlačítko „ Zkontrolovat aktualizace “. Nyní Windows automaticky zkontroluje dostupnost aktualizací a nainstaluje je. Může vás dokonce vyzvat k restartování.

- Po aktualizaci zkontrolujte, zda se váš problém vyřešil.
Řešení 3: Spusťte Kontrola systémových souborů
Kontrola systémových souborů (SFC) je nástroj v systému Microsoft Windows, který umožňuje uživatelům skenovat v počítači poškozené soubory v jejich operačním systému. Tento nástroj existuje v systému Microsoft Windows od Windows 98. Je to velmi užitečný nástroj pro diagnostiku problému a kontrolu, zda je problém způsoben poškozenými soubory v systému Windows.
Můžeme zkusit spustit SFC a zjistit, zda se náš problém vyřeší. Při spuštění SFC dostanete jednu ze tří odpovědí.
- Systém Windows nenalezl žádné narušení integrity
- Windows Resource Protection našel poškozené soubory a opravil je
- Ochrana zdrojů Windows našla poškozené soubory, ale některé (nebo všechny) nemohla opravit
- Stisknutím Windows + R spusťte aplikaci Spustit. Do dialogového okna zadejte „ taskmgr “ a stisknutím klávesy Enter spusťte správce úloh počítače.

- Nyní klikněte na možnost Soubor v levé horní části okna a v seznamu dostupných možností vyberte možnost „ Spustit nový úkol “.
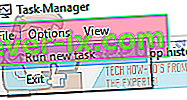
- Nyní zadejte do dialogového okna „PowerShell“ a zaškrtněte možnost, pod kterou se uvádí „ Vytvořit tento úkol s oprávněními správce “.
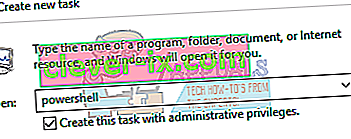
- Jakmile jste v prostředí Windows Powershell, zadejte
sfc / scannow
a stiskněte klávesu Enter . Tento proces může nějakou dobu trvat, protože všechny vaše soubory Windows jsou skenovány počítačem a jsou kontrolovány na poškozené fáze.
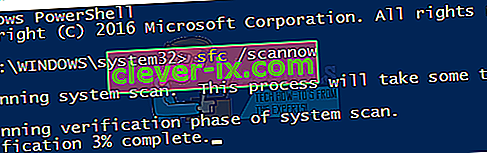
- Pokud narazíte na chybu, kdy systém Windows uvádí, že našel nějakou chybu, ale nebyl schopen ji opravit, měli byste zadat
sfc / ověřit pouze
Nyní počkejte, až se proces zcela dokončí.
- Pokud stále nemůžete opravit poškozené soubory, spusťte příkaz DISM
DISM / Online / Vyčištění obrazu / Obnovit zdraví
ve zvýšeném prostředí PowerShell. Tím se stáhnou poškozené soubory z aktualizačních serverů Windows a nahradí poškozené. Pamatujte, že tento proces může podle vašeho připojení k internetu také nějakou dobu trvat. Nerušte v žádné fázi a nechte to běžet.
Pokud byla zjištěna chyba a byla opravena výše uvedenými metodami, restartujte počítač, znovu nainstalujte aplikaci a zkontrolujte, zda se spouští správně.
Poznámka: Měli byste také zkontrolovat odinstalování aplikace, kterou se pokoušíte spustit po každém řešení. Můžete to udělat podle stejné metody, která je uvedena v rozšířeném řešení 1. Jediným rozdílem je, že místo popsaného balíčku odinstalujete aplikaci.
Pokud pro vás dosud nic nefungovalo, zkopírujte uvedený soubor DLL z jiného pracovního počítače. Ujistěte se však, že používá stejnou verzi a architekturu systému Windows, tj. 32bitovou nebo 64bitovou.
Umístění zmíněné DLL bude
C: \ Windows \ System32
nebo
C: \ Windows \ SysWOW64